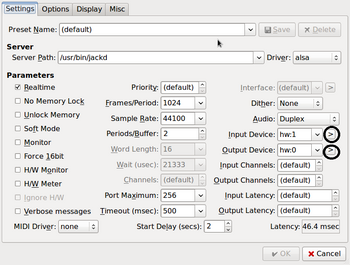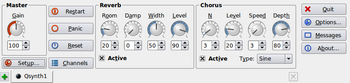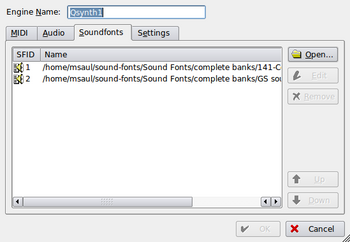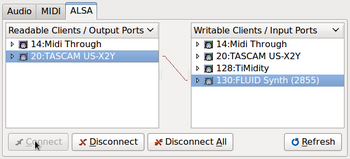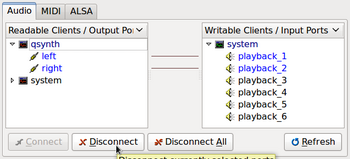Quick & Simple - Setting up Jack Server and Q-synth
There is so much technical information regarding Linux studio recording - I just want a simple tutorial to get it working...!
I AGREE!
This *quick* tutorial will demonstrate setting and running the Jack Server and Qsynth.
NOTE: This example uses the Tascam US-122 Audio/MIDI USB device to connect to the computer in order to record music keyboard, guitar, and/or vocals (via microphone). These procedures can relate to other sound capture devices. To view a list of several hardware interface devices that our project members use, click on the link below:
[ Considerations BEFORE Building a Recording Studio (Hardware) ]
Contents
Initial Assumptions
Before proceeding I assume that you have:
- installed Ubuntu Studio with the Real-Time Kernel
- Checked that your Tascam US-122 Audio/MIDI USB device is working (i.e. green light is "on").
If you haven't been able to get your Tascam US-122 device to work, click on the link below and CAREFULLY READ THE INSTRUCTIONS:
https://help.ubuntu.com/community/TASCAM_US-122)
Launch and Setup Jack Audio Server
The abbreviation Jack stands for "Jack Audio Connection Kit". Jack is a Sound Server Daemon which means that it runs in the background and allows low-latency connections of Audio and MIDI devices to sound applications (via an API).
You need to setup the Jack Audio Server to specify which devices you will record audio input from. You can also make other selections such as run Jack Audio Server in Real-Time (requires Ubuntu running in RealTime RT Kernel), as well as setting the Frames Per Second FPS, Sample Rate SR, and Frames Per Buffer FPB.
- Select APPLICATIONS -> SOUND & VIDEO -> AUDIO PRODUCTION -> Jack Control
- Click the Setup button located on the right-hand side.
- A Jack Setup dialog box appears. Remain in the default settings tab.
- Under Parameters, the RealTime option should be selected.
- Under Parameters (3rd column - i.e. right-most column), there should be selections for Input and Output devices.
- For the Input Device click on the right-most button (the one that looks like a greater than sign - i.e. ">").
- A menu appears. Select the device that is labelled TASCAM US-X2Y.
- For this tutoriai, we will have the audio output going to your sound card. Under Parameters, for the Output Device, click the right-most button.
- A menu appears. Select the device that is labelled HDA Intel.
- Click OK to save changes and exit the Jack Settings dialog box.
Starting Jack Audio Server
Once the Jack Audio Server has been setup, you can start the server by clicking the START button.
If there are any problems that prevent the Jack Audio Server from functioning properly, then dialog boxes would appear in the form of error messages.
The main display in the Jack main window provides useful information including:
- CPU Usage (RT Kernel allows for reduced load to prevent distortion or interuptions)
- Sample Rate (How many "slices" of sound sampled - default is 44100)
Launch Setup Qsynth
Steps to Launch and Setup Jack Audio Server:- Select APPLICATIONS -> SOUND & VIDEO -> AUDIO PRODUCTION -> Qsynth
- Click the Setup button located on the left-hand side.
- The Qsynth settings dialog box will appear.
- Select the tab labelled Sound Fonts.
NOTE: Sound Fonts are sampled or stored banks of sounds that can be downloaded and used with Qsynth to create music or other sound-effects. These sound fonts can be downloaded and added into Qsynth to play.
For more information regarding Sound Fonts, refer to the link below:
http://en.wikipedia.org/wiki/SoundFont
Sound Fonts can be proprietary, but there are many public domain sound fonts that can be downloaded free of charge.
Here are some public domain sites for sound fonts:
http://www.soundzone.info/
http://www.sf2-files.com/freesf2.php
http://sounds.resonance.org/patches.py?Action=item&ItemId=6816
http://sounds.resonance.org/
http://soundfonts.homemusician.net/
http://www.composition-contest.com/index.html
http://www.sf2midi.com/
http://www.zophar.net/utilities/soundfont.html
http://brucemiles1.mysite.wanadoo-members.co.uk/soundfonts.html
http://zandro.freeunixhost.com/
http://freepats.opensrc.org/sf2/
http://www.digitalsoundfactory.com/
http://www.sonivoxmi.com/freesoundfonts.asp
http://prosites-allmanmusic.homestead.com/jOrgan.html - Click the Open button.
- Select the location and name of the sound font. Usually, sound font files end with the file extension .sf2 or .SF2 .
NOTE: As you add more sound fonts into your list, you should note a number to the left of the sound-font. You should note that number for future reference since it will correspond to a MIDI TRANSMIT channel that will allow you to switch to different sound fonts from your midi device (eg. keyboard). - Once you have added your sound fonts, click the Close button to close the settings dialog box and return to the Qsynth main window.
Create Patches in Jack Audio Server
In order to get the system working, you need to create a patch to connect Qsynth to the Tascam US-122 device (i.e. input), and create a patch to connect the Qsynth to an output device (in this case, the output will be the sound card).
Steps to make Connections (i.e. Patches):
- Return to the Jack Audio Server main window.
- Click the Connect button location on the left-hand-side.
- The Connect Dialog box will appear.
- Click the ALSA tab.
NOTE: It is a common error to think you should use the MIDI tab to make midi connections, but in this case, you use the ALSA tab to make the connection from your Tascam US-122 device to Qsynth.
Next, you need to connect a redadable device (Tascam US-122 that detects midi signals) to a writable application (Qsynth that take midi signals and generates music) - In the Readable Clients area, select Tascam USX2Y, and then in the Writable Clients area, select Qsynth. You should notice that both clients are now selected.
- Click the Connect button.
NOTE: You should now notice a line to denote a connection between those clients.
You now need to create a connection from Qsynth to an output device - otherwise, you won't hear any music! - In the Readable Clients area, select Qsynth, and then in the Writable Clients area, select System. You should notice that both clients are now selected.
NOTE:You should now be able to play a midi keyboard, and hear it via your soundcard. When you press keys on your musical keyboard, you should see a green light flash on the bottom left-hand side of the Qsynth application window.
Refer to Quick and Simple Guides to Record your music via Audacity and Ardour (internal links are displayed below):
Quick & Simple - Recording With Audacity
Quick & Simple - Recording With Ardour
ATTENTION: If you make changes to Sound Fonts in Qsynth, and a message indicates the Jack engine will be restarted, you need to re-establish the ALSA and AUDIO connections in your Jack Audio Server (i.e. repeat these connection procedures).