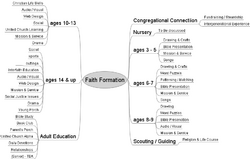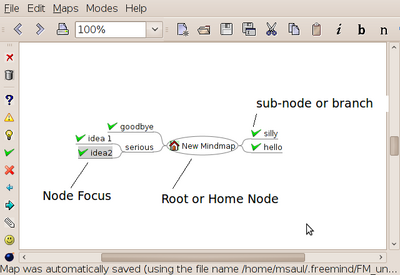Mind Mapping Tool (Freemind)
Contents
Mind Mapping - Definition
A mind map is a diagram used to help visualize a set a related ideas. The mind map starts with a central idea or object, and then other sub-ideas or objects (called nodes) branch-out from the center. You can use a mind map to help develop projects, presentations, or simply use to help solve a problem...
In order to determine your software needs, it is highly recommended to create a mind map to document your computer needs. Usually larger companies go through a similar process of system analysis and design to identify user needs that start a process to document and build/modify a computer system. Other examples of diagramming tools other than Mind Mapping include:
- Organizational charts
- Data-Flow-Diagrams
- System Flowscharts
- Ghantt Charts
- Etc...
Mind Mapping Application: Freemind
The Westminster Computer Lab has a mind-mapping application called Freemind. You can use this application to create, print, or publish your mind map on the Internet.
Obtaining Freemind Application
You can easily install the Freemind application in Ubuntu Linux...
If you want to learn more about how to use the Synaptic Package Manager to install software on a Ubuntu Linux computer system or install the Freemind application on your Ubuntu computer, click the following link:
Install Applications in Ubuntu
You can also download and install in other Operating Systems
(including MS Windows)
http://freemind.sourceforge.net/wiki/index.php/Download
Using Freemind Application
YouTube Video
- If you want to see the visual steps for "Powering Up Computer Lab", here is a link to a customized YouTube video: http://www.youtube.com/watch?v=9FTgBPa7DTQ
Written Instructions
- Below are the written instructions (in case you prefer to have a printout of these procedures):
Click the freemind application icon that is located on the main docking panel.
Once the freemind application has been launched, open a new mind map by making the following menu selections:
FILE → NEW
The process of making mind maps in the Freemind application is simple. Press the INSERT key to create a new node (or branch) from an existing location. Use arrow keys or click to change the focus of a node or to the root location. Icons can be added or removed from nodes (see menu items). WARNING: Always double-check to select the FOCUS of your node (location) before inserting another node!!!
To move locations of the node or branch, press CTRL UPARROW or CTRL DOWNARROW keys. If you continue to press these keys, the node will move to the other side of the root node.
Your Mind Map can be saved in its native file format (*.mm), or you can publish the document as a webpage (with links). You can also simply copy and paste the image into other documents such as the OpenOffice Word.
Matching Applications from Computer Users' Needs
Mind Maps can be saved as webpages. These webpages can display the mind map graphically in a web-browser and can contain links (to navigate to other mind maps, or to other webpages to provide information).
Once a mind map is created, the AVIT department would search and determine most appropriate software to use to meet the user's needs. Another mind-map would be generated and posted online with links to the application website (or a page providing application resources).
Here is a sample of an online Mind Map (created by Freemind application): faith_formation.html
Upon agreement of software, the AVIT department would then install the application into the Westminster Computer Lab. For interest, the application to install software for the Westminster Computer Lab is called the Synaptic Package Manager. Only AVIT members with administration privileges can install software.
Additional Resources
Freemind Tutorials
Here are links for a one-page Freemind Tutorial handout that I created for Westminster Computer Lab. You can print and handout for a user training session:
Documentation
- Freemind User Manual: pdf
- Freemind Quick Reference Guide:http://smalamaintenay.free.fr/shortcuts/shortcuts.pdf