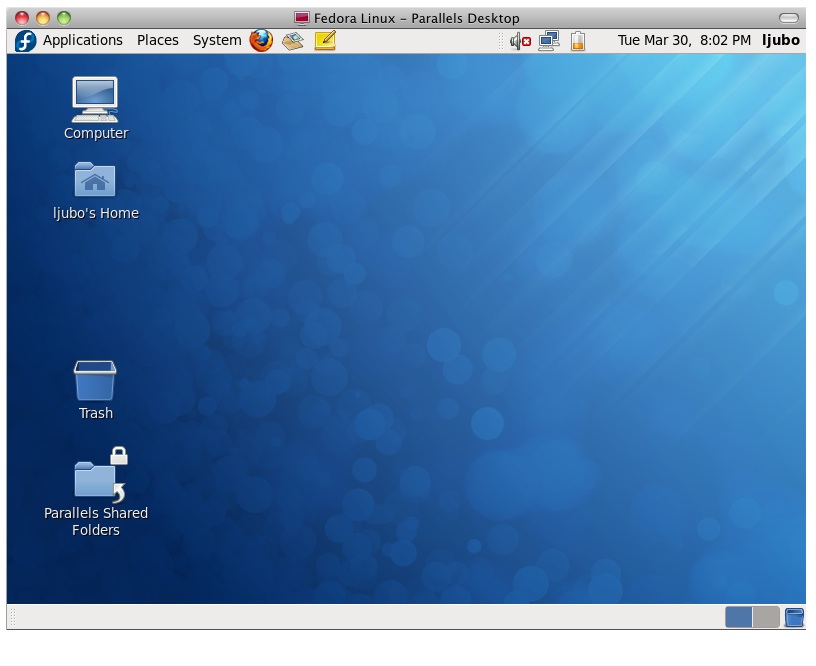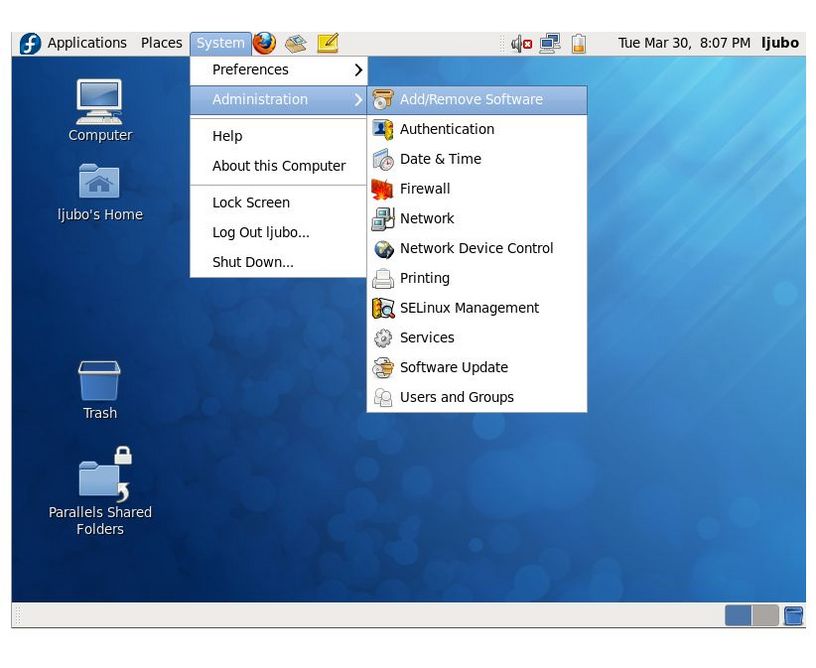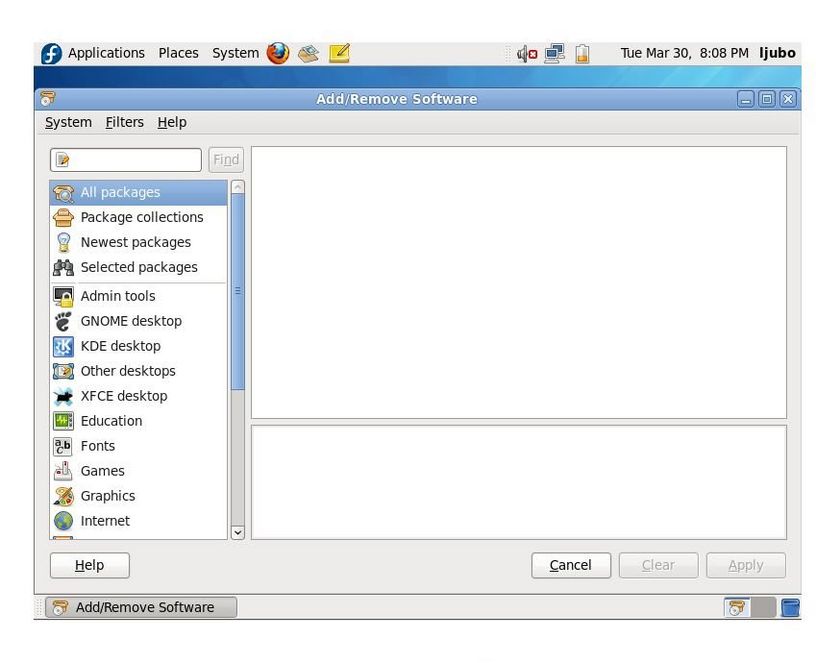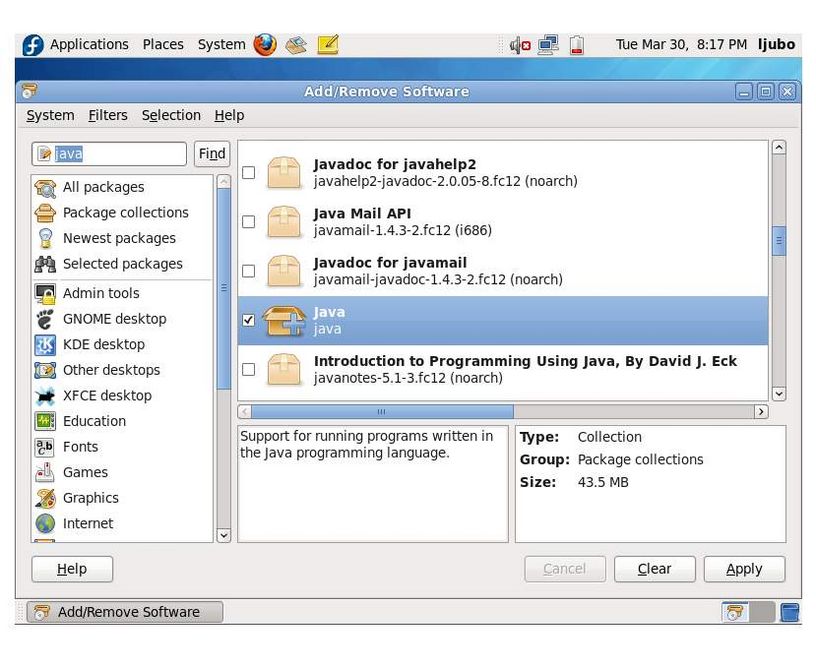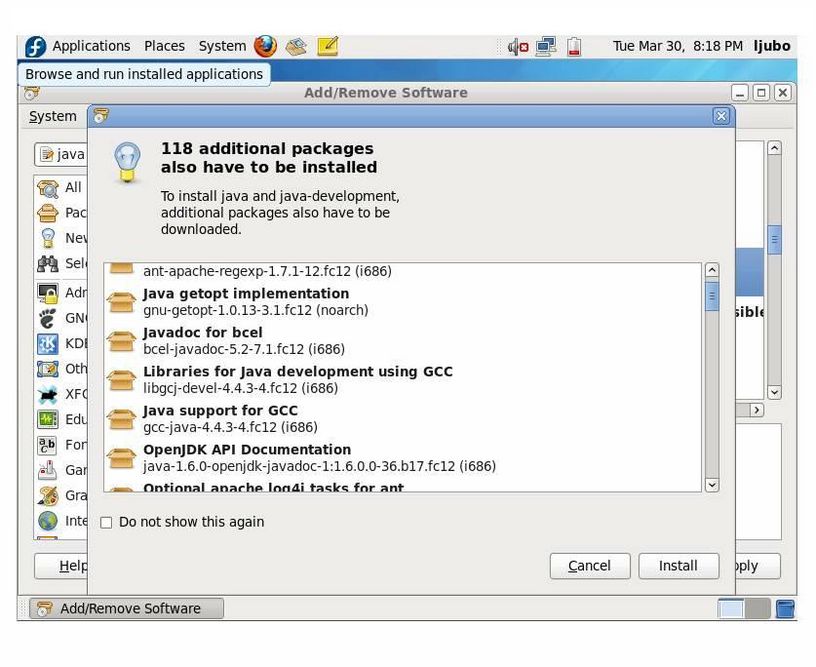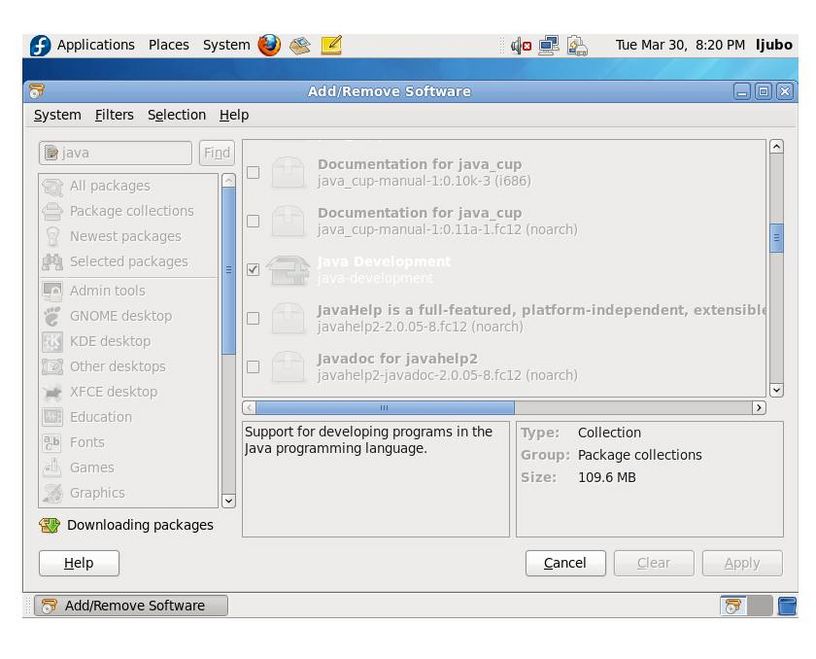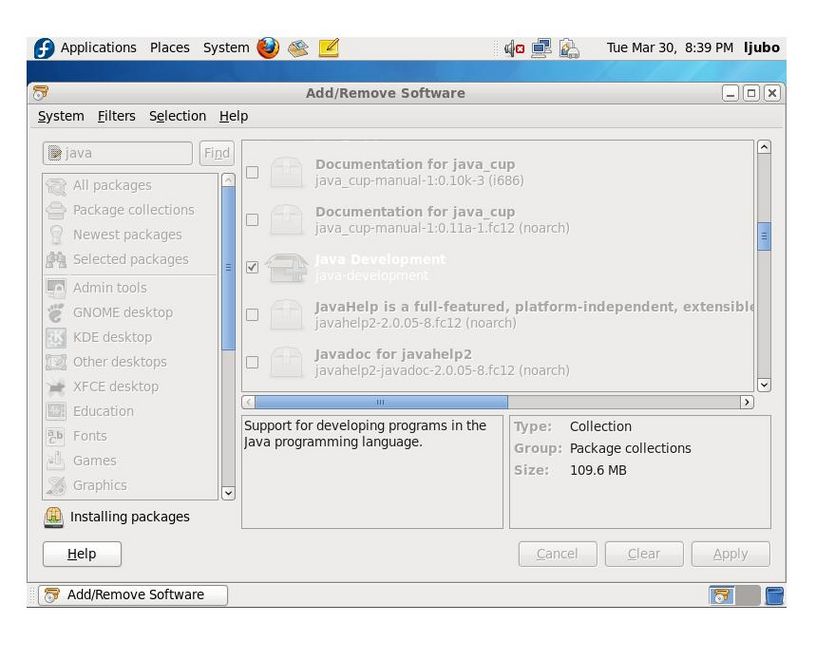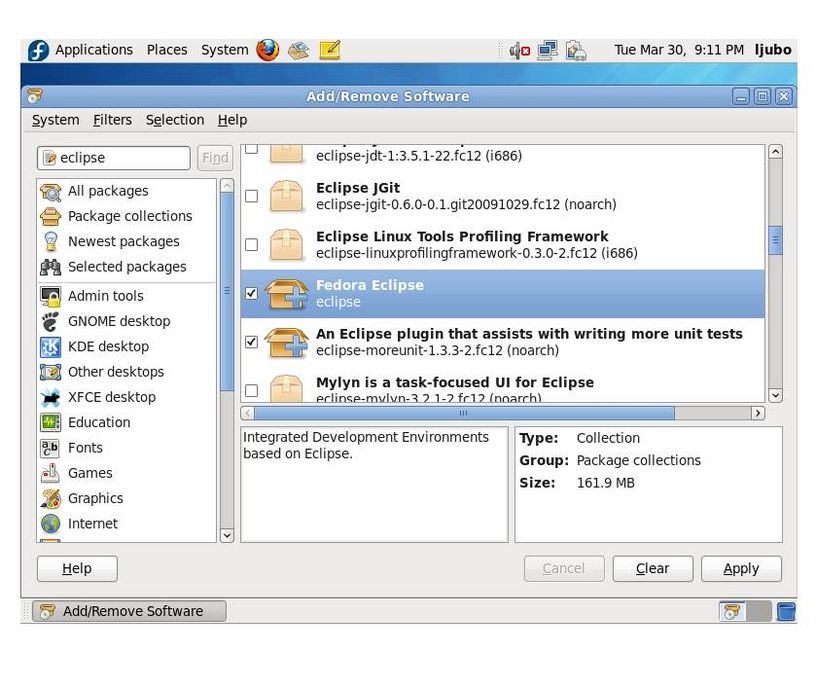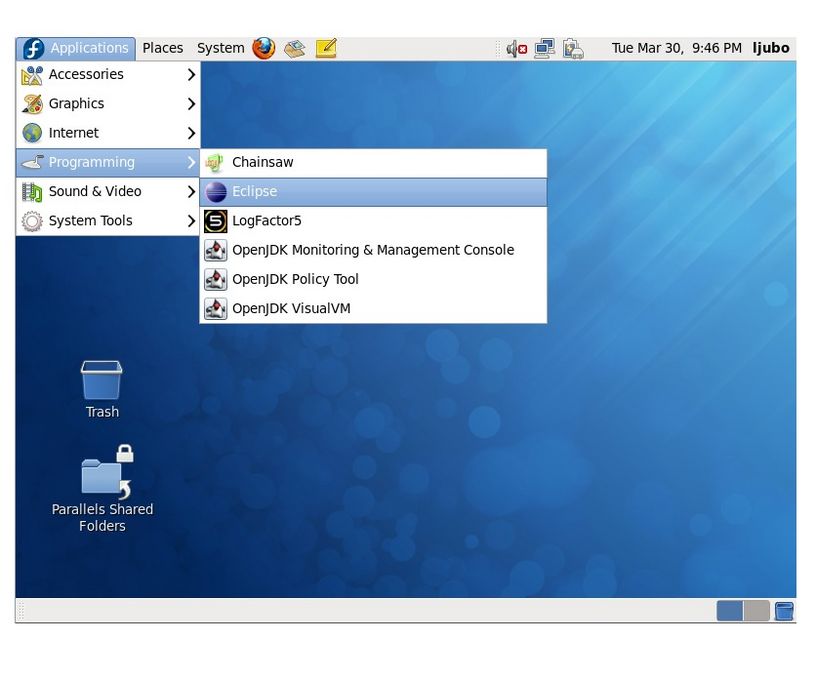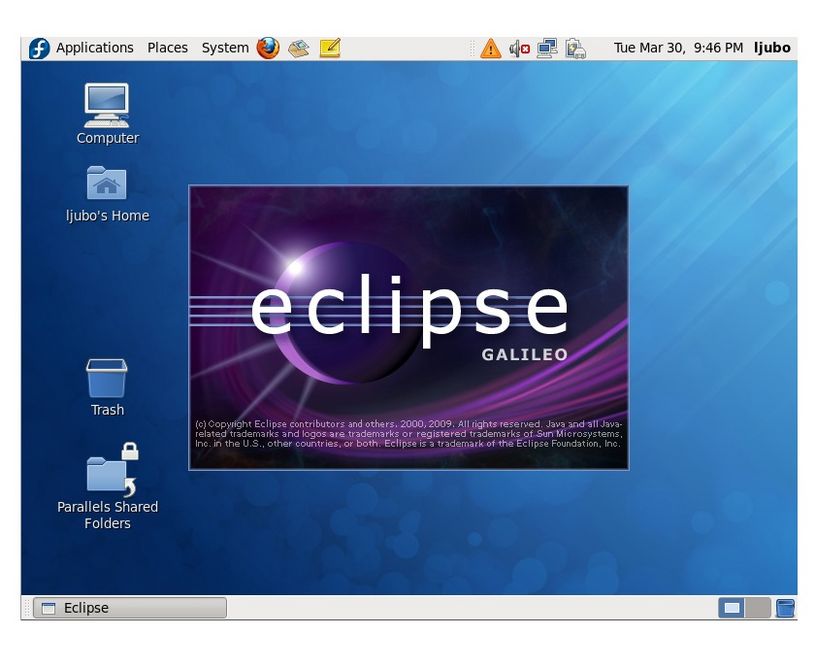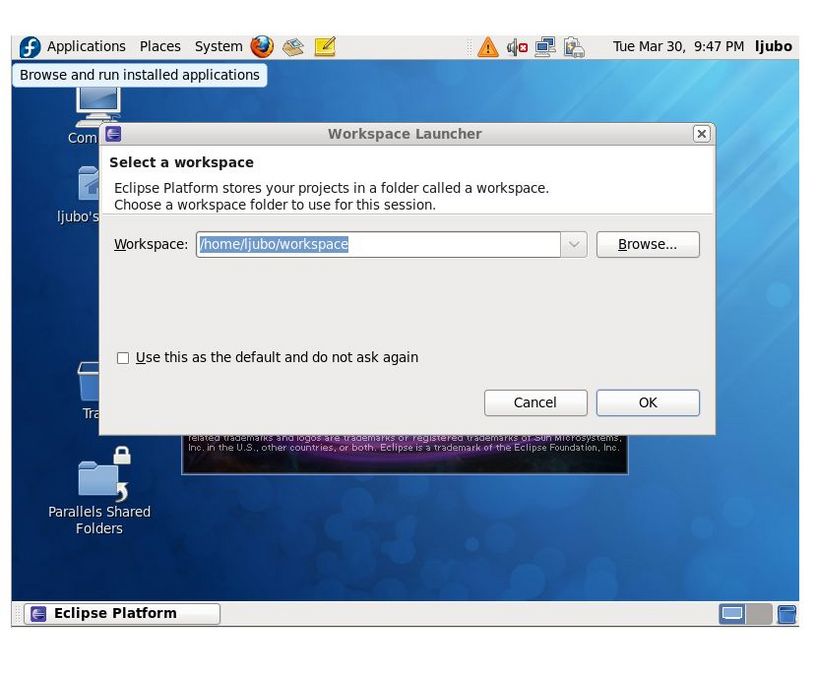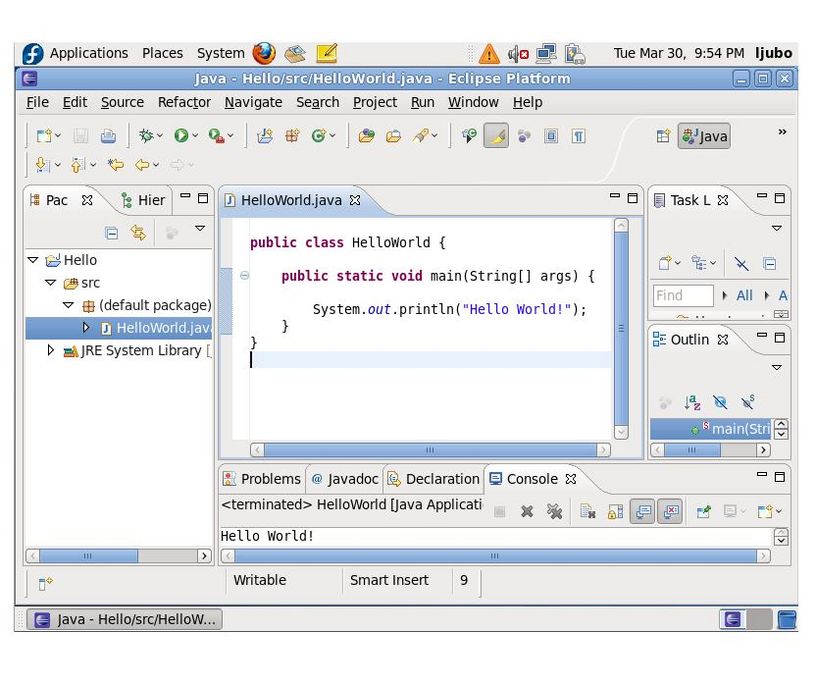Installing Eclipse on Fedora
Contents
Introduction
The following tutorial documents the method I used to install Eclipse on Fedora Linux. I do not make any claims that this is the only way or the best way to do it, but it worked for me. I used screen shots as much as possible to illustrate the steps. The screen resolution was kept small intentionally so that the tutorial would be easy to view on smaller screens.
I welcome you to augment the material with further explanations if you feel that something is lacking in detail. Please feel free to contact me if something is not clear.
Fedora 12 Linux
Before you begin
The first step is to get Fedora Linux working on your machine. This should be a simple process for most people. Once I had a really hard time installing Fedora 11 on an HP laptop (you can read the details in my blog) but then I tried Fedora 12 on the same computer and it worked perfectly right from the install CD.
In this tutorial I started with a fresh install of Fedora 12 running on a Macbook Pro using Parallels Desktop 5.
Java
Getting Java Stuff
Go to System > Administration > Add/Remove Software
Selecting Add/Remove Software will give you the following screen…
I noticed that selecting "All Packages" did not do anything right away. I assume it's because there are so many packages that could be downloaded.
As much as I'd love to get everything and try it all, my goal is to get Eclipse working, so I narrowed my search by typing "java" in the Find field.
There are a lot of packages with the word "Java" in them. I selected a package called "Java" and another called "Java Development".
I clicked on "Apply" and then the following screen came up.
I clicked on install. A "Downloading packages" message appeared toward the lower left of the screen.
after about 20 minutes the message changed to "Installing packages".
Eventually the installations were complete.
Eclipse
Getting Eclipse
The I used the Add/Remove Software program to search for Eclipse, and I found a whole bunch of things. Again, it was tempting to download everything, but for now I just selected these two.
The whole "Downloading packages" and "Installing packages" process repeated again. When the installing was complete I restarted the computer.
Once the computer restarted I clicked on Applications > Programming and discovered that Eclipse was now an option!
The rest of the screen shots speak for themselves :)