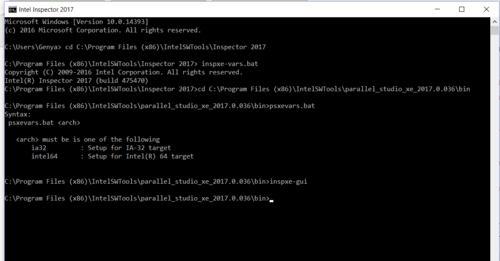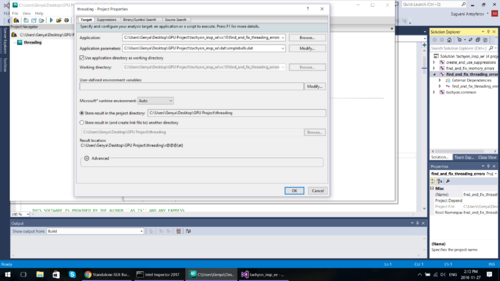GPU621/Weekender
Contents
[hide]Weekender
Group Members
- Andy Cooc Research, etc.
- Eugueni Antsyferov Research, etc.
Progress
Intel Parallel Studio Inspector
Notes
The Intel Inspector is a tool that finds the source of memory and threading related errors for C, C++ and Fortran projects.
Memory Errors
-Memory leaks
-Memory corruption
-Allocation / de-allocation API mismatches
-Inconsistent memory API usage
-Illegal memory access
-Uninitialized memory read
Threading Errors
-Data races: Heap races / Stack races
-Deadlocks
Steps for using the Intel Inspector
Open up the Command prompt and change the directory to IntelSWTools\Inspector 2017 then ran the command inspxe-vars.bat. Then change the directory to IntelSWTools\parallel_studio_xe_2017.0.036\bin and run the command psxevars.bat
Next run the command inspxe-gui to open up the inspector.
For the project in Visual Studio have the toolbar set to Debug. For the Properties go to General under C/C++ and make sure the Debug Information Format field is set to Program Database (/Zi) or Program Database for Edit & Continue (/ZI).Then choose Optimization and insure the Optimization field is set to Disabled (/Od). Also in Code Generation set the Runtime Library field to Multi-threaded DLL (/MD) or Multi-threaded Debug DLL (/MDd) and the Basic Runtime to Default. Lastly choose Configuration Properties > Linker > Debugging and set the Generate Debug Info field to Yes (/DEBUG).
After all these settings are done build the Project. Now go back to the Inspector and choose File > New > Project to start setting up the project for the Inspector. Enter the Project Name and browse for the location of where the file will be saved.
Then in next menu select the Browse button next to the Application field and select the .exe file in the Debug folder of the project application. Next click the Modify button next to the Application Parameters field. In the Application Parameters window, Browse to insert file path button, change the Select the file to launch window to show all files, select the .dat input file or input the parameters, click the OK button to close the Application Parameters window, then click the OK button, the name of the opened project will be displayed in the title bar and in the Project Navigator pane.
Now return to Visual Studio and choose Tools > Intel Inspector 2017 > New Analysis. Then in the Analysis Type drop-down list, choose the Analysis that fits the error you have. Use the configuration slider to select the specific problem preset analysis type. Once this is set up select the Start button on the Analysis Type window.
After the Analysis is done a Summary window will pop up. In first panel on the left click on the + near the first error. Then double-click the data row for the first problem in the set to display the Sources window, which provides more visibility into the source of the error. Right-click in the Source tab and Select " Explain Problem " to display the Intel Inspector Help information for the problem type. With this information find the line 80 in either code location region and double-click line in the Source tab to open the source file in an editor. Save your changes then click the result tab to return to the Sources window.Get back to the Summary window. Lastly rebuild your solution and run the analysis. Here is a link for more information: [[1]]