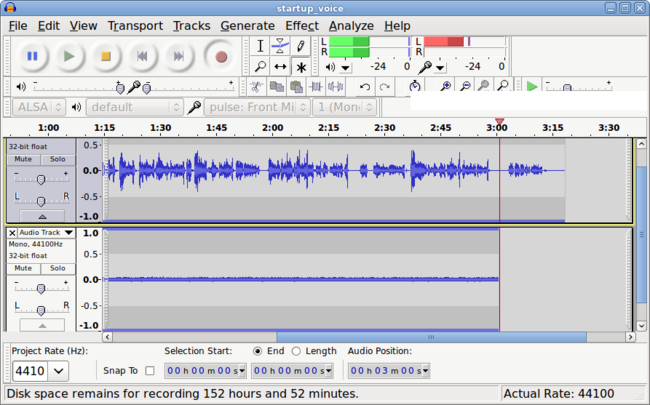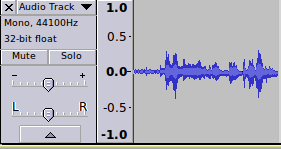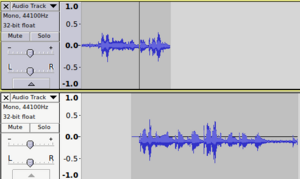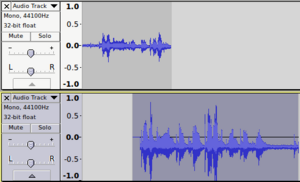Simple Recording with Audacity
Contents
Purpose
- This WIKI explains how to use the Audacity application to create simple recordings.Audacity is an easy-to-use digital multi-track audio recorder and processor. This application is also available in Windows and MAC OSX due to its popularity.
- In this tutorial, we will only concentrate on recording a voice via the computer lab's webcam, and importing and some background music. The artist and performer of this song has given permission for this song to be used in these Westminster YouTube videos.
YouTube Video
- If you want to see the visual steps for "Simple Recording with Audacity",
- Here is a link to a customized YouTube video: http://www.youtube.com/watch?v=uppLRSh2RCI
Written Instructions
- Below are the instructions on how to create a simple recording (eg. commercial) using the Audacity application:
- WARNING: YOU ARE NOT PERMITTED TO USE COPYRIGHTED MATERIAL WHEN USING ANY APPLICATION IN THE WESTMINSTER COMPUTER LAB WITHOUT PERMISSION OF THE ARTIST. IT IS RECOMMENDED THAT THE MUSIC YOU CREATE BE "HOME-MADE", OR USE PUBLIC DOMAIN MUSIC.
Set-up Prior to Using Audacity (Optional)
- In this tutorial, we will keep the recording session simple:
- No recording of instruments
- Recording from a simple microphone (WebCam)
- Since there may be several input devices connected to the computer system, never assume that the recording input device is the WebCam. We need to check and if possible, change the sound settings on the computer system to select the WebCam as the audio recording device. It is recommended for this simple type of audio recording using Audacity to set the input device from computer's "Sound Preferences". Below is the procedure to select the default input device for operating system under "Sound Preferences":
- Go to the main menu and select: PREFERENCES -> SOUND
- In the "Sound Preferences" dialog box, click the Input tab, and select LifeCam Cinema Analog Mono by pointing and clicking on the radio button. Refer to diagram on the right to confirm. When finished, click the CLOSE button.
Launching Audacity
To launch the Audacity application, simply click on the Main Menu, then select SOUND & VIDEO -> AUDIO -> AUDACITY. It may take several moments for the application to properly launch.
Main Elements of the Audacity Application
- The Audacity application window has several elements or "toolbars". It is important to take some time to study and experiment with these toolbars in order to be more flexible and efficient when using the Audacity application.
- Here is a table displaying all toolbars:
Recording Vocals
- By default, this application uses the computer system's default input device (which you selected earlier). To record your voice, simply click the record button in the transport toolbar, and start recording your voice. You should notice a track automatically appears as you are recording your voice. When you have completed recording, then click the stop button. It is recommended that you click the rewind button (contain in the transport toolbar) to return the pointer to beginning of the recording.
- The track that you just created has some buttons on the left-hand side of the track, which have the following functions:
- Increase / Decrease the output volume of the track during playback.
- Pan the track to the left, right, or somewhere in between the left and right.
- Delete the track (The "X" button)
- Mute the track (don't play track during playback)
- Set the track to SOLO (don't play any other tracks than SOLO track during playback)
- Change or set the track characteristics (eg. stereo, mono, etc)
If you are not pleased with recording the vocal, you can either close the track or in the menubar, click EDIT -> UNDO RECORD, and then repeat your vocal recording.
Inserting New Tracks
- The user can point and click to indicate where to begin recording subsequent tracks. This is a useful tool when dubbing-in or adding vocal or sound effects.
When the user has set the selection point, then simply click on the record button to record the subsequent track. Each time you click on the record button, a new track will appear.
Adding Effects
To be completed ...
(List some common types of special effects)
Editing Recorded Tracks
- One characteristic of Audacity is that it is very easy to edit tracks due to pointing on a track, then dragging the mouse to select the track. The GUI (Graphical User Interface) makes it very intuitive for the user to select, copy, cut, and paste recording segments as easily as forming similar operations with a word processor.
- Here are several common editing operations:
- Cut unwanted portions of a track (or combined tracks).
- Copying a segment of a track to be pasted to form a longer segment
- Selecting tracks to add special effects
Saving Project / Exporting to Other Sound Formats
To be completed ...
Interesting Features
Importing Music into Audacity
To be completed ...
Reducing Tempo (Without Affecting Pitch)
To be completed ...
Additional Resources
Tutorials
To be completed ...