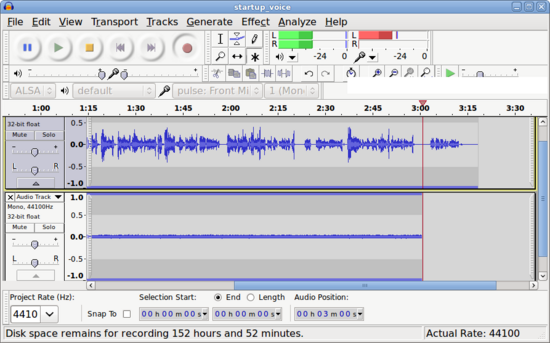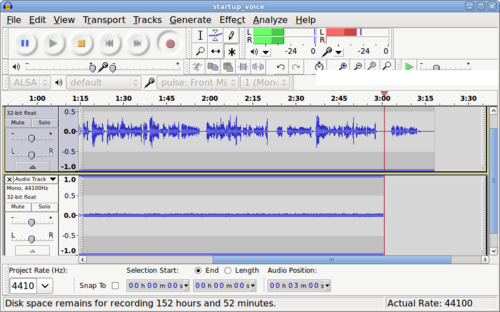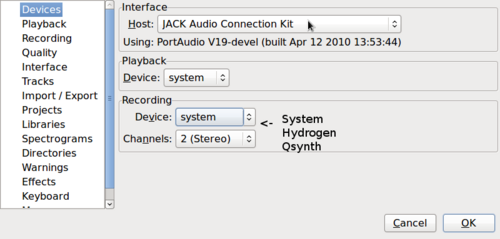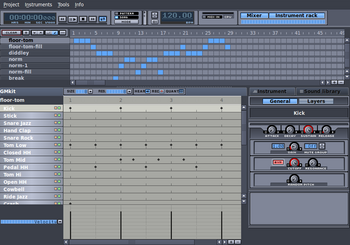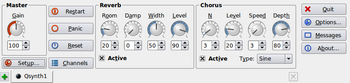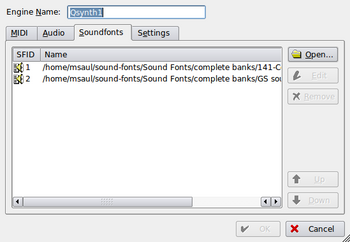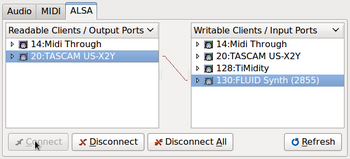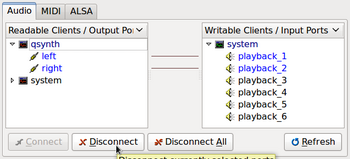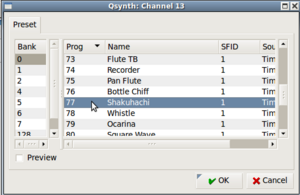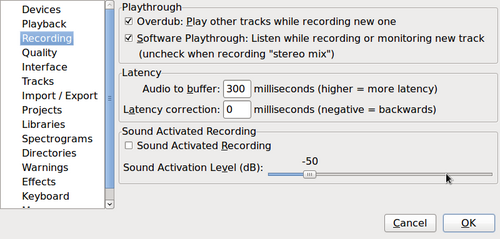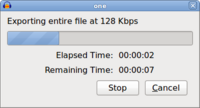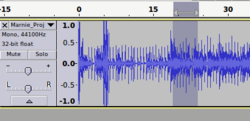Difference between revisions of "Advanced Recording with Audacity"
| (50 intermediate revisions by the same user not shown) | |||
| Line 1: | Line 1: | ||
== Purpose == | == Purpose == | ||
| − | [[Image:audacityElements.png|thumb| | + | [[Image:audacityElements.png|thumb|550px| The '''Audacity''' application is considered to be a user-friendly, simple, yet powerful tool used to create, edit and produce music... ]] |
:This WIKI explains how to use the '''Audacity''' application to create more advanced recordings.'''Audacity is an easy-to-use digital multi-track audio recorder and processor'''. | :This WIKI explains how to use the '''Audacity''' application to create more advanced recordings.'''Audacity is an easy-to-use digital multi-track audio recorder and processor'''. | ||
| + | |||
| + | :'''The Audacity application in the Computer Lab is considered an <u>introductory</u> level of audio recording'''. The AVIT suite will have more sophisticated equipment for high quality recordings. On the other hand, using the Audacity application in the Computer Lab can teach elements of recording to help guide volunteers into the using the AVIT suite... | ||
:This tutorial will focus on recording several musical instruments and vocals to produce a song. | :This tutorial will focus on recording several musical instruments and vocals to produce a song. | ||
| Line 10: | Line 12: | ||
:If you want to see the visual steps for "Simple Recording with Audacity", | :If you want to see the visual steps for "Simple Recording with Audacity", | ||
| − | :Here is a link to a customized YouTube video: | + | :Here is a link to a customized YouTube video: |
| Line 18: | Line 20: | ||
: '''WARNING: YOU ARE NOT PERMITTED TO USE COPYRIGHTED MATERIAL WHEN USING ANY APPLICATION IN THE WESTMINSTER COMPUTER LAB WITHOUT PERMISSION OF THE ARTIST. IT IS RECOMMENDED THAT THE MUSIC YOU CREATE BE "HOME-MADE", OR USE PUBLIC DOMAIN MUSIC.''' | : '''WARNING: YOU ARE NOT PERMITTED TO USE COPYRIGHTED MATERIAL WHEN USING ANY APPLICATION IN THE WESTMINSTER COMPUTER LAB WITHOUT PERMISSION OF THE ARTIST. IT IS RECOMMENDED THAT THE MUSIC YOU CREATE BE "HOME-MADE", OR USE PUBLIC DOMAIN MUSIC.''' | ||
| − | + | ||
== Better Tools for Advanced Recording == | == Better Tools for Advanced Recording == | ||
| − | For | + | :More advanced recording with Audacity (such as recording musical instruments and using professional-grade microphones) requires a better input recording device. For example, if the simple WebCam in the computer lab was used to record musical instrument and vocals, a great deal of audio quality would be lost. |
| + | |||
| + | :One affordable solution is to use USB recording studio devices. | ||
| + | |||
| + | :Currently, the Computer Lab does not have such a device, but a request will be made in the future for such a device. | ||
| + | |||
| + | |||
| + | :On the other hand, in the meantime, there are at least 2 current members of the Westminster United Church congregation that own these types of devices: | ||
| + | |||
| + | ::* '''Maudio Fast Track Pro''' (link to picture: [http://www.m-audio.com/products/en_us/FastTrackPro.html click here]) | ||
| + | ::* '''Tascam US-122 Audio/MIDI USB device ''' (link to picture: [http://www.soundonsound.com/sos/oct03/articles/tascamus122.htm click here]). | ||
| + | |||
| + | |||
| + | :Although both of these devices work in the lab, the Maudio USB devices are preferred because they work with Linux systems without complex tweaking (i.e. they work '''"out of the box"'''). | ||
| − | + | :'''Since this author owns the Tascam US-122 USB device, they will be using that device throughout the remainder of this tutorial...''' | |
== Automating (Simplifying) the Process == | == Automating (Simplifying) the Process == | ||
| + | <table> | ||
| + | <tr> | ||
| + | <td> | ||
| + | :One generally assumed (and incorrect) perception of recording in Linux is the complexity of advanced recording. In order to perform advanced recording with multi-track applications, several applications required to be launched. | ||
| + | |||
| + | :For Example: | ||
| − | + | ::*<span style="color:#0000ff;font-weight:bold">Jack Audio Server</span> | |
| + | ;;*'''Hydrogen Drum Machine''' | ||
| + | ::*'''Qsynth Synthesizer/Sampler''' | ||
| + | ::*'''Bristol Organ''' | ||
| + | ::*'''Rakarrack effects processor''' | ||
| − | + | :(Note: vocals, guitar, bass guitar can be recorded by connecting to the USB recording device, for example the Tascam US-122, and selecting the recording device in the Audacity Preferences dialog box as "system"...) | |
| + | :At the heart of these applications is the '''Jack audio server'''. It acts like a "conductor" that controls and patches (i.e. connects) instruments from various applications together. Other applications accomplish this task by using features such as VST or VSTi (which Linux supports that technology). | ||
| − | |||
| + | :In order to simplify things for the Westminster Computer Lab users, a '''program (Bash shell script) has been created to automatically launch and connect these programs together''' (in a very user-friendly manner), so individuals can concentrate on just recording their music. The user simply logs into the Teacher account, and double clicks on the '''Recording Studio''' icon.<br /><br /><br /> | ||
| + | </td> | ||
| + | <td>[[Image:recordingSessionIcon.png|thumb|300px| '''Clicking this Desktop Icon will launch a program to allow the user to select the type of recording session''' they desire. ]]</td> | ||
| + | <td>[[Image:launchingRecordingSession.png|thumb|250px| When launching Recording Session icon from '''Teacher''' desktop, '''the user is presented with various instruments and options''' to use during their session. ]]</td> | ||
| + | </tr> | ||
| + | </table> | ||
| − | |||
| − | |||
| − | |||
| − | + | == Using Audacity (Advanced Multi-track Recording) == | |
| − | |||
| − | |||
| − | |||
| − | + | Audacity is a simple to use and intuitive application to allow a user to record and manipulate an audio product. Audacity can record drumming tracks from Hydrogen, record keyboards from Qsynth and Bristol Organ, as well as record real guitar, bass guitar, as well as vocals and other instruments from a high quality microphone(s)... | |
| − | + | [[Image:audacityElements.png|thumb|500px|right ]] | |
| + | :'''Steps to Manually set Audacity Input Interface:''' | ||
| − | ''' | + | :# In the Audacity menu-bar, select '''EDIT''' -> '''Preferences''' |
| + | :# The '''Audacity Preferences''' dialog box application will appear. | ||
| + | :# Remain in the default '''Devices''' tab. | ||
| + | :# In the Interface Section, select '''Jack''' to be the host. | ||
| + | :# Click '''OK''' to save changes. | ||
| + | [[Image:preference1.png|thumb|500px|right ]] | ||
| + | :'''The procedure to select different instruments in Audacity is subtle! I don't know if this is the BEST method, but here is what I know works...''' | ||
| − | |||
| − | |||
| − | |||
| − | |||
| − | |||
| − | |||
| − | |||
| + | :Assuming that you are still in the Audacity Preferences dialog box ('''Devices''' tab), in the Recording section, click on the drop down menu for Devices. If you are running your Jack Audio server, and running Qsynth as well as Hydrogen, you should see 3 devices: | ||
| − | |||
| + | :* '''Hydrogen''' (Drum Machine) | ||
| + | :* '''Qsynth''' (Keyboards) | ||
| + | :* '''System''' (Vocals via Microphone) | ||
| − | |||
| − | |||
| − | |||
| − | Let's add in each of these elements, track-by-track | + | :'''Let's now add in each of these elements, track-by-track...''' |
| Line 78: | Line 103: | ||
[[Image:hydrogen.png|thumb|350px|right ]] | [[Image:hydrogen.png|thumb|350px|right ]] | ||
| − | In the Audacity Preferences dialog box, under devices, select Hydrogen (Drum Machine), and close the dialog box. | + | :In the '''Audacity Preferences dialog box, under devices, select "Hydrogen"''' (Drum Machine), and close the dialog box. |
| − | '''NOTE: Each time you want to "lay-down" a track using a different device, you MUST go to Audacity Preference dialog box and select your Recording Device...''' | + | |
| + | |||
| + | :'''NOTE: Each time you want to "lay-down" a track using a different device, you MUST go to Audacity Preference dialog box and select your Recording Device...''' | ||
| − | Hydrogen is a drum machine application. It is useful to allow the user to record drumming patterns (to be looped), or entire drumming patterns for a song. | + | :Hydrogen is a drum machine application. It is useful to allow the user to record drumming patterns (to be looped), or entire drumming patterns for a song. |
| − | Although I prefer a REAL drummer, you can use a drum machine as a basis for your song. After the song has been recorded (via Audacity), you can mute the drumming pattern and replace with real drums... | + | :Although I prefer a REAL drummer, you can use a drum machine as a basis for your song. After the song has been recorded (via Audacity), you can mute the drumming pattern and replace with real drums... |
| − | The Hydrogen drum machine is pretty easy to use. Just press RECORD, and then click on an appropriate drum sound. The drumming pattern loops, so you can take your time to build more complex drumming patterns. Various drumming patterns can be saved and then can be added in a sequence to build a song... This application also has a "pattern" mode and a "song" mode... | + | :The Hydrogen drum machine is pretty easy to use. Just press RECORD, and then click on an appropriate drum sound. The drumming pattern loops, so you can take your time to build more complex drumming patterns. Various drumming patterns can be saved and then can be added in a sequence to build a song... This application also has a "pattern" mode and a "song" mode... |
| − | Create a drumming pattern, and press play on the hydrogen application to test out the drumming pattern. Stop the drumming pattern. | + | :'''Create a drumming pattern, and press play on the hydrogen application to test out the drumming pattern. Stop the drumming pattern'''. |
| − | When you are ready to record, click the record button in the Audacity transport toolbar, and then click the play button in the hydrogen application. Don't worry if there is blank audio, since you can always cut the unwanted portions of the track after recording. When finished, then click the stop button in Hydrogen, and then click the stop button in Audacity. It is recommended to immediately click the rewind button to set the position to the beginning of the track. | + | :'''When you are ready to record, click the record button in the Audacity transport toolbar, and then click the play button in the hydrogen application'''. Don't worry if there is blank audio, since you can always cut the unwanted portions of the track after recording. When finished, then click the stop button in Hydrogen, and then click the stop button in Audacity. It is recommended to immediately click the rewind button to set the position to the beginning of the track. |
=== Adding Guitar / Bass Guitar === | === Adding Guitar / Bass Guitar === | ||
| − | + | :Plug the guitar, bass guitar into the USB port. In this case for the Tascam US-122 USB Device, switch one of the front ports from "mic" to "guitar". Make certain that the input volume control knob is somewhere in-between zero and full setting. | |
| + | |||
| + | :In the '''Audacity Preferences dialog box, under devices, select "system"'''. The device "system" relates to the USB inputs for vocal and guitar, or any device that plugs into the USB device (eg. XLR microphone, or a 1/4 inch plug). | ||
| + | |||
| + | :'''When you are ready to record, click the record button in the Audacity transport toolbar, and then listen to the recorded tracks as a guide when to start playing your guitar or bass guitar. When finished, then click the stop button in Audacity. It is recommended to immediately click the rewind button to set the position to the beginning of the track'''. | ||
| + | |||
| + | === Adding Keyboards=== | ||
| + | |||
| + | :When Launching the Recording studio, both Qsynth and Bristol Organ can be launched (if user requires both keyboards). Switching between instruments can be easy (depending on the musical keyboard controller). On the other hand, Qsynth requires that various sound-fonts or sound-font banks be inserted into the computer system. A sound-font is a sample of an instrument that can be used to play via a keyboard controller (eg. grand piano, organ, bass, brass, etc). | ||
| + | |||
| + | Although a selection of these sound-fonts have been already installed, please see section below to learn how to download and install public-domain sound-fonts on your computer at home... | ||
| + | |||
| + | ====Using Qsynt & Bristol Organ==== | ||
| + | |||
| + | ===== Adding Sound-Fonts in Qsynth ===== | ||
| + | |||
| + | '''WARNING: ONLY PUBLIC-DOMAIN SOUND FONTS SHOULD BE USED IN THE WESTMINSTER COMPUTER LAB DUE TO COPYRIGHTS ISSUES.''' | ||
| + | |||
| + | [[Image:qsynth_set_1.png|thumb|350px|right ]]'''Steps to Launch and Setup Jack Audio Server:''' | ||
| + | |||
| + | # Select '''APPLICATIONS''' -> '''SOUND & VIDEO''' -> '''AUDIO PRODUCTION''' -> '''Qsynth''' | ||
| + | # Click the '''Setup''' button located on the left-hand side. | ||
| + | # The Qsynth settings dialog box will appear. | ||
| + | # Select the tab labelled '''Sound Fonts'''.<br /><br />'''NOTE: Sound Fonts are sampled or stored banks of sounds that can be downloaded and used with Qsynth''' to create music or other sound-effects. These sound fonts can be downloaded and added into Qsynth to play.<br /><br />For more information regarding ''Sound Fonts'', refer to the link below:<br ><br />[http://en.wikipedia.org/wiki/SoundFont http://en.wikipedia.org/wiki/SoundFont]<br /><br />'''[[Image:qsynth_set_2.png|thumb|350px|right ]]Sound Fonts can be proprietary, but there are many public domain sound fonts that can be downloaded free of charge'''.<br /><br />Here are some public domain sites for sound fonts:<br /><br />[http://www.soundzone.info/ http://www.soundzone.info]/<br />[http://www.sf2-files.com/freesf2.php http://www.sf2-files.com/freesf2.php]<br />[http://sounds.resonance.org/patches.py?Action=item&ItemId=6816 http://sounds.resonance.org/patches.py?Action=item&ItemId=6816]<br />[http://sounds.resonance.org/ http://sounds.resonance.org/]<br />[http://soundfonts.homemusician.net/ http://soundfonts.homemusician.net/]<br />[http://www.composition-contest.com/index.html http://www.composition-contest.com/index.html]<br />[http://www.sf2midi.com/ http://www.sf2midi.com/]<br />[http://www.zophar.net/utilities/soundfont.html http://www.zophar.net/utilities/soundfont.html]<br />[http://brucemiles1.mysite.wanadoo-members.co.uk/soundfonts.html http://brucemiles1.mysite.wanadoo-members.co.uk/soundfonts.html]<br />[http://zandro.freeunixhost.com/ http://zandro.freeunixhost.com/]<br />[http://freepats.opensrc.org/sf2/ http://freepats.opensrc.org/sf2/]<br />[http://www.digitalsoundfactory.com/ http://www.digitalsoundfactory.com/]<br />[http://www.sonivoxmi.com/freesoundfonts.asp http://www.sonivoxmi.com/freesoundfonts.asp]<br />[http://prosites-allmanmusic.homestead.com/jOrgan.html http://prosites-allmanmusic.homestead.com/jOrgan.html]<br /><br /> | ||
| + | # Click the '''Open''' button. | ||
| + | # Select the ''location'' and name of the sound font. Usually, ''sound font'' files end with the file extension '''.sf2''' or '''.SF2''' .<br /><br />'''NOTE:''' As you add more sound fonts into your list, you should note a number to the left of the sound-font. You should '''note that number for future reference since it will correspond to a MIDI TRANSMIT channel that will allow you to switch to different sound fonts from your midi device (eg. keyboard)'''.<br /><br /> | ||
| + | # Once you have added your sound fonts, click the '''Close''' button to close the settings dialog box and return to the Qsynth main window. | ||
| + | |||
| + | |||
| + | ===== Restarting Qysnth & Jack Server after Adding Sound-Fonts ===== | ||
| + | |||
| + | [[Image:jack_main_1.png|thumb|350px|right ]] | ||
| + | Any time you make changes to the sound-font settings, you need to restart the Jack server and reset the connections. | ||
| + | |||
| + | In order to get the system working, you may need to create a patch to '''connect Qsynth to the Tascam US-122 device''' (i.e. input), and create a patch to '''connect the Qsynth to an output device''' (in this case, the output will be the sound card). | ||
| + | |||
| + | '''Steps to make Connections (i.e. Patches):''' | ||
| + | [[Image:jack_set_3.png|thumb|350px|right ]] | ||
| + | |||
| + | # Return to the '''Jack Audio Server main window'''. | ||
| + | # Click the '''Connect''' button location on the left-hand-side. | ||
| + | # The Connect Dialog box will appear. | ||
| + | # Click the '''ALSA''' tab.<br /><br />'''NOTE''': It is a common error to think you should use the ''MIDI'' tab to make midi connections, but in this case, you use the ''ALSA'' tab to make the connection from your Tascam US-122 device to Qsynth.<br /><br />Next, you need to connect a '''redadable''' device (Tascam US-122 that detects midi signals) to a '''writable''' application (Qsynth that take midi signals and generates music)<br /><br > | ||
| + | # In the Readable Clients area, select '''Tascam USX2Y''', and then in the Writable Clients area, select '''Qsynth'''. You should notice that both clients are now selected. | ||
| + | # [[Image:jack_set_4.png|thumb|350px|right ]]Click the '''Connect''' button.<br /><br />'''NOTE''': You should now notice a line to denote a connection between those clients.<br /><br />You now need to create a connection from Qsynth to an output device - otherwise, you won't hear any music!<br /><br /> | ||
| + | # In the Readable Clients area, select '''Qsynth''', and then in the Writable Clients area, select '''System'''. You should notice that both clients are now selected.<br /><br />'''NOTE''':You should now be able to play a midi keyboard, and hear it via your soundcard. When you press keys on your musical keyboard, you should see a green light flash on the bottom left-hand side of the Qsynth application window.<br /><br />'''Refer to Quick and Simple Guides to Record your music via '''Audacity''' and '''Ardour''' (internal links are displayed below)''':<br /><br> [[Quick & Simple - Recording With Audacity]]<br />[[Quick & Simple - Recording With Ardour]]<br /><br /><br />'''ATTENTION''': If you make changes to Sound Fonts in Qsynth, and a message indicates the Jack engine will be restarted, you need to re-establish the '''ALSA''' and '''AUDIO''' connections in your Jack Audio Server (i.e. repeat these connection procedures). | ||
| − | === | + | ===== Assigning Midi Tracks for Qsynth & Bristol Organ===== |
| − | I have see some misinformation regarding the use of sound-fonts with Qsynth. You can add in a lot of sound-fonts with Qsynth, and then assign them (either using a particular sound, or incorporating "sound banks") to midi channels. I am currently have assigned instruments to 10 midi channels (2 have been reserved for my B3 Organ. In addition, you can save these midi assigns as different "preset names" to be saved and loaded as needed during performance or practice. | + | :I have see some misinformation regarding the use of sound-fonts with Qsynth. You can add in a lot of sound-fonts with Qsynth, and then assign them (either using a particular sound, or incorporating "sound banks") to midi channels. I am currently have assigned instruments to 10 midi channels (2 have been reserved for my B3 Organ. In addition, you can save these midi assigns as different "preset names" to be saved and loaded as needed during performance or practice. |
| − | In order to assign MIDI channels in Qsynth, when you click the '''Channels''' button, you will see the '''Channels dialog box''' appear. Notice that this dialog box allows for a total of 16 midi channels (this is more than I require for a typical practice or performance). If you require more, you can save different midi instrument assignments to various profiles (perhaps to be loaded between your sets). | + | :In order to assign MIDI channels in Qsynth, when you click the '''Channels''' button, you will see the '''Channels dialog box''' appear. Notice that this dialog box allows for a total of 16 midi channels (this is more than I require for a typical practice or performance). If you require more, you can save different midi instrument assignments to various profiles (perhaps to be loaded between your sets). |
| − | Steps to Assignment Instruments: | + | :'''Steps to Assignment of Instruments:''' |
[[Image:midi2.png|thumb|right|300px|'''Assigning Instrument''' (program) to a '''Bank''' (i.e. "''SFID"'' or ''"Offset"'').]] | [[Image:midi2.png|thumb|right|300px|'''Assigning Instrument''' (program) to a '''Bank''' (i.e. "''SFID"'' or ''"Offset"'').]] | ||
| − | # '''When adding sound-fonts into Qsynth, write-down the SFID number''' (i.e. Sound-font Identification number) - Do NOT close this dialog box quite yet! | + | :# '''When adding sound-fonts into Qsynth, write-down the SFID number''' (i.e. Sound-font Identification number) - Do NOT close this dialog box quite yet! |
| − | # Now, here's the trick: For each sound font, '''make certain that the "Offset" number corresponds to the same number as the SFID!''' | + | :# Now, here's the trick: For each sound font, '''make certain that the "Offset" number corresponds to the same number as the SFID!''' |
| − | # Now, '''click OK to save and exit''' the sound-font dialog box. | + | :# Now, '''click OK to save and exit''' the sound-font dialog box. |
| − | # If you are running Jack, then you need to '''restart the Jack engine'''. This will require that you manually connect the instruments in the "Jack Connections" dialog box. If this is "a pain", you could always quit all applications, and re-run your Bash shell script to launch your music session... | + | :# If you are running Jack, then you need to '''restart the Jack engine'''. This will require that you manually connect the instruments in the "Jack Connections" dialog box. If this is "a pain", you could always quit all applications, and re-run your Bash shell script to launch your music session... |
| − | # Go to the '''Channels dialog box, and double-click on a midi channel'''.<br />I am selecting the next available '''channel - 13'''. | + | :# Go to the '''Channels dialog box, and double-click on a midi channel'''.<br />I am selecting the next available '''channel - 13'''. |
| − | # The '''Channel 13 Midi Channel Dialog box''' appears. | + | :# The '''Channel 13 Midi Channel Dialog box''' appears. |
| − | # '''Select the Bank number''' (which corresponds to the Offset or SFID that you have written-down). | + | :# '''Select the Bank number''' (which corresponds to the Offset or SFID that you have written-down). |
| − | # Then '''click on the program number to select an instrument''' (depending on the sound-font, there may be only one to select, or a wide variety if the sound-font is a bank of sounds). | + | :# Then '''click on the program number to select an instrument''' (depending on the sound-font, there may be only one to select, or a wide variety if the sound-font is a bank of sounds). |
| − | # '''!! NOTE: in order for the changes to take effect, you need to click the Save button; otherwise, all your changes will be lost!''' | + | :# '''!! NOTE: in order for the changes to take effect, you need to click the Save button; otherwise, all your changes will be lost!''' |
| − | # You may need to restart the Jack engine and re-establish your connections. | + | :# You may need to restart the Jack engine and re-establish your connections. |
| − | |||
| − | ''' | + | :'''When you are ready to record, click the record button in the Audacity transport toolbar, and then listen to the recorded tracks as a guide when to start playing your keyboards. When finished, then click the stop button in Audacity. It is recommended to immediately click the rewind button to set the position to the beginning of the track'''. |
| − | Here is a link to documentation of | + | ===== Additional Notes===== |
| + | |||
| + | ===== Preferred Keyboard Type ===== | ||
| + | |||
| + | :'''My M-AUDIO keyboard allows me to easily change between midi channels by pressing the Advanced Functions button, and then pressing a note on the keyboard that corresponds to the midi channel'''. Easy-Breezy, and efficient! :) | ||
| + | |||
| + | :Here is a link to documentation of this author's M-AUDIO midi keyboard for reference: | ||
[ [http://www.m-audio.com/images/global/manuals/050505-KSSeries_UG_EN01.pdf http://www.m-audio.com/images/global/manuals/050505-KSSeries_UG_EN01.pdf] ] | [ [http://www.m-audio.com/images/global/manuals/050505-KSSeries_UG_EN01.pdf http://www.m-audio.com/images/global/manuals/050505-KSSeries_UG_EN01.pdf] ] | ||
| − | ==== Dealing With Latency Issues (Keyboard) ==== | + | ===== Dealing With Latency Issues (Keyboard) ===== |
| − | When laying down multiple tracks among different instruments, you may find that a track may be '''out-of-sync''' with the other tracks. This is probably due to the '''latency''' or "'''delay'''" from playing your keyboard instrument. | + | :When laying down multiple tracks among different instruments, you may find that a track may be '''out-of-sync''' with the other tracks. This is probably due to the '''latency''' or "'''delay'''" from playing your keyboard instrument. |
| − | Note that your keyboard is hooked up to a device to read input to the computer system. There will be latency (or in other words, a delay) between the time you press a key on the keyboard, and when that sound is generated via Qysnth. This is quite normal with other programs. In fact, when using my computer setup when playing keyboards, I have become so accustomed to the delay, that is takes me a second to realize it is not strange when playing a REAL piano with no latency! | + | :Note that your keyboard is hooked up to a device to read input to the computer system. There will be latency (or in other words, a delay) between the time you press a key on the keyboard, and when that sound is generated via Qysnth. This is quite normal with other programs. In fact, when using my computer setup when playing keyboards, I have become so accustomed to the delay, that is takes me a second to realize it is not strange when playing a REAL piano with no latency! |
[[Image:preference2.png|thumb|500px|right ]] | [[Image:preference2.png|thumb|500px|right ]] | ||
| − | The good news is that '''Audacity can be set to factor in the latency from devices such as keyboards'''. In fact, if you notice carefully after recording a keyboard track, that the length of the track (after recording is complete) will slightly compress to compensate for this latency or delay. Therefore, all that is required is to find the optimum "correction amount" to compensate for keyboard latency. | + | :The good news is that '''Audacity can be set to factor in the latency from devices such as keyboards'''. In fact, if you notice carefully after recording a keyboard track, that the length of the track (after recording is complete) will slightly compress to compensate for this latency or delay. Therefore, all that is required is to find the optimum "correction amount" to compensate for keyboard latency. |
| + | |||
| + | :Steps to Compensate for Keyboard Latency: | ||
| − | + | :# In the Audacity menu bar, select '''EDIT''' -> '''Preferences''' | |
| + | :# The Audacity Preferences Dialog Box will appear. | ||
| + | :# Select the '''Recording''' tab. | ||
| + | :# <u>Increase</u> or <u>decrease</u> the '''Latency Correction''' amount (in milliseconds) to obtain the correct balance. | ||
| + | :# Click '''OK''' to save changes. | ||
| − | |||
| − | |||
| − | |||
| − | |||
| − | |||
=== Adding Vocals === | === Adding Vocals === | ||
| + | |||
| + | :Plug the microphone either into the XLR port or the 1/4 inch port (depending on the microphone connection). In this case for the Tascam US-122 USB Device, switch one of the front ports from "guitar" to "mic". Make certain that the input volume control knob is somewhere in-between zero and full setting. | ||
| + | |||
| + | :In the '''Audacity Preferences dialog box, under devices, select "system"'''. The device "system" relates to the USB inputs for vocal and guitar, or any device that plugs into the USB device (eg. XLR microphone, or a 1/4 inch plug). | ||
:By default, this application uses the computer system's default input device (which you selected earlier). To record your voice, simply click the record button in the transport toolbar, and start recording your voice. You should notice a track automatically appears as you are recording your voice. When you have completed recording, then click the stop button. It is recommended that you click the rewind button (contain in the transport toolbar) to return the pointer to beginning of the recording. | :By default, this application uses the computer system's default input device (which you selected earlier). To record your voice, simply click the record button in the transport toolbar, and start recording your voice. You should notice a track automatically appears as you are recording your voice. When you have completed recording, then click the stop button. It is recommended that you click the rewind button (contain in the transport toolbar) to return the pointer to beginning of the recording. | ||
| − | == Mixing Down to MP3 File == | + | == Mixing Down to an MP3 File == |
| + | |||
| + | |||
| + | |||
| + | <table> | ||
| + | <tr valign="top"> | ||
| + | <td> | ||
| + | :It is highly recommended to save your audio project in the default "audacity" file format (aup). This create storage file, as well as creates a folder containing all audio data relating to that project. It is recommended to keep those files for future editing and mixing even if a final version of the song has already been created. | ||
| + | |||
| + | :In order to convert the audio project into a song (like an MP3, WAV, OGG file), then in the '''File''' menu select '''Export'''. | ||
| + | |||
| + | :In the Export File dialog box, the user enters the name of the audio file, and at the bottom selects the type of file format. | ||
| + | |||
| + | :Some of the file formats include: | ||
| + | |||
| + | ::* MP3 | ||
| + | ::* OGG | ||
| + | ::* WAV | ||
| + | ::* WMA | ||
| + | ::* GSM | ||
| + | |||
| + | :When the user completes the Export File dialog box, and clicks OK, an Edit Metadata dialog box appears. This dialog box allows the user to enter "tags" which provide information while the song is played (for example, displaying Track Name and Artist in Windows Media Player). When the user has completed this dialog box, then click OK, and the file will be exported to the new file format, and ready to be played. | ||
| + | </td> | ||
| + | <td>[[Image:audacityTag.png|thumb|350px|Dialog box to create '''Tags''' which appear in media player when playing ]]</td> | ||
| + | <td>[[Image:audacityExport.png|thumb|200px|Audacity project being '''exported into a MP3 file format''' ]]</td> | ||
| + | </tr> | ||
| + | </table> | ||
| − | + | ==Efficient Method for Shutting Down Multiple Recording Applications== | |
| + | [[Image:dockPAnel.png|thumb|600px| '''Triangles that appear under the application icons in the docking panel indicate program(s) running'''. The user can '''right-click and select "close" or "close all'''". ]] | ||
| + | After the recording session, there are many applications that are open. | ||
| + | |||
| + | The quickest and most efficient method to closing applications is by using the docking station panel. | ||
| + | When an application is running, a triangle appears below the application icon to indicate an instance or multiple instances of that application running. | ||
| + | |||
| + | To close the running application(s), simple right-click on the application icon, a select "close" or "close" all. | ||
| Line 162: | Line 277: | ||
====Importing Music into Audacity==== | ====Importing Music into Audacity==== | ||
| − | + | Music or audio from various file types can be easily imported into Audacity. For example, background music can be used for an advertisement, etc... | |
| + | |||
| + | '''NOTE:''' It is important to remember not to import copyrighted music or materials for use without the permission of the artist or owner. | ||
| + | |||
| + | |||
====Reducing Tempo (Without Affecting Pitch)==== | ====Reducing Tempo (Without Affecting Pitch)==== | ||
| − | + | Sometimes an artist would like to slow-down a song to study the notes played from the musical instrument. There are programs (like '''SlowGold''') that are for sale that provide this operation. | |
| + | |||
| + | On the other hand, the Audacity application can provide the similar service by selecting the "Change Tempo" effect. In this way, the song can be sped up or slowed down without affecting the pitch. | ||
| + | |||
| + | '''NOTE:''' It is important to remember not to import copyrighted music or materials for use without the permission of the artist or owner. | ||
| + | |||
| + | [[Image:audacityLoopPlay.png|thumb|250px| Portions of a track (or combined tracks) can be selected to play-back in a "loop". The selected area can be used to build a recurring pattern by using copy and paste. ]] | ||
| + | |||
====Creating Playback Loops==== | ====Creating Playback Loops==== | ||
| − | + | While recording tracks, the user can select a portion of a track (or combined tracks) to play as a "loop". This is useful to get a repetitive sound (for example: drums and bass guitar) during the creation of a song. | |
| + | |||
| + | In order to play a loop, after making the area selection, click on Transport menu, then select Loop Play. | ||
| + | |||
| + | If the loop play sounds OK, then that selection can be copied and pasted throughout the track... | ||
| Line 177: | Line 307: | ||
==== Tutorials ==== | ==== Tutorials ==== | ||
| − | + | :Comprehensive User Guide: [http://audacity.sourceforge.net/help/documentation http://audacity.sourceforge.net/help/documentation] | |
Latest revision as of 13:19, 28 June 2011
Contents
- 1 Purpose
- 2 Better Tools for Advanced Recording
- 3 Automating (Simplifying) the Process
- 4 Using Audacity (Advanced Multi-track Recording)
- 5 Mixing Down to an MP3 File
- 6 Efficient Method for Shutting Down Multiple Recording Applications
- 7 Interesting Features
- 8 Additional Resources
Purpose
- This WIKI explains how to use the Audacity application to create more advanced recordings.Audacity is an easy-to-use digital multi-track audio recorder and processor.
- The Audacity application in the Computer Lab is considered an introductory level of audio recording. The AVIT suite will have more sophisticated equipment for high quality recordings. On the other hand, using the Audacity application in the Computer Lab can teach elements of recording to help guide volunteers into the using the AVIT suite...
- This tutorial will focus on recording several musical instruments and vocals to produce a song.
YouTube Video
- If you want to see the visual steps for "Simple Recording with Audacity",
- Here is a link to a customized YouTube video:
Written Instructions
- Below are the instructions on how to create a simple recording (eg. commercial) using the Audacity application:
- WARNING: YOU ARE NOT PERMITTED TO USE COPYRIGHTED MATERIAL WHEN USING ANY APPLICATION IN THE WESTMINSTER COMPUTER LAB WITHOUT PERMISSION OF THE ARTIST. IT IS RECOMMENDED THAT THE MUSIC YOU CREATE BE "HOME-MADE", OR USE PUBLIC DOMAIN MUSIC.
Better Tools for Advanced Recording
- More advanced recording with Audacity (such as recording musical instruments and using professional-grade microphones) requires a better input recording device. For example, if the simple WebCam in the computer lab was used to record musical instrument and vocals, a great deal of audio quality would be lost.
- One affordable solution is to use USB recording studio devices.
- Currently, the Computer Lab does not have such a device, but a request will be made in the future for such a device.
- On the other hand, in the meantime, there are at least 2 current members of the Westminster United Church congregation that own these types of devices:
- Maudio Fast Track Pro (link to picture: click here)
- Tascam US-122 Audio/MIDI USB device (link to picture: click here).
- Although both of these devices work in the lab, the Maudio USB devices are preferred because they work with Linux systems without complex tweaking (i.e. they work "out of the box").
- Since this author owns the Tascam US-122 USB device, they will be using that device throughout the remainder of this tutorial...
Automating (Simplifying) the Process
|
File:RecordingSessionIcon.png Clicking this Desktop Icon will launch a program to allow the user to select the type of recording session they desire. |
Using Audacity (Advanced Multi-track Recording)
Audacity is a simple to use and intuitive application to allow a user to record and manipulate an audio product. Audacity can record drumming tracks from Hydrogen, record keyboards from Qsynth and Bristol Organ, as well as record real guitar, bass guitar, as well as vocals and other instruments from a high quality microphone(s)...
- Steps to Manually set Audacity Input Interface:
- In the Audacity menu-bar, select EDIT -> Preferences
- The Audacity Preferences dialog box application will appear.
- Remain in the default Devices tab.
- In the Interface Section, select Jack to be the host.
- Click OK to save changes.
- The procedure to select different instruments in Audacity is subtle! I don't know if this is the BEST method, but here is what I know works...
- Assuming that you are still in the Audacity Preferences dialog box (Devices tab), in the Recording section, click on the drop down menu for Devices. If you are running your Jack Audio server, and running Qsynth as well as Hydrogen, you should see 3 devices:
- Hydrogen (Drum Machine)
- Qsynth (Keyboards)
- System (Vocals via Microphone)
- Let's now add in each of these elements, track-by-track...
Adding Drums (Hydrogen)
- In the Audacity Preferences dialog box, under devices, select "Hydrogen" (Drum Machine), and close the dialog box.
- NOTE: Each time you want to "lay-down" a track using a different device, you MUST go to Audacity Preference dialog box and select your Recording Device...
- Hydrogen is a drum machine application. It is useful to allow the user to record drumming patterns (to be looped), or entire drumming patterns for a song.
- Although I prefer a REAL drummer, you can use a drum machine as a basis for your song. After the song has been recorded (via Audacity), you can mute the drumming pattern and replace with real drums...
- The Hydrogen drum machine is pretty easy to use. Just press RECORD, and then click on an appropriate drum sound. The drumming pattern loops, so you can take your time to build more complex drumming patterns. Various drumming patterns can be saved and then can be added in a sequence to build a song... This application also has a "pattern" mode and a "song" mode...
- Create a drumming pattern, and press play on the hydrogen application to test out the drumming pattern. Stop the drumming pattern.
- When you are ready to record, click the record button in the Audacity transport toolbar, and then click the play button in the hydrogen application. Don't worry if there is blank audio, since you can always cut the unwanted portions of the track after recording. When finished, then click the stop button in Hydrogen, and then click the stop button in Audacity. It is recommended to immediately click the rewind button to set the position to the beginning of the track.
Adding Guitar / Bass Guitar
- Plug the guitar, bass guitar into the USB port. In this case for the Tascam US-122 USB Device, switch one of the front ports from "mic" to "guitar". Make certain that the input volume control knob is somewhere in-between zero and full setting.
- In the Audacity Preferences dialog box, under devices, select "system". The device "system" relates to the USB inputs for vocal and guitar, or any device that plugs into the USB device (eg. XLR microphone, or a 1/4 inch plug).
- When you are ready to record, click the record button in the Audacity transport toolbar, and then listen to the recorded tracks as a guide when to start playing your guitar or bass guitar. When finished, then click the stop button in Audacity. It is recommended to immediately click the rewind button to set the position to the beginning of the track.
Adding Keyboards
- When Launching the Recording studio, both Qsynth and Bristol Organ can be launched (if user requires both keyboards). Switching between instruments can be easy (depending on the musical keyboard controller). On the other hand, Qsynth requires that various sound-fonts or sound-font banks be inserted into the computer system. A sound-font is a sample of an instrument that can be used to play via a keyboard controller (eg. grand piano, organ, bass, brass, etc).
Although a selection of these sound-fonts have been already installed, please see section below to learn how to download and install public-domain sound-fonts on your computer at home...
Using Qsynt & Bristol Organ
Adding Sound-Fonts in Qsynth
WARNING: ONLY PUBLIC-DOMAIN SOUND FONTS SHOULD BE USED IN THE WESTMINSTER COMPUTER LAB DUE TO COPYRIGHTS ISSUES.
Steps to Launch and Setup Jack Audio Server:- Select APPLICATIONS -> SOUND & VIDEO -> AUDIO PRODUCTION -> Qsynth
- Click the Setup button located on the left-hand side.
- The Qsynth settings dialog box will appear.
- Select the tab labelled Sound Fonts.
NOTE: Sound Fonts are sampled or stored banks of sounds that can be downloaded and used with Qsynth to create music or other sound-effects. These sound fonts can be downloaded and added into Qsynth to play.
For more information regarding Sound Fonts, refer to the link below:
http://en.wikipedia.org/wiki/SoundFont
Sound Fonts can be proprietary, but there are many public domain sound fonts that can be downloaded free of charge.
Here are some public domain sites for sound fonts:
http://www.soundzone.info/
http://www.sf2-files.com/freesf2.php
http://sounds.resonance.org/patches.py?Action=item&ItemId=6816
http://sounds.resonance.org/
http://soundfonts.homemusician.net/
http://www.composition-contest.com/index.html
http://www.sf2midi.com/
http://www.zophar.net/utilities/soundfont.html
http://brucemiles1.mysite.wanadoo-members.co.uk/soundfonts.html
http://zandro.freeunixhost.com/
http://freepats.opensrc.org/sf2/
http://www.digitalsoundfactory.com/
http://www.sonivoxmi.com/freesoundfonts.asp
http://prosites-allmanmusic.homestead.com/jOrgan.html - Click the Open button.
- Select the location and name of the sound font. Usually, sound font files end with the file extension .sf2 or .SF2 .
NOTE: As you add more sound fonts into your list, you should note a number to the left of the sound-font. You should note that number for future reference since it will correspond to a MIDI TRANSMIT channel that will allow you to switch to different sound fonts from your midi device (eg. keyboard). - Once you have added your sound fonts, click the Close button to close the settings dialog box and return to the Qsynth main window.
Restarting Qysnth & Jack Server after Adding Sound-Fonts
Any time you make changes to the sound-font settings, you need to restart the Jack server and reset the connections.
In order to get the system working, you may need to create a patch to connect Qsynth to the Tascam US-122 device (i.e. input), and create a patch to connect the Qsynth to an output device (in this case, the output will be the sound card).
Steps to make Connections (i.e. Patches):
- Return to the Jack Audio Server main window.
- Click the Connect button location on the left-hand-side.
- The Connect Dialog box will appear.
- Click the ALSA tab.
NOTE: It is a common error to think you should use the MIDI tab to make midi connections, but in this case, you use the ALSA tab to make the connection from your Tascam US-122 device to Qsynth.
Next, you need to connect a redadable device (Tascam US-122 that detects midi signals) to a writable application (Qsynth that take midi signals and generates music) - In the Readable Clients area, select Tascam USX2Y, and then in the Writable Clients area, select Qsynth. You should notice that both clients are now selected.
- Click the Connect button.
NOTE: You should now notice a line to denote a connection between those clients.
You now need to create a connection from Qsynth to an output device - otherwise, you won't hear any music! - In the Readable Clients area, select Qsynth, and then in the Writable Clients area, select System. You should notice that both clients are now selected.
NOTE:You should now be able to play a midi keyboard, and hear it via your soundcard. When you press keys on your musical keyboard, you should see a green light flash on the bottom left-hand side of the Qsynth application window.
Refer to Quick and Simple Guides to Record your music via Audacity and Ardour (internal links are displayed below):
Quick & Simple - Recording With Audacity
Quick & Simple - Recording With Ardour
ATTENTION: If you make changes to Sound Fonts in Qsynth, and a message indicates the Jack engine will be restarted, you need to re-establish the ALSA and AUDIO connections in your Jack Audio Server (i.e. repeat these connection procedures).
Assigning Midi Tracks for Qsynth & Bristol Organ
- I have see some misinformation regarding the use of sound-fonts with Qsynth. You can add in a lot of sound-fonts with Qsynth, and then assign them (either using a particular sound, or incorporating "sound banks") to midi channels. I am currently have assigned instruments to 10 midi channels (2 have been reserved for my B3 Organ. In addition, you can save these midi assigns as different "preset names" to be saved and loaded as needed during performance or practice.
- In order to assign MIDI channels in Qsynth, when you click the Channels button, you will see the Channels dialog box appear. Notice that this dialog box allows for a total of 16 midi channels (this is more than I require for a typical practice or performance). If you require more, you can save different midi instrument assignments to various profiles (perhaps to be loaded between your sets).
- Steps to Assignment of Instruments:
- When adding sound-fonts into Qsynth, write-down the SFID number (i.e. Sound-font Identification number) - Do NOT close this dialog box quite yet!
- Now, here's the trick: For each sound font, make certain that the "Offset" number corresponds to the same number as the SFID!
- Now, click OK to save and exit the sound-font dialog box.
- If you are running Jack, then you need to restart the Jack engine. This will require that you manually connect the instruments in the "Jack Connections" dialog box. If this is "a pain", you could always quit all applications, and re-run your Bash shell script to launch your music session...
- Go to the Channels dialog box, and double-click on a midi channel.
I am selecting the next available channel - 13. - The Channel 13 Midi Channel Dialog box appears.
- Select the Bank number (which corresponds to the Offset or SFID that you have written-down).
- Then click on the program number to select an instrument (depending on the sound-font, there may be only one to select, or a wide variety if the sound-font is a bank of sounds).
- !! NOTE: in order for the changes to take effect, you need to click the Save button; otherwise, all your changes will be lost!
- You may need to restart the Jack engine and re-establish your connections.
- When you are ready to record, click the record button in the Audacity transport toolbar, and then listen to the recorded tracks as a guide when to start playing your keyboards. When finished, then click the stop button in Audacity. It is recommended to immediately click the rewind button to set the position to the beginning of the track.
Additional Notes
Preferred Keyboard Type
- My M-AUDIO keyboard allows me to easily change between midi channels by pressing the Advanced Functions button, and then pressing a note on the keyboard that corresponds to the midi channel. Easy-Breezy, and efficient! :)
- Here is a link to documentation of this author's M-AUDIO midi keyboard for reference:
[ http://www.m-audio.com/images/global/manuals/050505-KSSeries_UG_EN01.pdf ]
Dealing With Latency Issues (Keyboard)
- When laying down multiple tracks among different instruments, you may find that a track may be out-of-sync with the other tracks. This is probably due to the latency or "delay" from playing your keyboard instrument.
- Note that your keyboard is hooked up to a device to read input to the computer system. There will be latency (or in other words, a delay) between the time you press a key on the keyboard, and when that sound is generated via Qysnth. This is quite normal with other programs. In fact, when using my computer setup when playing keyboards, I have become so accustomed to the delay, that is takes me a second to realize it is not strange when playing a REAL piano with no latency!
- The good news is that Audacity can be set to factor in the latency from devices such as keyboards. In fact, if you notice carefully after recording a keyboard track, that the length of the track (after recording is complete) will slightly compress to compensate for this latency or delay. Therefore, all that is required is to find the optimum "correction amount" to compensate for keyboard latency.
- Steps to Compensate for Keyboard Latency:
- In the Audacity menu bar, select EDIT -> Preferences
- The Audacity Preferences Dialog Box will appear.
- Select the Recording tab.
- Increase or decrease the Latency Correction amount (in milliseconds) to obtain the correct balance.
- Click OK to save changes.
Adding Vocals
- Plug the microphone either into the XLR port or the 1/4 inch port (depending on the microphone connection). In this case for the Tascam US-122 USB Device, switch one of the front ports from "guitar" to "mic". Make certain that the input volume control knob is somewhere in-between zero and full setting.
- In the Audacity Preferences dialog box, under devices, select "system". The device "system" relates to the USB inputs for vocal and guitar, or any device that plugs into the USB device (eg. XLR microphone, or a 1/4 inch plug).
- By default, this application uses the computer system's default input device (which you selected earlier). To record your voice, simply click the record button in the transport toolbar, and start recording your voice. You should notice a track automatically appears as you are recording your voice. When you have completed recording, then click the stop button. It is recommended that you click the rewind button (contain in the transport toolbar) to return the pointer to beginning of the recording.
Mixing Down to an MP3 File
|
Efficient Method for Shutting Down Multiple Recording Applications
After the recording session, there are many applications that are open.
The quickest and most efficient method to closing applications is by using the docking station panel. When an application is running, a triangle appears below the application icon to indicate an instance or multiple instances of that application running.
To close the running application(s), simple right-click on the application icon, a select "close" or "close" all.
Interesting Features
Importing Music into Audacity
Music or audio from various file types can be easily imported into Audacity. For example, background music can be used for an advertisement, etc...
NOTE: It is important to remember not to import copyrighted music or materials for use without the permission of the artist or owner.
Reducing Tempo (Without Affecting Pitch)
Sometimes an artist would like to slow-down a song to study the notes played from the musical instrument. There are programs (like SlowGold) that are for sale that provide this operation.
On the other hand, the Audacity application can provide the similar service by selecting the "Change Tempo" effect. In this way, the song can be sped up or slowed down without affecting the pitch.
NOTE: It is important to remember not to import copyrighted music or materials for use without the permission of the artist or owner.
Creating Playback Loops
While recording tracks, the user can select a portion of a track (or combined tracks) to play as a "loop". This is useful to get a repetitive sound (for example: drums and bass guitar) during the creation of a song.
In order to play a loop, after making the area selection, click on Transport menu, then select Loop Play.
If the loop play sounds OK, then that selection can be copied and pasted throughout the track...
Additional Resources
Tutorials
- Comprehensive User Guide: http://audacity.sourceforge.net/help/documentation