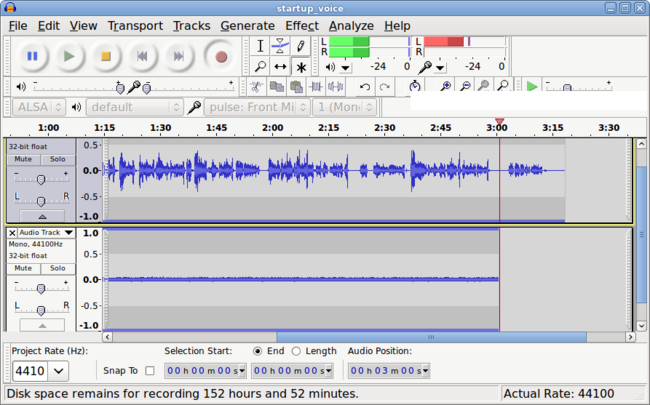Difference between revisions of "Simple Recording with Audacity"
| Line 66: | Line 66: | ||
<tr> | <tr> | ||
<td>'''Meter Toolbar'''</td> | <td>'''Meter Toolbar'''</td> | ||
| − | <td>Audio meter to display and used to help control recording and playback volume levels.</td> | + | <td>Audio meter to display and used to help '''control recording and playback volume levels'''.</td> |
<td>[[Image:audacityInputBar2.png|200px| ]]<br /><br /></td> | <td>[[Image:audacityInputBar2.png|200px| ]]<br /><br /></td> | ||
</tr> | </tr> | ||
<tr> | <tr> | ||
<td>'''Device Toolbar'''</td> | <td>'''Device Toolbar'''</td> | ||
| − | <td>Used to select the soundcard, webcam, USB devices for input and/or playback.</td> | + | <td>Used to '''select the soundcard, webcam, USB devices for input and/or playback'''.</td> |
<td>[[Image:audacityInputBar3.png|400px| ]]</td> | <td>[[Image:audacityInputBar3.png|400px| ]]</td> | ||
</tr> | </tr> | ||
<tr> | <tr> | ||
<td>'''Selection Toolbar'''</td> | <td>'''Selection Toolbar'''</td> | ||
| − | <td>Contains "indicators" to show and allow the user to select "points" and "ranges" in a numerical | + | <td>Contains "indicators" to show and allow the user to '''select "points" and "ranges" in a numerical fashio'''n as opposed to clicking and dragging.</td> |
<td>[[Image:audacitySelectionToolbar.png|500px| ]]</td> | <td>[[Image:audacitySelectionToolbar.png|500px| ]]</td> | ||
</tr> | </tr> | ||
| Line 86: | Line 86: | ||
<tr> | <tr> | ||
<td>'''Tools Toolbar'''</td> | <td>'''Tools Toolbar'''</td> | ||
| − | <td> | + | <td>Contains various tools for object selection, volume adjustment, zooming, and time-shifting of an auditory product.</td> |
<td>[[Image:audacityEditToolbar.png|100px| ]]</td> | <td>[[Image:audacityEditToolbar.png|100px| ]]</td> | ||
</tr> | </tr> | ||
Revision as of 18:01, 24 June 2011
Purpose
- This WIKI explains how to use the Audacity application to create simple recordings.Audacity is an easy-to-use digital multi-track audio recorder and processor. This application is also available in Windows and MAC OSX due to its popularity.
- In this tutorial, we will only concentrate on recording a voice via the computer lab's webcam, and importing and some background music. The artist and performer of this song has given permission for this song to be used in these Westminster YouTube videos.
YouTube Video
- If you want to see the visual steps for "Simple Recording with Audacity",
- Here is a link to a customized YouTube video: http://www.youtube.com/watch?v=uppLRSh2RCI
Written Instructions
- Below are the instructions on how to create a simple recording (eg. commercial) using the Audacity application:
- WARNING: YOU ARE NOT PERMITTED TO USE COPYRIGHTED MATERIAL WHEN USING ANY APPLICATION IN THE WESTMINSTER COMPUTER LAB WITHOUT PERMISSION OF THE ARTIST. IT IS RECOMMENDED THAT THE MUSIC YOU CREATE BE "HOME-MADE", OR USE PUBLIC DOMAIN MUSIC.
Set-up Prior to Using Audacity (Optional)
- In this tutorial, we will keep the recording session simple:
- No recording of instruments
- Recording from a simple microphone (WebCam)
- Since there may be several input devices connected to the computer system, never assume that the recording input device is the WebCam. We need to check and if possible, change the sound settings on the computer system to select the WebCam as the audio recording device. We can select the input device from the Audacity application, but we can also set the default input device from the operating system. Below is the procedure to select the default input device for operating system under "Sound Preferences":
- Go to the main menu and select: PREFERENCES -> SOUND
- In the "Sound Preferences" dialog box, click the Input tab, and select LifeCam Cinema Analog Mono by pointing and clicking on the radio button. Refer to diagram on the right to confirm. When finished, click the CLOSE button.
Main Elements of the Audacity Application
- The Audacity application window has several elements or "toolbars". It is important to take some time to study and experiment with these toolbars in order to be more flexible and efficient when using the Audacity application.
- Here is a table displaying all toolbars:
Recording Your Voice
To be completed ...
Editing Recorded Tracks
To be completed ...
Adding Effects
To be completed ...
Saving Project / Exporting to Other Sound Formats
To be completed ...
Interesting Features
Importing Music into Audacity
To be completed ...
Reducing Tempo (Without Affecting Pitch)
To be completed ...
Additional Resources
Tutorials
To be completed ...