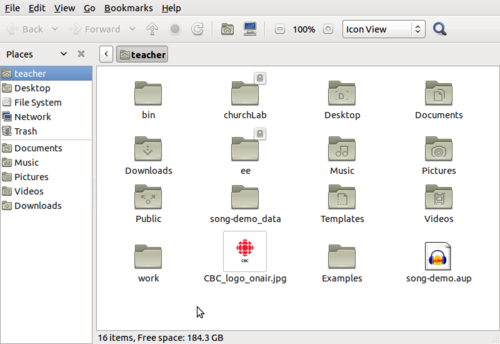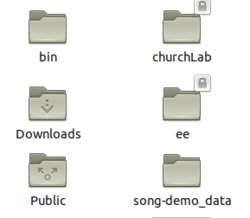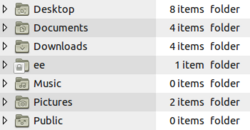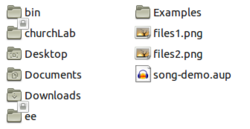File Management
Contents
- 1 Introduction / Purpose
- 2 How to Perform File & Folder Management
- 3 Additional Resources
Introduction / Purpose
Although the Westminster Computer Has a relatively large hard disk (250 GB), it is important to monitor, transfer and remove unwanted files in order to prevent clutter on the computer system.
Back in the days of Window 3.1 an "80% Rule" was a rough guideline to indicate a which point "clutter" or un-removed files could affect computer system performance. Although that percentage is considered much higher on newer operating systems, performing periodic file management is highly recommended.
There are several methods of preserving file space in the computer lab:
- Run the "Grab Work" program to automatically transfer student work to USB drive.
- Copy work from workstation directory to plugged in USB drive.
- Manually remove work using the Nautilus File Manager application.
How to Perform File & Folder Management
YouTube Video
- If you want to see the visual steps for "File Management", here is a link to a customized YouTube video: http://www.youtube.com/watch?v=_DsoidBjbjY
Written Instructions
- Below are the written instructions (in case you prefer to have a printout of these procedures):
Using Nautilus
The application used for file management in this computer lab is called Nautilus. This application is considered to be VERY similar to MS Windows Explorer (not to be confused with MS Internet Explorer which is a web-browser).
To launch Nautlius, the user simply clicks on the folder icon that is located in the docking panel at the bottom of the screen.
Next, a context menu should appear in a similar fashion below:
| Computer | Displays all of the storage devices on the computer |
| Home | The location where the user can store their own work. Subdirectories in their home directory can help better organize and access files |
| Desktop | The visual areas in the Graphical User Interface that resembles your work desk |
| Trash | The area that contains work that is deleted, but can still be recovered or permanently removed from the system. |
| File System | The entire file system starting with the highest or starting directory which is called "/" or "root" |
| CD/DVD Drive | Removable storage devices. USB Devices would also be displayed below as a separate category if plugged in |
| Network | Connect to another computer server in the same location. This is not activated for this computer lab |
| Connect to Server | Ability to connect to remote computer servers over the Internet and perform file management operations |
| Documents | Area to store user's document files. Examples would include OpenOffice Wordprocessing files, spreadsheet files, and slide-show files. |
| Music | Area to store music files including auditory products. |
| Pictures | Area to store pictures. Subdirectories may include webcam picture storage. |
| Videos | area to store video files. |
| Downloads | Default area where all downloaded files are stored. |
WARNING: IT IS ABSOLUTELY NECESSARY TO SAVE YOUR WORK IN THE DEFAULT LOCATION SPECIFIED BY YOUR APPLICATION. MANY PROGRAMS SUCH AS "GRAB WORK" DEPEND ON TRANSFERRING FILES AT THESE IMPORTANT LOCATIONS. PLEASE DO NOT DEVIATE FROM THIS PROCEDURE.
NOTE: In certain accounts (such as the jamm accounts), the system has been configured NOT to permit files saved to the DESKTOP (in order to avoid clutter).
Viewing Features in Nautilus
|
There are a number of viewing features that can be modified in Nautilus to meet the needs of the user while managing files:
Change Size and Details of file/folderTo be completed... |
Display Hidden Files
To be completed...
Open Extra Pane for Transferring Files
To be completed...
Common File Management Operations
Selecting files (adjacent, non-adjacent) moving files copying file removing files renaming files
Concept of "Document-Centric"
To be completed...
Working With the Trash Bin
To be completed...
Properly Using USB Devices
To be completed...
Additional Resources
To be Completed