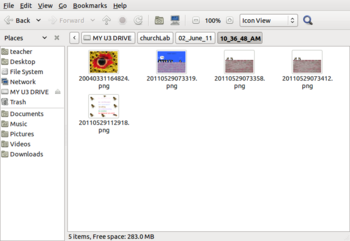Grabbing Workstation Material for Off-Site Printing and Storage
Purpose
The following sequence of steps, outlines how to transfer (or "grab") work from all Computer Lab workstations to the "Teacher" account unto a USB stick for off-site printing and storage.
This computer program was custom-created for the Westminster Computer Lab to make it easier for volunteer instructors to quickly obtain student work...
Procedures for "Grabbing" Student Work
NOTE: You are NOT required to power-on Workstations and log into student accounts to "grab" previously completed work on the student accounts...
FYI: Make certain to bring a USB device prior to running this program. SUGGESTION: It is common for people to buy USB devices that are designed to attach to your house keys, so you will always have your USB device...
YouTube Video
- If you want to see the visual steps to "Grabbing Student Work", here is a link to a customized YouTube video: http://www.youtube.com/watch?v=ftkDsCiwLUI
Written Instructions
- Below are the written instructions (in case you prefer to have a printout of these procedures):
|
|
NOTE: You need to take an AVIT Computer Lab Training Session prior to using the Teacher account. Upon completing the AVIT training session, you will be provided a password (along with a “Lab Manual”) for the Teacher account. You are NOT allowed to share this Teacher account password (or "Lab Manual) with any other individual.