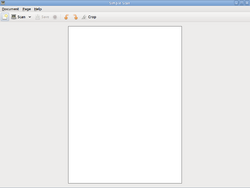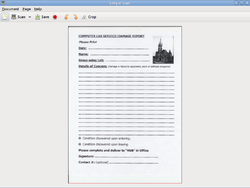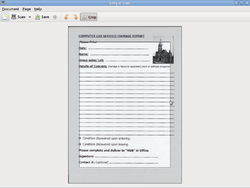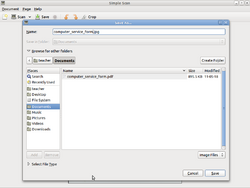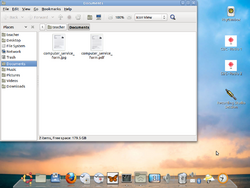Printing / Scanning
Contents
[hide]Purpose
This WIKI discusses the methods to print documents and to scan documents using the Westminster Computer Lab.
Note: The computer lab is currently set-up to print only from the server. Therefore, only the instructors have the authority to make printouts and scans.
Reasons For this Decision:
- Due to the configuration of the workstations (disk-less FAT CLIENTS), printing via the workstations is NOT currently feasible.
- Printing in the Computer Lab is a privilege and not a right - we need to keep the costs of printer ink and paper to a minimum.
- Limiting the authority to instructors only will help prevent the needless printing of "rough-drafts", etc...
- Limiting the printout of materials encourages printing at home to help minimise printing costs at the church.
- Program will be available for the instructor account to "grab" work for "off-site" printing and storage.
NOTE: In the future, if it becomes feasible to scan / make printouts from workstations, AVIT may require that access to the lab printer be limited to an adult instructor.
Printer Information
- Model: HP psc 2170 - multifunction ( printer / copier / scanner ) ( color )
- Features:
- General: Copier Type Digital | Fax Type Plain paper | Printing Technology Ink-jet - Color | Monthly Duty Cycle (max) 2000 impressions
- Printing: Max Printing Resolution up to 1200 x 1200 dpi (mono) / up to 4800 x 1200 dpi (color) | Max Printing Speed up to 16.0 ppm (mono) / up to 12.0 ppm (color)
- Scanning: Optical Resolution 1200 x 2400 dpi | Interpolated Resolution 19200 x 19200 dpi | Gray Scale Depth 8 bit | Color Depth 48.0 bit
- Printer Manual: [ pdf ]
Procedure to Make a Printout
To be completed...
Procedures to Scan a Document
Although there is software available to generate graphics and photographs, individuals may want the option to scan an existing graphic, picture or graphic. The Westminster Computer Lab has the ability to scan graphics, pictures or documents.
WARNING BEFORE PROCEEDING: You are not permitted to scan material that is copy-right protected. You may not scan copyrighted pictures, graphics or documents without the written content of the author. If in doubt, or not certain - simply do NOT scan!!!
YouTube Video
- If you want to see the visual steps for "Procedures to Scan a Document", here is a link to a customized YouTube video: http://www.youtube.com/watch?v=VJbUj2fMMrU
Written Instructions
- Below are the written instructions (in case you prefer to have a printout of these procedures):
|
|
NOTE: The most comment problem with scanning is forgetting to remove the scanned picture or document from the printer/scanner. This can result in loss of a valuable photo, or could be annoying for the next individual that would like to scan a document!