Teams Winter 2011/team1/Android/Adding Functionality to Main Screen Elements
3. Adding Functionality to Main Screen Elements
3.1. Create class Student. It is holder for contacts:
package cs.ecl.team1.android;
public class Student {
private String firstName;
private String lastName;
private String email;
/**
* Constructs a Student
* @param firstName The student's first name
* @param lastName The student's last name
* @param email The student's email address
*/
public Student(String firstName, String lastName, String email) {
this.firstName = firstName;
this.lastName = lastName;
this.email = email;
}
public String getEmail() {
return email;
}
public String getName() {
return firstName + " " + lastName;
}
public String toString() {
return firstName + " " + lastName;
}
// added so that student info can be edited
public String getFirstname(){
return this.firstName;
}
public String getLastName(){
return this.lastName;
}
public void setEmail(String email){
this.email = email;
}
public void setFirstName( String firstName){
this.firstName=firstName;
}
public void setLastName(String lastName){
this.lastName = lastName;
}
}
3.2. Inside the ContractList class create a Vector of objects Student:
private Vector<Student> studentList;
3.3. Populate the Vector:
public Vector<Student> getList(){
studentList = new Vector<Student>();
studentList.addElement(new Student("Anastasia", "Semionova", "asemionova1@learn.senecac.on.ca"));
studentList.addElement(new Student("Minoo", "Ziaei", "minoo.ziaei@senecac.on.ca"));
studentList.addElement(new Student("Ladan", "Zadeh", "lzahiroleslamzadeh@learn.senecac.on.ca"));
studentList.addElement(new Student("Sergiu", "Ecob", "secob@learn.senecac.on.ca"));
return studentList;
}
3.4. Create the method that generates list on the screen:
public void displayData(){
ListAdapter adapter = new ArrayAdapter(this, android.R.layout.simple_list_item_1, studentList);
contactsList = (ListView) findViewById(R.id.listView1);
contactsList.setAdapter(adapter);
}
3.5. Populate the listView on the main screen:
ListAdapter adapter = new ArrayAdapter<String>(this,
android.R.layout.simple_list_item_1, studentList);
ListView contactsList = (ListView) findViewById(R.id.listView1);
contactsList.setAdapter(adapter);
3.6. Add list to the main screen on create:
@Override
public void onCreate(Bundle savedInstanceState) {
super.onCreate(savedInstanceState);
setContentView(R.layout.main);
studentList = getList();
displayData();
}
3.7. Run the application:
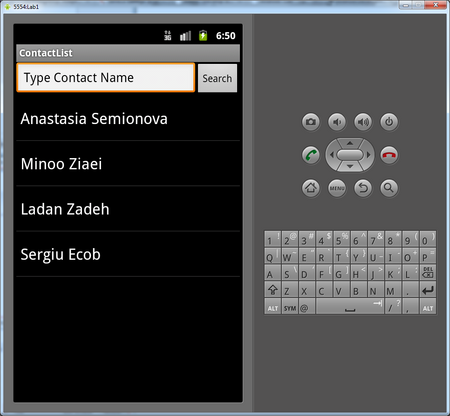
3.8. Add the functionality to "Search" button by implementing the onClickListener():
searchButton.setOnClickListener(new OnClickListener(){
public void onClick(View v) {
EditText contact = (EditText)findViewById(R.id.editText1);
String search = contact.getText().toString();
if(search.length() == 0){
displayData(studentList);
} else {
search = ".*" + search + ".*";
Vector<Student> studentListCopy= (Vector<Student>)studentList.clone();
for(int i = 0; i < studentListCopy.size();i++){
if (!studentListCopy.elementAt(i).getFirstname().toLowerCase().matches(search.toLowerCase()))
if(!studentListCopy.elementAt(i).getLastName().toLowerCase().matches(search.toLowerCase())) {
studentListCopy.remove(i);
}
}
displayData(studentListCopy);
}
}
});
3.9. Run the application, type in search text in the Text Field and click search button:<br/>
[[Image: A_search.png | 450px]]