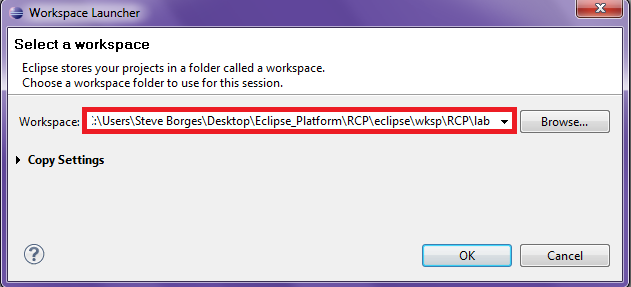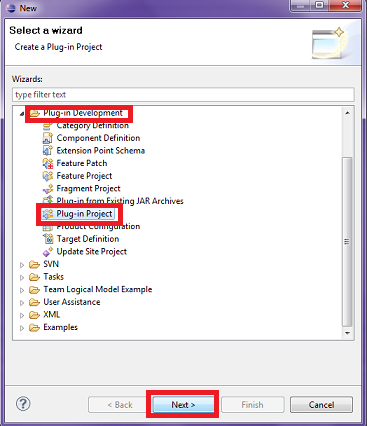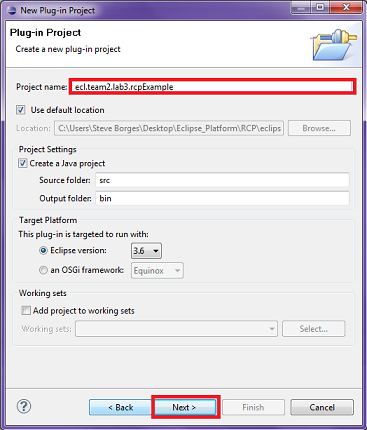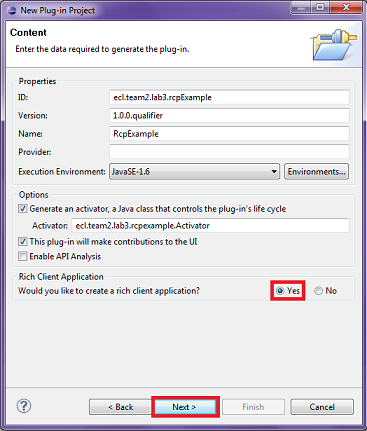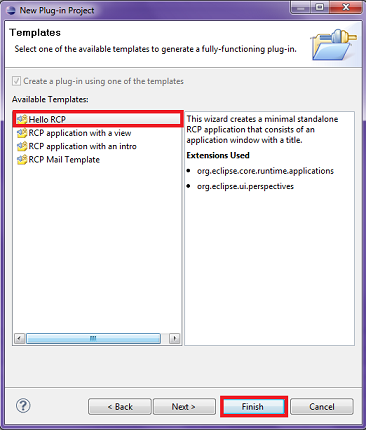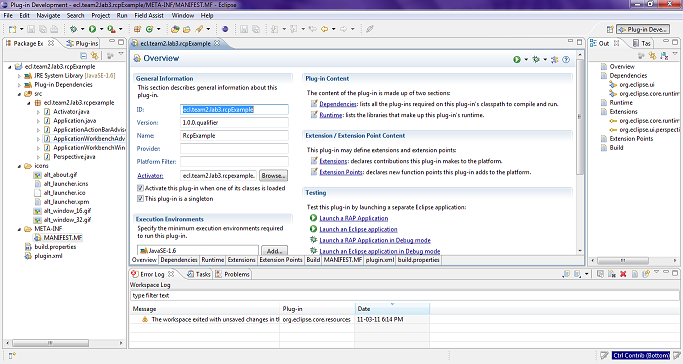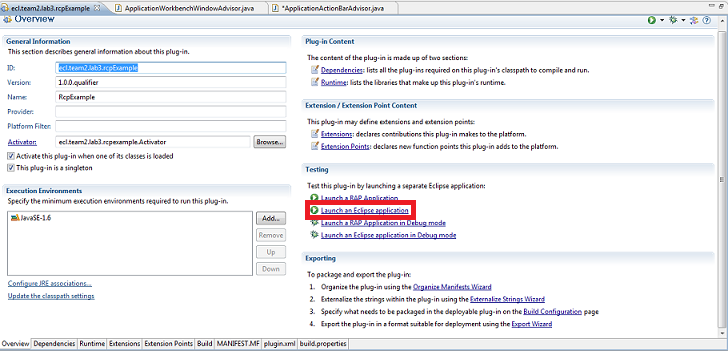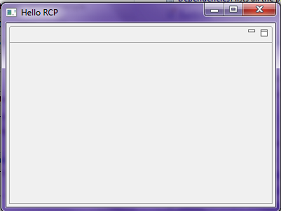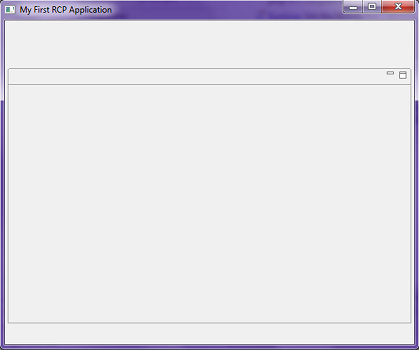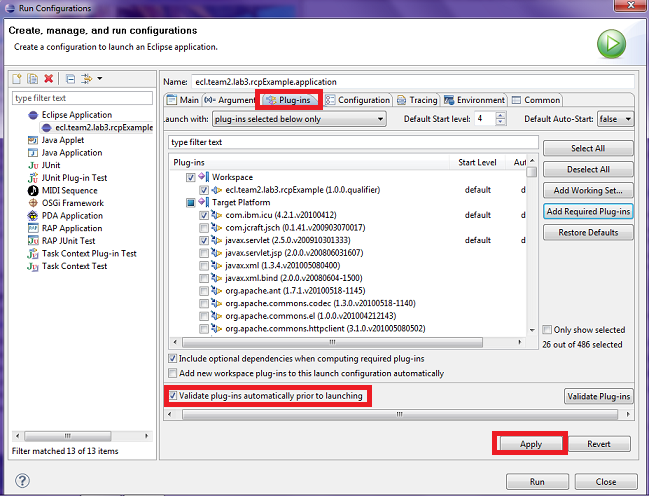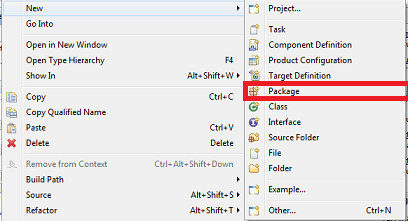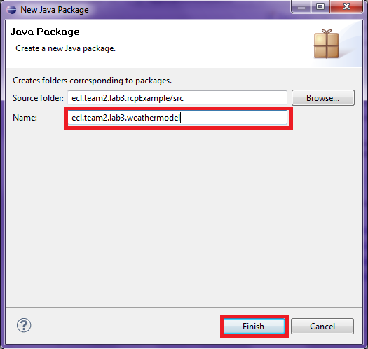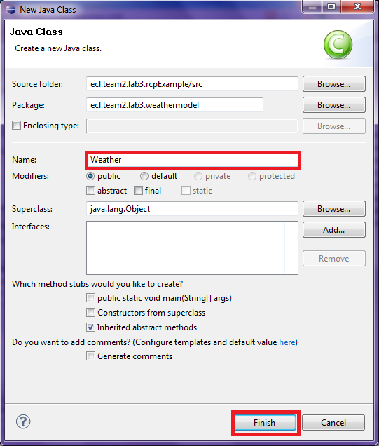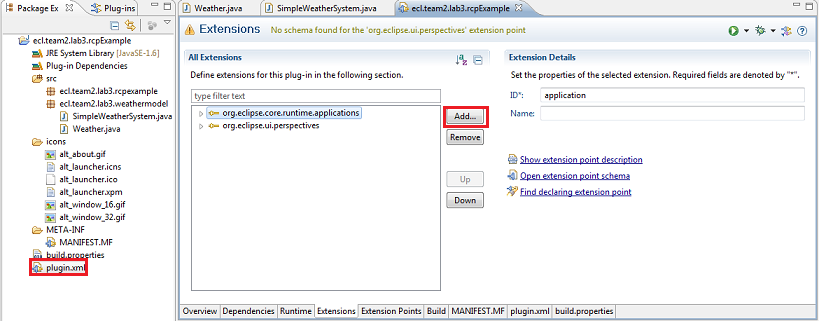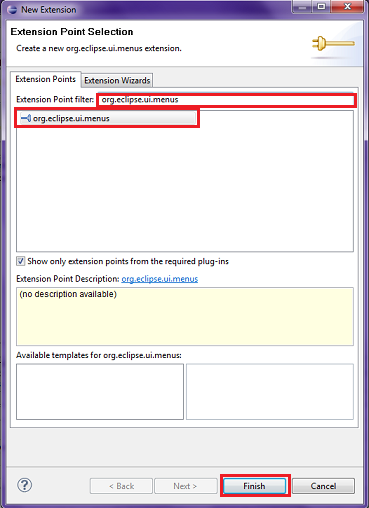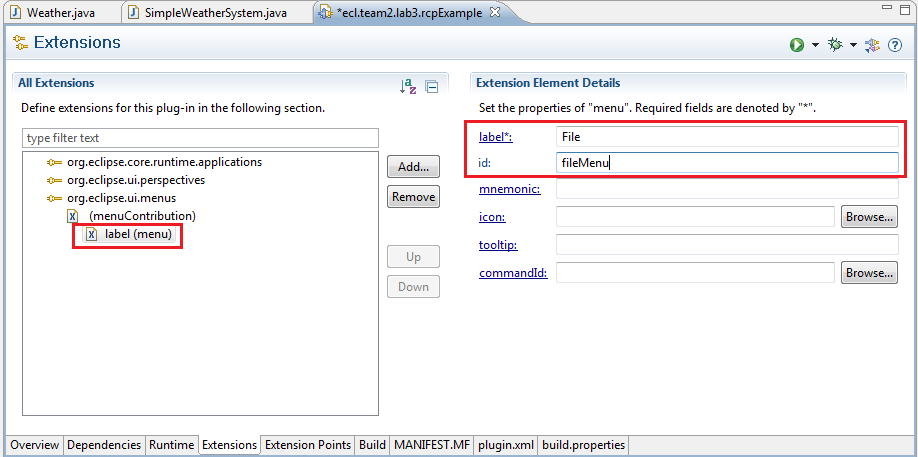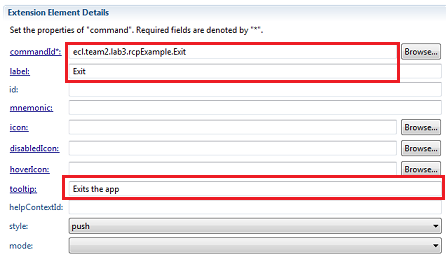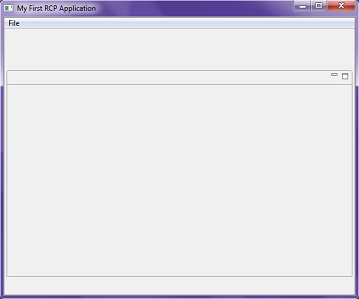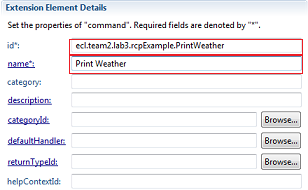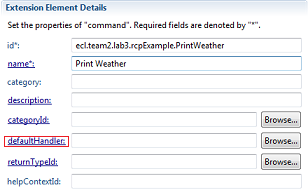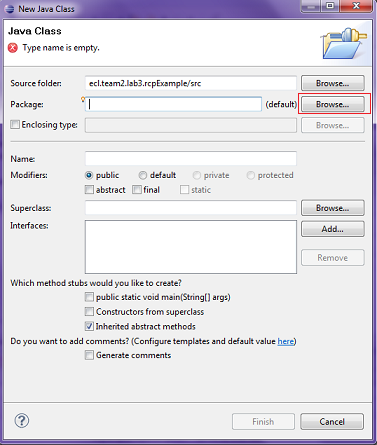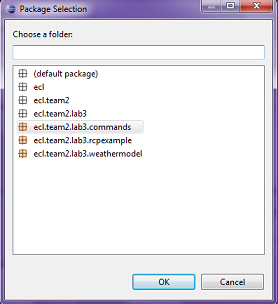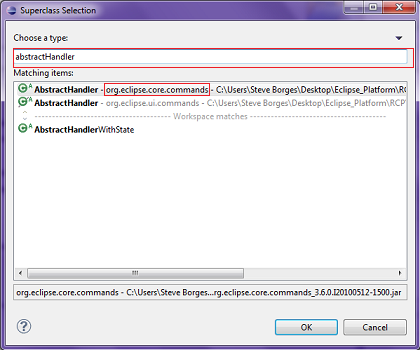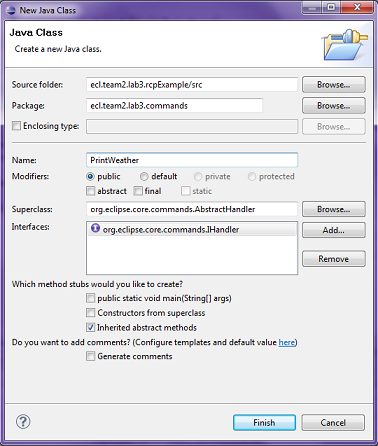Teams Winter 2011/team2/lab3
Contents
Tutorial
In this tutorial, we are creating an RCP application to inform the user of current weather temperatures in major cities of North America. We will use our previous lab 2 classes and alter them according to our specification for this lab. For reference material, we are using Eclipse RCP and Eclipse JFace Table tutorial.
Prerequisites
- Download Eclipse RCP & RAP Developer
- Install RCP plug-in
Create a RCP Application
Run a RCP Application
- Run Eclipse
- Select/Enter your preferred workspace in the text box provided and click okay
- After Eclipse has completed loaded, create a plug-in project by clicking on "File" on the menu bar then scroll to New->Project->Other. A wizard should pop-up in which you should progress to click on the "Plug-in Development" tree, select "Plug-in Project", and click next.
- Enter the following information that is seen in the image below
- Since we decided to use a template to create our first project, there are already a few predefined classes that we will alter to suit our requirements for this lab.
- What you should see in your Eclipse environment is something that looks very similar to the picture below
- In the "MANIFEST" file, click on "Launch an Eclipse Application", this will run the "Hello RCP" template program that has not been edited yet. Running this application as is will result in a window to pop-up.
- Lets open "ApplicationWorkbenchWindowAdvisor.java" file so we can alter the window of our application.
- Replace the following method with the one below
public void preWindowOpen() {
//Retrieves the main window
IWorkbenchWindowConfigurer configurer = getWindowConfigurer();
//Sets the size of the window
configurer.setInitialSize(new Point(600, 500));
//Header bar becomes available
configurer.setShowCoolBar(true);
//Footer bar becomes available
configurer.setShowStatusLine(true);
//Title of the window
configurer.setTitle("My First RCP Application"); //$NON-NLS-1$
}- Redo the same step previously to run the application and your window should be larger and have both header and footer bars.
Configure Your Run
- To ensure your application has all the resources, files, etc. required to run, we need to modify the "Run Configuration" for our application.
- Right-click the "MANIFEST" file, scroll down to "Run As", and then highlight and click "Run Configurations..."
- The "Run Configurations" window is now present. From here, click on the Plug-in tab and check the box "Validate plug-ins automatically prior to launching" and click Apply. This will essentially provide you with all the plug-ins needed for your program to work during runtime.
Creating a Package and Classes
- We are now going to create a package called "ecl.team2.lab3.weathermodel". To do this, right-click the src folder, move the cursor to "New", then click packages. Enter "ecl.team2.lab3.weathermodel" in the "Name" textbox and click Finish.
- Now we are going to create classes within this package. To create a class, right-click our newly created package, highlight "New", and scroll down and click "Class". Create a class for "Weather" and "SimpleWeatherSystem".
- Copy and paste the following to their respective file.
Weather.java
package ecl.team2.lab3.weathermodel;
public class Weather {
private String city;
private float tempInCelcius;
private float rainInMM;
private float snowInMM;
private float windspeedInKM;
private char windDirection;
public Weather(String pcity, float ptemp, float prain, float psnow, float pwspeed, char pwdirection){
this.setCity(pcity);
this.setTempInCelcius(ptemp);
this.setRainInMM(prain);
this.setSnowInMM(psnow);
this.setWindspeedInKM(pwspeed);
this.setWindDirection(pwdirection);
}
public void setWindDirection(char windDirection) {
this.windDirection = windDirection;
}
public char getWindDirection() {
return windDirection;
}
public void setWindspeedInKM(float windspeedInKM) {
this.windspeedInKM = windspeedInKM;
}
public float getWindspeedInKM() {
return windspeedInKM;
}
public void setSnowInMM(float snowInMM) {
this.snowInMM = snowInMM;
}
public float getSnowInMM() {
return snowInMM;
}
public void setRainInMM(float rainInMM) {
this.rainInMM = rainInMM;
}
public float getRainInMM() {
return rainInMM;
}
public void setTempInCelcius(float tempInCelcius) {
this.tempInCelcius = tempInCelcius;
}
public float getTempInCelcius() {
return tempInCelcius;
}
public void setCity(String city) {
this.city = city;
}
public String getCity() {
return city;
}
public String toString()
{
return city + " " + tempInCelcius + " " + rainInMM + " " + snowInMM + " "
+ windspeedInKM + " " + windDirection;
}
}SimpleWeatherSystem.java
package ecl.team2.lab3.weathermodel;
import java.util.ArrayList;
import java.util.Random;
public enum SimpleWeatherSystem {
INSTANCE;
ArrayList<Weather> weathers = new ArrayList<Weather>();
private SimpleWeatherSystem(){
ArrayList<String> cities = new ArrayList<String>();
cities.add("Toronto");
cities.add("New York");
cities.add("Calgary");
cities.add("Ottawa");
cities.add("Vancouver");
cities.add("Regina");
cities.add("Winnipeg");
cities.add("St. John");
cities.add("Fredericton");
cities.add("Halifax");
cities.add("Quebec City");
cities.add("Whitehorse");
cities.add("Yellowknife");
for(String c:cities){
Random randomGenerator = new Random();
float temp = randomGenerator.nextFloat()+35;
float rain = randomGenerator.nextFloat()+10;
float snow = randomGenerator.nextFloat()+10;
float windspeed = randomGenerator.nextFloat()+50;
char winddirection = '.';
int r = randomGenerator.nextInt(4);
switch(r){
case 0:
winddirection = 'E';
break;
case 1:
winddirection = 'W';
break;
case 2:
winddirection = 'N';
break;
case 3:
winddirection = 'S';
break;
}
Weather w = new Weather(c, temp, rain, snow, windspeed, winddirection);
this.weathers.add(w);
System.out.println(w.toString());
}
}
public Weather getWeather(String city) throws Exception {
// TODO Auto-generated method stub
Weather found = null;
for(Weather w:this.weathers){
city = city.toLowerCase();
String wcity =w.getCity().toLowerCase();
if(city.equals(wcity)){
found = w;
return found;
}
}
return found;
}
public ArrayList<Weather> getAllWeather()
{
return weathers;
}
}- You will notice that we used a public "enum" type instead of a class. This would make the object in our program a global point for the whole application to access. It's a singleton (static class).
- These classes will be used later on into the tutorial.
Creating and Using Commands
- Commands are in the most laymen terms, actions. What we mean by action is that we are insisting through some physical representation, whether it be a button or plain-typed text, we are calling an event. That event can be to exit the program or even perform a feature within the application.
- Let's create our first menu for the menu bar that will contain a command to exit the application.
- First open the file plugin.xml, click on the tab "Extensions", and then click on the "Add" button.
- Now search for "org.eclipse.ui.menus", click it to ensure it's selected, then finish it by clicking on the finish button.
- You should notice the plug-in was added to your extension.
- From your current display, right-click the recently added extension->New->menuContribution. After the item has been added, change the "locationUri" to "menu:org.eclipse.ui.main.menu" (this informs the application to attach it the main ui window that Eclipse makes. Afterwords, right-click that item and perform the following actions New->menu.
- Fill in the necessary based on the picture below
- Before we progress any further with menu, we must create a "Command". We'll first develop the "exit" command. Perform the exact same series of steps done earlier to add a new extension, except this time search for "org.eclipse.ui.commands". Add an item, "Commands", and add the following information based on the picture below.
- As you may recall, I made mention that commands are akin to basically doing an action, which is based on an occurrence of an event. Well, just like an event, you must develop a class that extends a type of handler to inform the application of what actions to take place. That is why you must now create package called "ecl.team2.lab3.commands" and a java file named "ExitHandler".
- Copy and paste this code into the ExitHandler
package ecl.team2.lab3.commands;
import org.eclipse.core.commands.AbstractHandler;
import org.eclipse.core.commands.ExecutionEvent;
import org.eclipse.core.commands.ExecutionException;
import org.eclipse.ui.handlers.HandlerUtil;
public class ExitHandler extends AbstractHandler {
@Override
public Object execute(ExecutionEvent event) throws ExecutionException {
HandlerUtil.getActiveWorkbenchWindow(event).close();
return null;
}
}- Return back to File menu and add a command file to it.
- Enter what is shown in the picture below.
- Save the MANIFEST file and run the application as we've done previously (Overview tab)
- You should see this window pop-up
- Now click on "File" within the menu bar and click "Exit", this will close the program based on the small application we created for that command.
- Another way of creating commands and classes on the fly is is by doing it through the manifest file. Lets do this other method for our print weather command. Follow the same directions previously of creating a command and enter the following information within the "Extension Element Details" view.
- Now click on the "defaultHandler" link, this should pop up java class creation wizard.
- Once the "New Java Class" Window is active click on highlighted button below.
- This should pop up another window containing every package (including default and empty) available within the project. Double-click "ecl.team2.lab3.commands", this should enter automatically to the text box that dictates where you want the class to be stored.
- After completing the previous step, you will be back on the previous window (New Java Class). Since we require this java class to be used for a command, we must have this class inherit the AbstractHandler class. We do this by clicking the "Browse..." button under the "Superclass" category.
- A window to select your superclass appears. In the textbox, please enter "AbstractHandler". The textbox provides a means of searching for a particular class. From the search results, select the "AbstractHandler" that's located in "org.eclipse.core.commands". The reason for selecting this specific class is because it is the most up-to-date standard for creating handlers.
- To ensure we include all methods necessary for our handler to function properly, we will now add an interface called "IHandler". Click the button "Add" near "Interfaces" category. The process of adding an interface is very similar to adding a superclass except we must highlight the interface we want, click add (clicking add allows you to create a list of interfaces to included in your application), and then click okay. After searching for "IHandler", ensure the interface is located in "org.eclipse.core.commands".
- You are now back to your original window. As you may have noticed, you still cannot create the class. The reason is incredibly quite simple, you haven't named the class yet. Next to name, enter the following in the textbox "PrintWeather". You should have something that looks like the image below:
- The java file is now in your editor and will contain something like this:
package ecl.team2.lab3.commands;
import org.eclipse.core.commands.AbstractHandler;
import org.eclipse.core.commands.ExecutionEvent;
import org.eclipse.core.commands.ExecutionException;
import org.eclipse.core.commands.IHandler;
public class PrintWeather extends AbstractHandler implements IHandler {
@Override
public Object execute(ExecutionEvent event) throws ExecutionException {
// TODO Auto-generated method stub
return null;
}
}- We will now change this to the snippet code below.