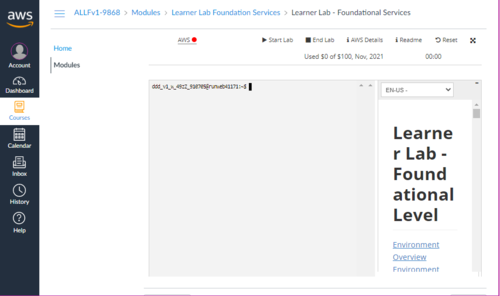OPS705 Lab 5 Draft
Contents
LAB PREPARATION
Purpose / Objectives of Lab 5
In this lab, you will learn how to create a Windows Server 2019 and a Red Hat Linux virtual machine in a second cloud computing provider, Amazon Web Services (AWS). For the rest of the course, we'll be using AWS Academy, a managed classroom offering developed for educational institutions providing access to most of AWS just as they would be used in a normal production environment. More details about AWS and AWS Academy can be found in the Blackboard lectures slides and video on the subject.
While you are working through this lab, it is highly recommended that you write down general notes and commands to help you remember how to do this lab. You may use your notes during tests, so fill it out accordingly!
If you encounter technical issues, please contact your professor via e-mail or in your section's Microsoft Teams group.
Minimum Requirements
Before beginning, you must have:
- Attended the Week 8 lecture
- Read through the Week 8 slides, and have them handy as a reference for concepts
- Followed the e-mail instructions in your AWS Academy invite, found in your Seneca inbox
INVESTIGATION 1: Amazon Web Services
In this investigation, you'll log in to Amazon Web Services' Academy classroom and familiarize yourself with the interface. We'll be using AWS for the majority of our work in this course.
Part 1: Completing Your AWS Academy Registration
- Follow the e-mail instructions in your AWS Academy invite, found in your Seneca inbox.
- Check your spam filter before asking for a second invitation e-mail.
- Warning: Do not create your own student account manually! Doing so can interfere with the AWS Academy account and cause login issues. Use the e-mail invitation link for registration.
Part 2: Logging In to AWS Academy
This section assumes you've followed the directions in your AWS Academy invitation e-mail and have successfully logged in to your account. Check your spam filter before asking for a second invitation e-mail.
To login, complete the following steps:
- Open a new browser window, and navigate to: https://awsacademy.instructure.com/login/canvas
- Use your Seneca e-mail address as the username, and the password you assigned during setup.
- Once logged in, on the menu bar to the left of the page, click on Courses.
- You should now see our course listed: AWS Academy Learner Lab. Click on it to enter.
- Click on the Modules item.
- Click on Learner Lab.
- Click Confirm on the third-party warning (If it appears).
- Click Start Lab to start your environment. The red dot next to AWS will change to yellow.
- When the dot next to AWS changes to green, the environment has fully started. This can take up to 10 minutes.
- Once the environment has started, click on the green dot to open it.
- A new browser window will launch automatically. This is the AWS Management Console where you will do most of your work. From this point on, your experience will closely match a normal production account.
INVESTIGATION 2: Networking with VPC
Part 1: Creating Your Virtual Private Cloud (VPC)
We will now create our Virtual Private Cloud (VPC). This VPC will contain all the network and firewall configurations for all AWS labs and assignments in this course.
- From the AWS Management Console, click on (or search for) VPC. This brings you to the VPC Management Console.
- Click on the yellow Create a VPC button.
- In the Create VPC window, use the following settings (leave all others at their defaults):
- Resources to create: VPC only
- Name tag: OPS705
- IPv4 CIDR: 10.0.0.0/16
- Click on the yellow Create VPC button.
- Once the VPC is created, click on the Actions drop-down menu and select Edit VPC settings.
- In this new window, check the box next to Enable DNS hostnames and click Save.
Part 2: Creating Your Subnets
Our next step is to create our public and private subnets.
- In the menu on the left, click on Subnets.
- Now click on the yellow Create subnet button in the top right of the window.
- In the Create Subnet window, select the following VPC ID: (OPS705)
- Now use the following settings (leave all others at their defaults) for Subnet 1 of 1:
- Subnet name: Public Subnet 1
- Availability Zone: us-east-1a
- IPv4 CIDR block: 10.0.1.0/24
- Click on Add new subnet to add the next subnet. Do not click the Create subnet button until all four subnets have been entered.
- Use the following settings for Subnet 2 of 2:
- Subnet name: Public Subnet 2
- Availability Zone: us-east-1b
- IPv4 CIDR block: 10.0.2.0/24
- Click on Add new subnet to add the next subnet.
- Use the following settings for Subnet 3 of 3:
- Subnet name: Private Subnet 1
- Availability Zone: us-east-1a
- IPv4 CIDR block: 10.0.11.0/24
- Click on Add new subnet to add the next subnet.
- Use the following settings for Subnet 4 of 4:
- Subnet name: Private Subnet 2
- Availability Zone: us-east-1b
- IPv4 CIDR block: 10.0.12.0/24
- Click on Add new subnet to add the next subnet.
- Once all four subnets have been entered and double-checked, click on the yellow Create subnet button on the bottom right of the window.
Now we need to modify our public subnets to allow them to have public IP addresses.
- In the Subnets view, click the checkbox next to Public Subnet 1 to select it, and click the Actions drop-down at the top right of the screen. Click Edit subnet settings.
- In the Edit subnet settings window, click the checkbox on for the Enable auto-assign public IPv4 address option.
- Click the yellow Save button at the bottom right of the screen.
- Repeat steps 1-3 for Public Subnet 2. Do not do this for your private subnets!