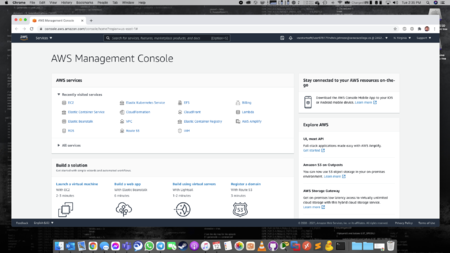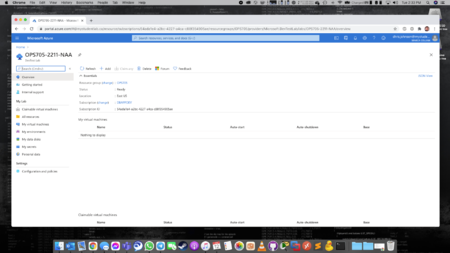OPS705 Lab 1 (2211)
Contents
[hide]LAB PREPARATION
Purpose / Objectives of Lab 1
In this lab, you will login to two cloud computing providers for the first time: Amazon Web Services and Microsoft Azure. The main purpose of this lab is to ensure you can access your accounts and familiarize yourself with the AWS and Azure user interfaces.
While you are working through this lab, it is highly recommended that you write down general notes and commands to help you remember how to do this lab. You may use your notes during tests, so fill it out accordingly!
If you encounter technical issues, please contact your professor via e-mail or in your section's Microsoft Teams group.
Minimum Requirements
Before beginning, you must have:
- Attended the Week 1 lecture (or watched the posted recording).
- Read through the Week 1 slides, and have them handy as a reference for concepts.
- Your Seneca login credentials.
- A mobile device (phone/tablet) to setup 2FA (two-factor authentication) for Azure.
- An Internet connection is helpful. (If you don't have one... How are you here?)
INVESTIGATION 1: Amazon Web Services
In this investigation, you'll log in to Amazon Web Services' Educate classroom and familiarize yourself with the interface. We'll be using AWS for the majority of our work in this course.
Part 1: Completing Your AWS Educate Registration
- Follow the e-mail instructions in your AWS Educate invite, found in your Seneca inbox.
- Check your spam filter before asking for a second invitation e-mail.
- Warning: Do not create your own student account manually! Doing so can interfere with the AWS Educate account and cause login issues. Use the e-mail invitation link for registration.
Part 2: Logging In to AWS Educate
To login, complete the following steps:
- Open a new browser window, and navigate to: http://awseducate.com
- Click the Sign in to AWS Educate link.
- In the next screen, supply your Seneca e-mail address as the username, and the password you assigned during setup.
- Once logged in, at the very top of the page, click on My Classrooms.
- You should now see our course listed. Click on the Go to classroom link beside the course.
- Click Confirm on the third-party warning.
- A new browser window will launch automatically. This is our managed classroom lab, hosted through a service called Vocareum.
- Click on the blue AWS Console button.
- A third browser window opens. This is the AWS Management Console where you will do most of your work. From this point on, your experience will closely match a normal production account.
INVESTIGATION 2: Microsoft Azure
Microsoft Azure is another cloud computing provider, and we'll be using its DevTest Labs feature later in the course. In this investigation, you'll get a first look and set it up for easy access.
Part 1: Connecting to Your Azure Account
- Look for an e-mail within your Seneca inbox from Microsoft. This contains a welcome message, and a link to our class's DevTest Labs instance.
- Click the link in the e-mail message.
- Enter your Seneca credentials. (Same username and password you use for your e-mail)
- You'll next be asked to set up two-factor authentication. Do not bypass this step!
- Once you've set that up, verify it by logging out and logging back in again.
- Conduct a small celebration (pat on the back, a quick jig, perhaps a fist pump) and move on to Part 2.
Part 2: DevTest Labs
Microsoft Azure's DevTest Labs is another cloud computing provider we'll be using in this course. In this investigation, you'll get a first look and set it up for easy access.
- Click on the menu bar icon, and select All Services. (Refer to Figure 2.)
- In the Search All text box, type DevTest Labs.
- Click DevTest Labs.
- Click OPS705.
- With this new window (i.e. blade) open, find the push-pin icon next to the title, and click it. This will add it to your Dashboard for easy navigation next time you log in.
- In the newly-opened Pin to dashboard options window, select Private and My Dashboard, then click Pin.
- Click on the menu bar icon once again, and select Dashboard.
- Scroll down to the bottom of your screen, and you should see the new Lab icon. However, at having it way at the bottom isn't very convenient! Let's change that.
- Towards the top of the screen, look for a option titled Edit. Click that.
- This now allows you to drag icons around. Move the Lab icon to where you find it most convenient for you.
- Click Done customizing when finished.
- At the very top of your screen, find the cog (Settings) icon, and click it.
- In the new options blade, under Choose your default view, select Dashboard. Now close the options blade by clicking the X icon in the top right.
- Next time you login, your Dashboard will be the first thing you see. Simply click on the Lab icon and go from there!
Lab Submission
Submit to Blackboard's Lab Submission section full-desktop screenshots (PNG/JPG) of the following:
- Your view of the AWS Management Console.
- Your view of the OPS705 DevTest Labs Overview blade.