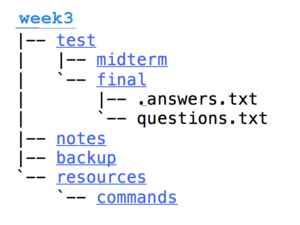Tutorial3: Advanced File Management / Quoting Special Characters
Contents
ADVANCED UNIX / LINUX FILE MANAGEMENT
Main Objectives of this Practice Tutorial
- Understand the difference between absolute / relative / relative-to-home pathnames
- Become productive at issuing Linux commands with the most efficient pathname
- Use Filename Expansion (FNE) Symbols: * , ? , [ ] , [! ]
- Use quotation to convert special characters as text when issuing Linux commands.
- Understand the quotation symbols: Backslash \ , single quotes ' ' , double quotes " "
Tutorial Reference Material
| Course Notes |
Pathname Type / Filename Expansion / Quoting Reference |
YouTube Videos | |
| Slides:
|
Pathname / Filename Expansion | Quoting Special Characters
Linux Commands |
Instructional Videos: |
KEY CONCEPTS
Pathname Types
As previously mentioned, a pathname is a fully-specified location of a unique filename within a file system.
The concept of a pathname relates to every operating system including: Unix, Linux, MS-DOS, MS-Windows, Apple-Macintosh, etc.
Last week, we used a pathname from our home directory to create and manipulate directories and text files.
There are different types of pathnames that we can use to access a directory or text file.
For Example:
/home/userid/uli101/cars.txt (absolute pathname)
samples/cars.txt (relative pathname)
~/cars.txt (relative-to-home pathname)
These types of file pathnames can make it more efficient (i.e. less keystrokes for users to type) when issuing Unix and Linux commands.
Absolute Pathnames
An absolute pathname is a path to a file or directory always
beginning from the root directory (i.e. / ).
This type of pathname is referred to as absolute because the pathname always begins from the root directory, regardless the location or your current directory. In other words, this type of pathname requires that you always provide the FULL pathname starting with the root directory.
Advantages of using Absolute Pathnames:
- Useful if you do not know your current directory location
- Understand the location of file within the filesystem.
Example:
mkdir /home/your-user-id/uli101
Relative Pathnames
A relative pathname is a path to a file or directory that begins from your current directory. This is called relative because it is used to locate a specific file relative to your current directory.
NOTE: In order to use relative pathnames, it is absolutely necessary that you know the location of your current directory!
Relative Pathname Symbols:
- . A period symbol "." represents the current directory
- .. Two consecutive period symbols ".." represents the parent directory (i.e. one level up)
Advantages of using Relative Pathnames:
- Possible shorter pathname (less typing)
Examples:
mkdir uli101
mkdir ./uli101
ls ../../bin
Relative-to-home Pathnames
A relative-to-home pathname begins with the tilde character ( i.e. ~) to represent the user’s home directory.
The tilde character ~ stores the path of the user’s home directory (i.e. /home/current-user-id)
You can immediately place a username after the tilde to represent another user’s home directory (for example: ~jane = /home/jane)
Examples:
~/uli101/practice
~murray.saul/uli101/tutorials
~uli101/assign1
NOTE: Deciding which type of pathname to use depends on many factors including:
knowledge of current directory, knowledge of directory structure, currently directory location,
and type of file management command that is being used.
Filename Expansion
When issuing Linux commands, it may be more efficient (less typing) to use symbols
to better match files that share similar characteristics (e.g. same file extension).
Examples:
You can use a special character to indicate to the Bash shell to match all files that end with the extension ".txt":
ls *.txt
a.txt b.txt c.txt 1.txt 2.txt 3.txt abc.txt work.txt
Below are the most common Filename Expansion symbols and how they are used for filename expansion:
| Filename Expansion Symbol | Purpose |
|---|---|
| * | Asterisk (*) to represent 0 or more characters |
| ? | Question mark (?) to represent exactly one character (any character) |
| [ ] | Square brackets ([ ]) to represent and match for the character enclosed within the square brackets. It represents ONLY ONE character - it's like a Question Mark (?) but with conditions or restrictions |
| [! ] | Square brackets containing an exclamation mark immediately after the open square bracket ([! ]) to represent and match and OPPOSITE character for the character enclosed within the square brackets. |
Quoting Special Characters
As discussed in the above section, there are some special characters that the shell uses to perform
an operation; for example, the filename expansion symbols: * or ?
There are 3 methods to make those special characters act like text characters
(referred to "quoting" special characters):
| Quoting Method | Example |
|---|---|
| Place the character \ before a special character | echo \* |
| Contain special characters within double-quotes NOTE: Double quotes works for most special characters, but not all special characters (such as $) | echo "* hello *" |
| Contain Special character within single quotes (Quotes out ALL special characters) | echo '* hello *' |
INVESTIGATION 1: ABSOLUTE / RELATIVE / RELATIVE-TO-HOME PATHNAMES
The best way to learn about pathname types is to issue many Linux file management commands using each type (absolute, relative, relative-to-home) and see which ones (or combination) is the most efficient (requiring the least number of keystrokes).
Perform the Following Steps:
- Login to your matrix account.
- Issue a command to confirm you are located in your home directory.
Let's create the following directory structure under your home directory by issuing the mkdir command using only absolute pathnames.
NOTE: The command you issue below will be VERY LONG... just keep typing and let the text continue of separate lines. When using these absolute pathnames, start each one from the root directory (/) and replace the text "youruserid" with your actual login id. - Issue the following Linux command to create the directory structure displayed to the right using absolute pathnames:
mkdir -p /home/youruserid/tutorial3/practice/commands /home/youruserid/tutorial3/practice/examples /home/youruserid/tutorial3/notes/lesson1 /home/youruserid/tutorial3/notes/lesson2
Let's remove this directory structure, and issue the same command using a relative-to-home pathname. - Issue the following Linux command (enter "y" at each prompt to remove ALL contents):
rm -ri /home/youruserid/tutorial3 - Issue a command to confirm that the tutorial3 directory (and its contents) no longer exist. You should know how to do this.
Let's recreate the same directory structure, but use a relative-to-home pathname.
You usually generate the ~ character by Holding down SHIFT and press the button to the left of the number 1 above the text on your keyboard. - Issue the following Linux command to create the same directory structure using relative-to-home pathnames:
mkdir -p ~/tutorial3/practice/commands ~/tutorial3/practice/examples ~/tutorial3/notes/lesson1 ~/tutorial3/notes/lesson2
Let's remove the tutorial3 directory and its contents and issue the mkdir command with relative pathnames to create the same directory structure. - Issue the same command as you did in step 4 to remove the tutorial3 directory and its contents safely.
- Issue a Linux command to confirm you removed the tutorial3 directory and its contents.
- Issue the following Linux command to create the same directory structure using relative pathnames:
mkdir -p tutorial3/practice/commands tutorial3/practice/examples tutorial3/notes/lesson1 tutorial3/notes/lesson2
QUESTION: Which command (pathname type) that you performed in steps 3 , 6 , and 9 required the LEAST number of keystrokes (i.e. characters)?
- You may think that issuing Linux file management commands are better using relative or relative-to-home pathnames instead of absolute pathnames, but this assumption may not always be correct.
- Since the current directory location was your home directory, then it makes sense that using relative or relative-to-home pathnames are more efficient. On the other hand, what if we changed the location to a different directory? Then perhaps, using an absolute pathname would be preferable.
- When performing the next series of steps, refer to the tree diagram on the right. It is HIGHLY RECOMMENDED
to always refer to a tree diagram when issuing Linux using different pathnames. Learning to reference a tree diagram on a quiz, midterm or final exam can help to prevent errors and loss of marks!
Perform the Following Steps:
- Make certain that your current directory is your home directory.
- Issue the following Linux command to run a checking script to ensure you created the CORRECT directory structure as shown in the right-side diagram:
bash /home/murray.saul/scripts/week3-check-1 - If you encounter errors and re-run the checking script until you receive a congratulations message.
- Issue a Linux command to change to the examples directory in your recently-created directory structure.
- Issue a Linux command to confirm you are located in the examples directory.
- Remembering that we are located in the examples directory, issue the following Linux command
using a relative pathname to display files in the /bin directory: ls ../../../../../bin - Now issue the following Linux command using an absolute pathname: ls /bin
Which type of pathname would be the best to use in this situation?
NOTE: Using the previous command using the relative-to-home pathname would work,
but it would look weird. Try to issue the command yourself! - Let's copy the file called ls which is contained in the /bin directory to your home directory by using the cp command.
First, issue the following Linux command to copy the ls command from the /bin directory to your home directory using absolute pathnames:
cp /bin/ls /home/youruserid - Now let's issue the previous command using just relative pathname (remember, our current directory location is examples):
cp ../../../../../bin/ls ../..
TIP: For relative pathnames that move up multiple parent directories such as these, it is HIGHLY RECOMMENDED
to view the tree diagram and check for the correct number of .. symbols. Students commonly make mistakes
and lose marks on these type of questions! - Let's issue the command using one absolute pathname and a relative pathname: cp /bin/ls ../..
What did this command do? - Let's issue the same command using one absolute pathname and a relative-to-home pathname: cp /bin/ls ~
What did this command do?
Which of the following file type combinations requires the LEAST number of keystrokes to copy the ls file to your home directory? - Let's copy the ls file from the /bin directory to your current directory (i.e. examples): cp /bin/ls .
Let's run a checking script to make certain you performed the a few of the recently-issued commands correctly. - Make certain that your current directory is your home directory.
- Issue the following Linux command to run a checking script: bash /home/murray.saul/scripts/week3-check-2
- If you encounter errors and re-run the checking script until you receive a congratulations message, and proceed to the next INVESTIGATION.
INVESTIGATION 2: FILENAME EXPANSION
You will now get practice issuing Linux file management commands using filename expansion symbols.
We will be using the directory structure that was created in the previous INVESTIGATION.
To practice using filename expansion symbols, an excellent practice method is to create multiple files (via the touch command), look at the Linux command using filename expansion symbols and view the listing of files in the current directory that match and then write down on a paper the expected output of commands that use filename expansion symbols. You can then run the command to see the results in order to check your work. You will now perform this type of exercise.
- Perform the following steps:
- Issue a Linux command to move to the commands directory
(i.e. under practice directory as shown in diagram to the right). - Issue a Linux command to confirmed that you have moved to the commands directory.
- Issue the touch command to create the following empty regular files in the commands directory:
def.text
hij.TxT
1a4.txt
123.TXT
456.txt
6u9.txt
ab2.html
1234.txt
abcdef.txt
abcde.txt
- Before proceeding, let's run a checking script to make certain that you created these regular files correctly.
- Issue the following Linux command to run a checking script:
bash /home/murray.saul/scripts/week3-check-3
If you encounter errors, then make corrections, and then re-run the checking script until you receive a congratulations message, and continue in this section. - Issue the ls command to get a listing of files in your commands directory.
The output should look identical to the diagram displayed below.
You can refer to this listing to see all files so you can then predict the output from Linux commands that use filename expansion symbols. - Issue the following Linux command: ls ???.txt
Write down the expected output on paper, then issue the command to check your answer. - Issue the following Linux command: ls ?????.txt
Write down the expected output on paper, then issue the command to check your answer. - Issue the following Linux command: ls ??????.txt
Write down the expected output on paper, then issue the command to check your answer. - Issue the following Linux command: ls [0-9].txt
Write down the expected output on paper, then issue the command to check your answer. Did the command work? What does this teach you about the character class [ ] symbol? - Issue the following Linux command: ls [0-9][0-9][0-9].txt
Write down the expected output on paper, then issue the command to check your answer. - Issue the following Linux command: ls [a-z][a-z][a-z].txt
Write down the expected output on paper, then issue the command to check your answer. - Issue the following Linux command (using character class with UPPERCASE letters): ls [A-Z][A-Z][A-Z].txt
Write down the expected output on paper, then issue the command to check your answer. - Issue the following Linux command (using character class using alpha-numeric characters): ls [a-zA-Z0-9][a-zA-Z0-9][a-zA-Z0-9].txt
Write down the expected output on paper, then issue the command to check your answer. - Issue the following Linux command: ls *.txt
Write down the expected output on paper, then issue the command to check your answer. Did ALL text files get listed? Why not? - Issue the following Linux command: ls *.[tT][xX][tT]
Write down the expected output on paper, then issue the command to check your answer.Did ALL text files get listed this time? If so, why? - NOTE: We have just been using filename expansion symbols just with the ls command.
Filename expansion symbols can be used for ANY Linux file management command (e.g. cat, more, less, cp, mv, rm, ls, etc.).
Let's get some practice issuing these other Linux file management commands. - Issue the following Linux command: file *.[tT][xX][tT]
Write down the expected output on paper, then issue the command to check your answer. - Change to the commands directory using an absolute pathname.
- Issue a Linux command to confirm that you are now in the commands directory.
- Issue the following Linux command: cp /bin/l.* .
View the contents of the contents directory. What did this command do? - Issue the following Linux command: rm *
View the contents of the contents directory. What did this command do? - Issue the following Linux command: cp /bin/l? .
View the contents of the contents directory. What did this command do? - Issue the following Linux command: rm l[!s]
View the contents of the contents directory. What did this command do? - Use a text editor (nano or vi) to create the file called ab in the commands directory that contains the line of text below,
and then save editing changes to this file:
This is file ab - Use a text editor (nano or vi) to create the file called cd in the commands directory that contains the line of text below,
and then save editing changes to this file:
This is file cd - Use a text editor (nano or vi) to create the file called ef in the commands directory that contains the line of text below,
and then save editing changes to this file:
This is file ef - Issue the following Linux command: cat ??
View the contents of the contents directory. What did this command do? Why does the output look strange? - Issue the following Linux command: cat [!l][!s]
View the contents of the contents directory. What did this command do? Does the output look better? If so, why?
INVESTIGATION 3: QUOTING SPECIAL CHARACTERS
As discussed in the above section, there are some special characters that the shell uses to perform an operation;
for example, the filename expansion symbols: * or ?
There is a method to instruct the Linux shell to ignore the purpose of a special character and just interpret as regular text.
In this section, you will learn three unique methods to quote special characters.
- Perform the Following Steps:
- Make certain that you are currently located in your home directory.
- Issue the following Linux command: echo hello there
NOTE: the echo command is used to display text onto your terminal. - Issue the following Linux command: echo * hello *
What happened? What is shown in addition to the text "hello". Why do you think those filenames are also being displayed? - Issue the following Linux command: echo \* hello \*
What do you notice? What does the \ character do? - Issue the following Linux command: echo "* hello *"
Is there a difference between this command and the previous command? - Issue the following Linux command: echo '* hello *'
Is there any difference between this command and the two previous commands? - Issue the following Linux command: echo $USER
NOTE: USER is an environment variable that stores the current user's login name.
The $ character immediately followed by the environment variable name causes it to expand to the value
that the variable contains. Therefore the echo command displays the current login name of the user. - Issue the following Linux command (using single quotes): echo '$USER'
What happened? Why is the output display like this? - Issue the following Linux command (using double quotes): echo "$USER"
What happened? Why? - Let's use quoting special characters for a couple of other commands. Move to the lesson2 directory. Confirm that you are currently located in the lesson2 directory.
- Issue the following Linux command: cp /bin/ls .
- Issue the ls command to verify that there are copied files in your lesson2 directory.
NOTE: Although it is NOT RECOMMENDED to create a filename using a special character (remember that file naming rule?), we will create an empty file called "*" - Issue the following Linux command (using single quotes): touch '*'
- Issue the ls command. Do you now see a file called "*" in addition to the other copied files?
- Issue the following Linux command to remove the file called "*": rm *
- Issue the ls command to view the files in your current directory. What happened?!?
Why is it dangerous to use special characters when creating filenames? - Issue the following Linux command: cp /bin/ls .
- Issue the following Linux command (using single quotes): touch '*'
- Issue the following Linux command (using single quotes): rm '*'
- Issue the ls command to confirm that the file called "*" has been in your current directory. What happened this time?
- After you complete the Review Questions sections to get additional practice, then work on your online assignment 1 and complete sections 3 to 6 labelled: Directory Management , Practice Commands To Create A Directory Structure , Create A Directory Structure and Practice Specifying Path Names. When you have completed these remaining sections, and you main menu indicates you have completed 6 out of 6 sections, then you will have successfully completed your assignment #1.
LINUX PRACTICE QUESTIONS
The purpose of this section is to obtain extra practice to help with your assignment #1, quizzes, your midterm, and your final ezam.
Here is a link to the MS Word Document of ALL of the questions displayed below but with extra room to answer on the document to simulate a quiz:
https://ict.senecacollege.ca/~murray.saul/uli101/uli101_week3_practice.docx
Your instructor may take-up these questions during class. It is up to the student to attend classes in order to obtain the answers to the following questions. Your instructor will NOT provide these answers in any other form (eg. e-mail, etc).
Review Questions:
When answering Linux command questions on this side or the back side of this page, refer to the following Inverted Tree diagram. The week3 directory is contained in your home directory. Assume that you just logged into your Matrix account. Directories are underlined.
- Write a single Linux command using relative pathnames to create the directory structure displayed in the diagram above.
- Write a single Linux command to create the empty files “.answers.txt” and “questions.txt” shown in the diagram above using absolute pathnames.
- Write a Linux command to display a listing of all hidden and non-hidden filenames in the directory called “final” using a relative-to-home pathname.
- Assuming you are in your home directory, write a Linux command to view the contents of the “.answers.txt” file using a relative pathname. You can assume this text file is very large and you want to see all of the contents.
- Write a Linux command to change to the “backup “directory using an absolute pathname.
Write a command to verify that you changed to that directory: - Assuming that you remain in the “backup” directory, write a Linux command to copy the “questions.txt file” to your current directory. You are required to only use relative pathnames.
- Assuming that you remain in the “backup” directory, write a Linux command to delete the “questions.txt” file that is in your “backup” directory. Use a relative-to-home pathname.
- Assuming that you are currently located in your “backup” directory, write a Linux command to safely remove the directory “week3” and all of its contents. Use an absolute pathname.
Will your command you wrote in question 8 work if you run it? (yes/no). Why? - Assuming you are still located in the “backup” directory. Write a Linux command using a relative-to-home pathname to remove all files that end with the extension “.txt” in the “final” directory.
- Write a Linux command using an absolute pathname to list all files that consist of just 4 consecutive characters that are contained in your home directory.
- Assuming you are in your home directory. Write a Linux command using a relative pathname to view the contents of regular files whose file names only consist of 5 consecutive numbers.
- Write a Linux command to display the following message:
*** Hello *** - Write a Linux command to display the following message (including quotation marks):
“This is my message”