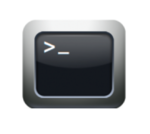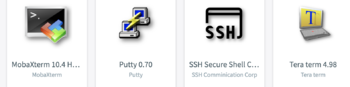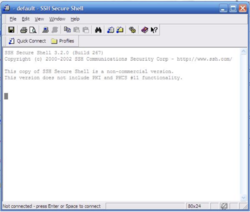Tutorial 1: Using Your Matrix Server Account
Contents
LEARNING ABOUT YOUR MATRIX SERVER ACCOUNT
Main Objectives of this Practice Tutorial
- Understand the purpose of the Matrix server and the advantages of combining Linux servers to form a cluster.
- List the steps to connect to your Matrix server account in the computer labs at Seneca College.
- List the steps to connect to your Matrix server account from a computer outside of Seneca College.
- Working with the Linux Command Prompt (Linux shell)
- Changing your Matrix Account Password
- Exiting your Matrix Linux Account
- Performing Review Questions for Additional Practice
Purpose of Having a Matrix Account
While attending Seneca College, you will be using many different computer systems to perform various operations. Some of these servers include:
| my.senecacollege.ca | Learning Content Management System (Student Grades / Notes / Online Quizzes) |
| ict.senecacollege.ca | Main ICT Webserver |
| wiki.cdot.senecacollege.ca | Course WIKIs for Seneca College Students |
| matrix.senecacollege.ca | Linux Account for Student Practice and Assignment submission |
Although you need to study concepts throughout this course, you will also need to learn to issue and memorize simple as well as more advanced Linux commands. This requires that you practice issuing Linux commands on a frequent basis to become more comfortable when working the Unix and Linux command-line environments.
Just like with other operating systems like MS Windows, it is important to learn how to open a command prompt in order to issue Linux commands to perform common Linux OS tasks. In Unix/Linux, a shell is simply an interface / interpreter to allow a user to communicate with the Linux computer system (server). Linux shells have evolved (improved) over a period of time. You will be using the Bash Shell which is considered to be user-friendly.
The Matrix server has been configured to allow users to only interact with the Linux OS by issuing commands. There are various reasons for this, but the main 2 reasons are to force students to learn how to issue Linux commands as well as limitations to remote access to a graphical Linux server due to large number of users (students).
Later in the course, your instructor may discuss other ways of accessing graphical versions of Linux, and how to launch a shell terminal.
Layout of the Matrix Server
The Matrix server consists of several Virtual Computers connected together to form a cluster. A cluster is a cost effective alternative to buying larger servers.
All registered students in this course have access to an account on the Matrix server. You will be using this account for the following reasons:
- Issuing Linux commands
- Becoming productive using the Linux command prompt (shell)
- Performing Linux Practice Tutorials
- Performing Linux Assignments (3)
- Practice Issuing Linux Command Review Questions
In the next section, you will learn how to connect to and login to your Matrix server account both at a college lab workstation and from a remote computer such as your home computer or your laptop computer.
INVESTIGATION 1: ACCESSING YOUR MATRIX LINUX ACCOUNT
In this section, you will learn how to access your Matrix Linux account by two different methods:
- From a workstation within a Seneca College lab
- From your own computer within or outside Seneca College
Part 1: Accessing your Matrix Account from a Seneca College Lab
You will learn how to connect to your Matrix Linux account from a workstation in your computer labs at Seneca college.
This would be useful if you do not have a notebook computer and are required to use one of the workstations available in your Seneca computer lab.
- Perform the Following Steps:
- Start your workstation in your lab and login to your Seneca Windows account.
- Make certain that the MyApps browser is open (if not, double-click on the MyApps icon on the desktop to launch).
- In the MyApps window, click on the search area and type the word: ssh
- Several SSH applications will appear.
NOTE: All of these applications allow you to connect to your Matrix account.
We will use the application called SSH Secure Shell Client for this practice tutorial. - Double-click on the SSH Secure Shell Client application icon to launch this program.
- The main SSH Client window will appear. Click on the Quick Connect button.
NOTE: The Connect dialog box allows the user to specify the server name and your account name
to allow you to connect to the server. - Click
Part 2: Access your Matrix Account From your own computer within or outside Seneca College
x
- Perform the following steps:
- Select from the installation menu: Install CentOS 7.
- Next, you will be prompted for a language. In the first screen, select language English with subselection English-Canada and then click the Continue button on the bottom right-hand screen.
INVESTIGATION 2: USING THE LINUX SHELL & ISSUING LINUX COMMANDS
| Linux Commands Used (click for online help): Logging Out of Linux Account |
Change Password |
x
- Perform the following steps:
- Open Terminal.
- Login as root:
su - - Type:
yum update - Follow the prompts.
- If there is a kernel update, reboot your system. (There usually is on a first update after OS installation.)
INVESTIGATION 3: COMPLETING YOUR ONLINE ASSIGNMENTS
x
- Perform the Following Steps:
- Study the Linux commands and their purpose to note computer software information for your installed c7hostVM. You should take time to issue each of these commands to view the output, and record this chart in your lab1 logbook.
- Login to your c7hostVM, open a Bash Shell terminal, and login as root by issuing the command:
su - - Make certain to record output from these commands (except for the ps -ef output) in your lab1 logbook.
x
LINUX PRACTICE QUESTIONS
The purpose of this section is to obtain extra practice to help with your assignment #1, quizzes, your midterm, and your final ezam.
Here is a link to the MS Word Document of ALL of the questions displayed below but with extra room to answer on the document to simulate a quiz:
https://ict.senecacollege.ca/~murray.saul/uli101/uli101_week1_practice.docx
Your instructor may take-up these questions during class. It is up to the student to attend classes in order to obtain the answers to the following questions. Your instructor will NOT provide these answers in any other form (eg. e-mail, etc).
Review Questions:
- What is a “Linux Cluster”? What is an advantage of using a Linux cluster?
- List three unique server names at Seneca college and briefly explain the purpose of that server.
- List the steps to connect and login to your Matrix Linux server account from a workstation on one of your labs at Seneca College.
- List the steps to connect and login to your Matrix Seneca College account on your home computer.
- List 3 unique ways to log out of your Matrix account (not including closing the SSH window or application).
- List the steps to change your Matrix password.
- What is the difference between a Linux command and an argument?
- What character(s) can separation between commands and arguments?