OPS235 Lab 2 - CentOS7 - SSD
Contents
LAB PREPARATION
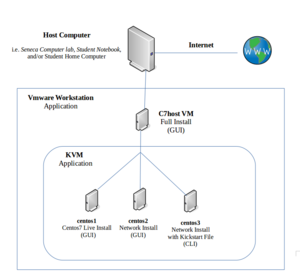
Purpose / Objectives of Lab2
In this lab, you will create another three virtual machines to learn how to install Centos Linux in different ways including network installs.
Main Objectives
- Installing Virtualization Software on your c7host machine
- Create 3 separate VMs (virtual machines) using different installation methods:
- Centos Live DVD (with Install to Harddisk option)
- Network Centos Installation without configuration file
- Network Centos Installation with configuration file (Kickstart)
- Understand the advantages and disadvantages of each type of installation, and be able to select the best installation method for a particular situation.
- Manipulate virtual machines by CLI (virsh)
- Properly backup VMs and VM configuration in virtual manager application onto home directory and to external source (USB Key)
- Create and run Bash Shell scripts to automatically create a post-install report for an installed VM.
| Minimum Required Materials |
Linux Command Reference | ||||
|
Virtualization |
Miscellaneous |
Matrix Online Tutorials:
| |||
INVESTIGATION 1: USING VIRTUALIZATION SOFTWARE TO CREATE VIRTUAL MACHINES
Part 1: Virtualization Application Setup / Comparison Chart
In lab1, you were required to record your c7host installation observations in the comparison chart contained in your lab2 log-book. Use this comparison chart to complete your installation observations for the other 3 VMs that you install in this lab.
Perform the following steps:
- Launch the VMware Workstation application.
- Select Open Virtual Machine, and select the VM called c7host on your Solid State Drive.
- Launch your c7host machine, and login as as a regular user and open a shell terminal.
- You will need to download an image file for the Centos7 LIVE DVD by issuing the following command (best works while at Seneca):
wget http://belmont.senecac.on.ca/centos/7/isos/x86_64/CentOS-7-x86_64-LiveGNOME-1511.iso
(If you are doing this at home, try: wget http://mirror.csclub.uwaterloo.ca/centos/7/isos/x86_64/CentOS-7-x86_64-DVD-1511.iso) - You must perform a yum update on your c7host machine before proceeding with the next steps. Login as root and issue the following command to update your software for this machine:
yum update - As root, install the virtualization software by issuing the command:
yum install qemu-kvm qemu-img virt-manager libvirt libvirt-python \
python-virtinst libvirt-client virt-install virt-viewer bridge-utils
- This will install many applications (including):
- kvm/qemu - the hypervisor and other hardware emulation systems.
- A system service named libvirtd that manages the VMs.
- A graphical tool for managing virtual machines (virt-manager) and the virsh command-line tool.
- This will install many applications (including):
- Start the virtualization service:
systemctl start libvirtd
- NOTE: The most recent variants of Centos and Fedora are using a service called firewalld that is intended to replace iptables, however the iptables service is still in relatively common usage. In this course we will concentrate on iptables.
- To Disable firewalld issue the following commands:
systemctl disable firewalld
systemctl stop firewalld
- To install and enable the IPTables services, issue the following commands:
yum install iptables-services
systemctl enable iptables
systemctl start iptables
- Start the graphical tool by selecting the menu options Applications>System Tools>Virtual Machine Manager or by typing the command
virt-manager - You will be learning to perform several different type of CENTOS Linux installs. Lab2 has a comparison chart for comparing various Linux installs. You were required in lab1 to record your observation for your centos1 installation.
- As you proceed throughout this lab, you will be required to fill in the comparison chart for the remaining 3 virtual machines that you will be installing.
Part 2: Installing from a Downloaded Image (Centos7 LIVE CD)
- VM Details:
- VM Name (and hostname): centos1
- Boot media: LIVE CD Image
- Installation source: Downloaded Centos7 LIVE CD image (http://belmont.senecac.on.ca/centos/7/isos/x86_64/CentOS-7-x86_64-LiveGNOME-1511.iso)
- VM Image Pathname: /var/lib/libvirt/images/centos1.qcow2
- Memory: 2GB
- Disk space: 10GB
- File System (root partition): ext4
- CPUs: 1
Perform the following steps:
- Make certain you used the wget command to download the LiveGNOME iso file from the Belmont server (from previous instructions).
- In the Virtual Machine Manger, click on the icon to Create a Virtual Machine in the upper-left corner:
- A window will appear with the title New VM. There are five steps to be completed; click Forward after each step:
- Select Local install media and click Forward.
- Select Use ISO Image, click the Browse button, and then the Browse Local button. Navigate to the location of the downloaded Centos7 LIVE CD image, select the image file and click Open. When finished, click Forward to proceed.
- Set the memory to 2048 MB and the number of CPUs to 1
- This next step creates a disk file that will be used to simulate the virtual machine's disk drive. Select a size of 10 GB and then click Forward to proceed.
- Enter the virtual machine name: centos1. Review the VM information, and click Finish.
- The virtual machine will now start - start timing your installation and making notes for centos1 virtual machine in the installation comparison chart in lab2 logbook. The virtual machine is running from the live disc at this point, and no software has been installed on the hard drive of the virtual machine. The point of a live disk is to allow you to test the distribution to see whether you like it without installing to the hard-drive first.
- Double-click Install to Hard Drive. The installation program, similar to the one used when installing CentOS in Lab 1, will appear. You basically perform the same installation operations for this VM including for Date & Time, Network & Hostname, and Installation Destination. Make certain to use the hostname: centos1 as opposed to c7host) for this installation. (with a few slight differences).
- For Installation Destination, select the destination option: I will configure partitioning and then click Done. Make certain that the Partition Scheme is set to LVM and then click on the link: Click to Create Automatically. Done. Check to make certain that the root partition has file system type: ext4.
- Accept the changes and then click Begin Installation.
- You will be required to make selections very similar to what you did in lab1.
- While the system is installing, take a few minutes to record your observations (including slight differences with centos1 install as opposed to c7host install).
- When the installation process is complete, note the time required to install this system and record in the installation comparison chart of your lab2 logbook.
- Power-off your Centos7 LIVE system.
- You should notice that the Centos7 boot menu appears. Either press ENTER to start or wait for it to start automatically.
- Finish the final steps in the setup process (like you did in lab1).
- #You may want to turn off the screen-saver (like you did in Lab1): How to Turn-off Screen Saver (lab1)
- Enable SSH access to your virtual machine with these commands (semi-colon allows commands to be run in sequence):
service sshd start; chkconfig sshd on - Find out the IP address of your virtual machine and the name of your Ethernet network adaptor:
ifconfig - Enter the following command on your virtual machine to create a firewall exception to allow ssh traffic into the machine:
iptables -I INPUT -p tcp -s0/0 -d0/0 --dport 22 -j ACCEPT - If you are logged in as root, logout to your regular user account.
- Confirm that you can ssh to your virtual machine from the host (your main CentOS installation):
ssh regularuserid@IPaddress(where regularuserid is your regular user login id, and IPaddress is the IP_ADDRESS of your centos1 VM!). - Make certain to disable SELinux for centos1 (refer to lab1)
- Adjust your screen-saver settings and run a yum update on your centos1 VM before proceeding to Part 2
Part 3: Installing from a Network
- VM Details:
- VM Name (and hostname): centos2
- Boot media: Network installation
- Installation source URL:
- VM Image Pathname: /var/lib/libvirt/images/centos2.qcow2
- Memory: 2048MB
- Disk space: 20GB
- CPUs: 1
Perform the following steps:
- Create the VM (called centos2) as you did with the centos1 machine, except for the following differences:
- Select Network Installation using the installation source URL displayed above.
- When customizing your partitions, do the same operation that you did in centos2, but after automatically creating the partitions, reduce the size of the root LVM partition to 8000 MB and add an LVM partition with a size of 2000 MB (mount point: /home, name: home, and make certain root and /home partitions have ext4 file system).
- Don't forget to install the GNOME desktop here as you will need a GUI for Centos2
- Complete the installation. Login to your regular user account, and perform a yum update for the centos2 VM (reboot if required). Make certain to adjust your screen-saver settings if desired.
- Repeat the steps as you did to start the SSH service, set iptables to accept connections via ssh, test connections between centos2 and centos1, and disable SELinux (refer to lab1).
- Record the time taken to install, and compare this to the time taken by the previous installations. Record your findings in the Installation Comparison chart in lab2 logbook.
Part 4: Installing from a Network using a Kickstart File
- VM Details:
- VM Name (and hostname): centos3
- Boot media: Network installation
- Installation source URL:
- Kickstart File URL: http://matrix.senecac.on.ca/~andrew.smith/ops235/centos7-kickstart-v01.cfg
- VM Image Pathname: /var/lib/libvirt/images/centos3.qcow2
- Memory: 2048MB
- Disk space: 15GB
- CPUs: 1
Perform the following steps:
- Create the VM as you did with the centos2 virtual machine, specifying a network install as before, but specify the kickstart location under the "options section" for network install. What do you think is the purpose of this kickstart file?
- Observe the installation. How is it different from booting from a downloaded image?
- Complete the installation. Record the time taken to install, and compare this to the time taken by the previous installations.
If the during the installation, you see the message at the bottom Pane is Dead, click the Virtual Machine menu at the top, select Shut Down -> Force Off, right-click on centos3 in the virtual manager window and select Delete. Redo the VM setup for a new instance of the centos3 VM. - What happens when the installation is finished?
- Take a look at the kickstart file (eg. view url in a webj-browser) to determine the root password as well as the name and password for the first user account!
- Boot the virtual machine and log in (use the user ID and password information from the previous step). Compare the experience to the first time you booted the other virtual machines. Record this information in the table contained in Investigation 4.
- Repeat the steps as you did to start the SSH service, set iptables to accept connections via ssh, test connections between centos3 and centos1, and disable SELinux (refer to lab1).
- Remember that centos3 is text-based interface only (no graphics). To recover from a blank screen, press a key (like the SPACE key) to return to the screen display.
- Record the time taken to install, and compare this to the time taken by the previous installations. Record your findings in the Installation Comparison chart in lab2 logbook.
Answer the Investigation 1 observations / questions in your lab log book.
INVESTIGATION 2: ESSENTIAL VIRTUAL MACHINE OPERATIONS
Part 1: Perform Software Updates
It is important as a Linux System Administrator to update software on your Linux system periodically. Performing periodic updates will fix software bugs and inefficiencies as well as apply security patches in order to better secure your Linux server.
You are required to perform the following command for ALL of your 4 VMs:
yum update
This will download and install all of the packages that have been updated since the installation DVD image was created. If you complete this command at Seneca, it should run quite fast as Seneca College hosts a CentOS Repository mirror (a copy of all of the current CentOS packages, on a local web server). You will be reminded at the end of each of the remaining labs to perform software updates on ALL of your VMs.
Part 2: Backing Up Virtual Machines
Perform the following steps:
- Shut down your centos1, centos2, and centos3 VMs.
- In your c7host VM, change to the directory
/var/lib/libvirt/images/. Note the size of the files in this directory. What do these files contain? - Make a compressed backup of the centos3.qcow2 file to your home directory with this command:
gzip < centos3.qcow2 > ~YourUserId/centos3.qcow2.backup.gz
(Note: Make certain to use the redirection signs "<" and ">" properly in the command!) - Compare the size of the compressed and original files (hint: use ls -lh). If file is very large (like 15GB), you didn't compress it and you need to remove that file and perform the previous step until you get it right!
- Start the centos3 VM.
- Make certain that you are in your VM and not in your main system!
- Wreck only your centos3 system! Try this command inside the centos3 virtual machine:
rm -rf /*(ignore error messages). - Shut down the centos3 VM. If you tried to start the centos3 VM, it would not boot since all system files have been removed!
- Restore the original image from the backup in your home directory by typing this command:
gunzip < ~YourUserId/centos3.qcow2.backup.gz > centos3.qcow2 - Restart the VM. Is it working normally?
- Create compressed backups of your other virtual machines (ie. centos1 and centos2).
- You should make a copy of the xml configuration file in case you "wipe" and re-install the host machine, and want to add a restored VM backups to the virtual machine manager list. We will demonstrate using the centos3 xml configuration file, and prove that a "clone" can be added to your list.Please perform the following step:
- Execute the following command:
virsh dumpxml centos3 > centos3.xml - Examine the file
centos3.xml. What does it contain? What format is it in? - We will now learn how to download a compressed image file and xml configuration file and add it as a VM to the virtual manager menu.
- Issue the following commands:
- Copy these files to the /var/lib/libvirt/images directory and decompress the image
- Make certain your present working directory is: /var/lib/libvirt/images
- Issue the command:
virsh define practical1.xml - What happened in the virtual manager window? To remove a VM entry in the Virtual Manager window, simply issue the command: virsh undefine vm_name (without the .xml file extension)
- Launch the VM to see if it boots-up
- Can you log into this VM? Perhaps your instructor will give you a clue in week #7... >;p
- For the remainder of these labs, it is assumed that you will backup both the images and xml configuration files for all Virtual machines, when asked to backup your virtual machines. It is also highly recommended to backup these files to an external storage device (eg. USB key) in case the host machine gets "wiped" and you need to rebuild your HOST machine and then restore your Virtual Machines...
- Answer this question in your log book:
- In order to fully back up a virtual machine, what information should be saved in addition to the virtual machine image?
Part 3: Using Shell Scripts for VM Backup & Management
You will continue our use of Bash Shell scripting by first creating a Bash Shell script that will allow the Linux sysadmin to select their created VMs for backup to root's home directory. Afterwards you will download, view and run a couple Bash Shell scripts that use the virsh command to start and stop your virtual machines.
Perform the following steps:
- Start the centos1 virtual machine, and stop the centos2 and centos3 virtual machines.
- Switch to the c7host machine, and open a shell terminal.
- Enter these admin commands into your c7host machine and note the result:
-
virsh list -
virsh list --all -
virsh list --inactive
-
- Now, shut-down your centos1 VM normally, and close the centos1 VM window.
- Switch to your terminal and issue the command:
virsh start centos1 - Using the appropriate command check to see if your centos1 VM is now running.
- There are other commands that can be used (such as suspend, or shutdown). The "shutdown" command may not always work since it relies on the guest handling a particular ACPI event. Why do you think it is useful to have commands to manipulate VMs?
- Since this is a text-based version of Linux, you do not need to turn off the screen-saver.
- Open a Bash shell terminal and login as root.
- Use a text editor (such as
viornano) to create a Bash Shell script called:backupVM.bashin /root's home directory. - Enter the following text content into your text-editing session:
#!/bin/bash # backupVM.bash
# Purpose: Creates system info report
#
# USAGE: ./report.bash
#
# Author: *** INSERT YOUR NAME ***
# Date: *** CURRENT DATE *** if [ $PWD != "/root" ] # only runs if in root's directory
then
echo "You must be located in /root" >&2
exit 1
fi - Save your editing session, but remain in the text editor.
- This shell script is designed particularly for your centos1, centos2, and centos3 VMS.
- The code displayed below will prompt the user if they wish for all VMs to be backed-up; otherwise, allow the user the option of specifying which VMs to be backed-up. Add the following code
- Save, set permissions, and then run that shell script to backup centos1. Confirm that this script did backup this image to root's home directory
- Use the
wgetcommand to download, study, and run the following shell scripts on-line:https://scs.senecac.on.ca/~murray.saul/vm-start-text.bash
https://scs.senecac.on.ca/~murray.saul/vm-stop-text.bashhttps://scs.senecac.on.ca/~murray.saul/vm-start.bash
https://scs.senecac.on.ca/~murray.saul/vm-stop.bash - Try to understand what these Bash Shell scripts do.
- You have completed lab2. Proceed to Completing The Lab, and follow the instructions for "lab sign-off".
- Make certain ALL of your VMs are running.
- Switch to your c7host VM, open a terminal, login as root, and change directory to /root/bin.
- Issue the Linux command:
wget http://matrix.senecac.on.ca/~murray.saul/ops235/lab2-check-vm.bash - Give the lab2-check.bash file execute permissions (for the file owner).
- Run the shell script and if any warnings, make fixes and re-run shell script until you receive "congratulations" message.
- Arrange proof of the following on the screen:
- ✓ All VMs:
- All 4 VMs created and running
- Proof of yum updates on ALL VMs (i.e. results from yum update command)
- ✓centos2 VM:
- Output from running the lab2-check.bash script with all OK messages
- ✓ Lab2 logbook notes and Installation Comparison chart completed.
- ✓ All VMs:
- What is the name of the CentOS installation program?
- What is the name of the file created by the CentOS installation program?
- Which type of installation works best for confirming compatibility with hardware before installation? Why?
- Which type of installation works best for installing large numbers of computers? Why?
- How can you reduce the number of software updates required immediately after installation?
- How do you start and stop virtual machines?
- How do you SSH into your virtual machines?
- List the steps to install a VM from:
- Downloaded iso file
- Network install (without kickstart file)
- Network install (with kickstart file)
- What is the purpose of the virsh command?
- How to start and stop VMs using the virsh command?
- List the steps to correctly backup your VMs to a USB disk
- List the steps to correctly restore your VMs from a USB disk to your c7host VM.
- How can you prompt the user for data and store into a variable?
- How do you perform mathematical operations in the Bash shell and within a Bash shell script?
- What is the difference between a determinant loop and an in-determinant loop?
- Show a few examples how loops can be used to error-check when prompting the user for data.
- What is the purpose of the && and || symbols when used with logic?
read -p "Backup all VMs? (y|n):" answer # prompt if all VMs to be backed-up
if [ "$answer" = "y" ] # Backup all VMs if answer is yes
then
for num in 1 2 3 # Determinant loop for 3 arguments: 1, 2, and 3
do
echo "Backing up VM #$num"
gzip < /var/lib/libvirt/images/centos$num.qcow2 > /root/centos$num.qcow2.backup.gz
echo "VM #$num BACKUP DONE"
done
elif [ "$answer" = "n" ]
then
read -p "Which VM should be backed up? (1/2/3): " numanswer
until echo $numanswer | grep "^[123]$" >> /dev/null # Look for match of single digit: 1,2, or 3
do
read -p "Invalid Selection. Select 1, 2, or 3: " numanswer
done
echo "Backing up VM #$numanswer"
gzip < /var/lib/libvirt/images/centos$numanswer.qcow2 > /root/centos$numanswer.qcow2.backup.gz
echo "VM #$numanswer BACKUP DONE":
else
echo "Invalid Selection... Aborting program"
exit 2
fi
Answer INVESTIGATION 2 observations / questions in your lab log book.
LAB 2 SIGN-OFF (SHOW INSTRUCTOR)
Perform the Following Steps:




