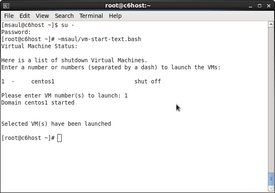OPS235 Lab 2 - CentOS7
Contents
- 1 LAB PREPARATION
- 2 INVESTIGATION 1: USING VIRTUALIZATION SOFTWARE TO CREATE VIRTUAL MACHINES
- 3 INVESTIGATION 2: MANAGING VIRTUAL MACHINES
- 4 INVESTIGATION 3: LOOKING AHEAD
- 5 Completing the Lab
- 6 Preparing for Quizzes
LAB PREPARATION
Purpose / Objectives of Lab2
In this lab, you will create three virtual machines. This also gives you an opportunity to experiment with different ways of installing CentOS. You will be learning the following elements of Virtualization in this lab:
- Installing Virtualization Software on your c7host machine
- Create 3 separate VMs (virtual machines) using different installation methods:
- Centos Live DVDInstallation
- Network Installation without configuration file
- Network Installation with configuration file (Kickstart)
- Understand the advantages and disadvantages of each type of installation, and be able to select the best installation method for a particular situation.
- Manipulate virtual machines by CLI (virsh)
- Properly backup VMs and VM configuration in virtual manager application onto home directory and to external source (USB Key)
- Observe how Bash Shell Scripting can be used to automate routine tasks involving VM management
What is a Virtual Machine?
A virtual machine is a software simulation of a computer which can be used as though it were actual hardware. It's possible to run multiple virtual machines on one computer, reducing hardware requirements and introducing flexibility. Some common uses of virtualization include:
- Software testing -- Using multiple operating systems simultaneously on a single computer for testing and experimentation.
- Network simulation -- Testing network services, protocols, and security scenarios with a small number of computers.
- Isolation -- Protecting multiple sets of data by storing them on multiple virtual machines. If one of the virtual machines is compromised, the data on other virtual machines is still protected.
- Server consolidation -- Reducing the number of physical servers in a network by moving physical machines to virtual machines. This saves hardware, administration, cooling, and electricity costs, and it can increase the utilization of hardware (by ensuring that the hardware is not under-loaded).
- Load-balancing and disaster recovery -- It is possible to migrate virtual machines between different physical machines, to ensure that a workload is balanced across multiple computers, to allow routine hardware maintenance and upgrading, and to compensate for hardware failure or other disasters.
Required Materials (Bring to All Labs)
My Toolkit (CLI Reference)
| Virtualization: | Installation Guides
Installing & Using KVM on CentOS |
Commands |
INVESTIGATION 1: USING VIRTUALIZATION SOFTWARE TO CREATE VIRTUAL MACHINES
Virtualization Application Setup / Comparison Chart
Record VM Installation in Lab2 (Installation Comparison Chart):
You will be learning to perform several different type of CENTOS Linux installs. Lab2 already has an empty table for comparing various Linux installs. You were required in lab1 to record your observation for your c7host installation.
As you proceed throughout this lab, you will be required to fill in the comparison chart for three of the VMs (virtual machines) that you will be installing.
Complete the following steps to install and run the virtual manager application:
- Open a web-browser, and open the OPS235 Lab #2 WIKI.
- Install the virtualization software by issuing the command:
yum install qemu-kvm qemu-img virt-manager libvirt libvirt-python \
python-virtinst libvirt-client virt-install virt-viewer
- This will install many applications (including):
- kvm/qemu - the hypervisor and other hardware emulation systems.
- A system service named libvirtd that manages the VMs.
- A graphical tool for managing virtual machines (virt-manager) and the virsh command-line tool.
- This will install many applications (including):
- Start the virtualization service:
service libvirtd start - The firewall configuration is altered by the addition of the virtualization software. Restart the firewall so that these changes become active:
service iptables restart
- Start the graphical tool by selecting the menu options Applications>System Tools>Virtual Machine Manager or by typing the command
virt-manager
Part 1: Installing from a Live Disc
Introduction
In this investigation, you will install CentOS from your live disc, and observe the differences between this type of installation and the DVD installation previously performed.
VM Details
- Name: centos1
- Boot media: CentOS7 Live DVD
- Installation source: Live DVD
- Memory: 768MB
- Disk space: 10GB
- CPUs: 1
Steps
- In the Virtual Machine Manger, click on the icon to Create a Virtual Machine in the upper-left corner:
- A window will appear with the title New VM. There are five steps to be completed; click Forward after each step:
- Step 1 of 5: Enter the virtual machine (called centos1) name and select Local install media
- Step 2 of 5: Insert the DVD containing the Centos Live Disc image. Wait a moment for the disc to be recognized, then select Use CDROM or DVD as the install media. Set the OS type to Linux and the Version to Red Hat Enterprise Linux 7 (the CentOS6 equivalent).
- Step 3 of 5: Set the memory to 768 MB and the number of CPUs to 1
- Step 4 of 5: This next step creates a disk file that will be used to simulate the virtual machine's disk drive. Select a size of 10 GB and checkmark the box labeled Allocate entire disk now
- Step 5 of 5: Review the options that you have selected. Make a note of the storage location. If anything needs to be changed, use the Back button to go back and edit it; otherwise, click Finish
- The virtual machine will now start. The virtual machine is running from the live disc at this point, and no software has been installed on the hard drive of the virtual machine. The point of a live disk is to allow you to test the distribution to see whether you like it without installing to the harddrive first.
- Click Install to Hard Drive. The installation program, similar to the one used when installing CentOS in Lab 1, will appear. You will get a warning at one point during the installation process that the disk "May contain data" or "may need to be re-initialized" -- this is simply a warning that the virtual disk is completely blank, and it is safe to proceed with the installation.
- During the installation process, when prompted for a storage device, first select Specialized Storage Devices, and then select the Virtio Block Device option.
- When prompted for the hostname, enter centos1, and when prompted for the timezone, select Toronto - Eastern Time Ontario
- When asked about storage, select Use All Space. Use the default values for all other fields. Notice that the installer does not ask you what software should be installed; compare the installation time to the amount of time it took to do your Lab 2 installation. Record this information in the table contained in Investigation 4.
- When the installation is complete, click on the reboot button at the bottom right-hand corner of the screen.
- Start the VM from its disk image. This can be done graphically by selecting the Virual machine name, and then clicking on the Open button, and then click the play button when the next screen appears (or by selecting Virtual Machine>Run from the virtual machine menu). You will get the Firstboot configuration questions during the boot process (asking you to create a user, set the date and time, and ignore the kdump out-of-memory warning). Make certain that the VM has a network interface connection (i.e. look at network applet on the top panel). Create a user with the same name as your Matrix account.
- Login using the new user account.
- Enable SSH access to your virtual machine with these commands (semi-colon allows commands to be run in sequence):
service sshd start; chkconfig sshd on - Find out the IP address of your virtual machine:
ifconfig eth0 - Enter the following command on your virtual machine to create a firewall exception to allow ssh traffic into the machine:
iptables -I INPUT -p tcp -s0/0 -d0/0 --dport 22 -j ACCEPT - Confirm that you can ssh to your virtual machine from the host (your main CentOS installation):
ssh c7host_IPaddress(where c7host_IPaddress is the dotted-quad address of your c7host machine).
Answer the Investigation 1 observations / questions in your lab log book.
Part 2: Installing from the Network
Introduction
It is possible to install CentOS entirely from the network. In this investigation, you will install CentOS from a webserver on the internet.
VM details
- Name: centos2
- Boot media: Network installation
- Installation source: http://belmont.senecac.on.ca/centos/7/os/x86_64/
- Memory: 1024MB
- Disk space: 20GB
- CPUs: 1
Steps
- Create the VM (called centos2) as you did with the centos1 virtual machine, except select network installation using the installation source url displayed above.
- Observe the boot process. How is it different from booting from an optical disc (DVD)?
- Start the installation process (make certain to use information in the VM Details section above).
- When you get to the disk partitioning step, select Use All Space and enable the checkbox labelled Review and modify partition layout. If an dialog box displays a permissions problem, then click yes to proceed. On the next screen, change the logical volumes as follows:
- Reduce the size of the root LV to 8000 MB.
- Add a logical volume with a size of 2000 MB and a mountpoint of /home (you can name it whatever you want, and use ext4 as the file-system type).
- On the software selection screen, select Desktop.
- Complete the installation. Record the time taken to install, and compare this to the time taken by the previous installations.Record this information in the table contained in Investigation 4.
Answer the Investigation 2 observations / questions in your lab log book.
Part 3: Installing from the Network using Kickstart
Introduction
When CentOS is installed using the techniques you have used so far, the user is asked a number of questions. In some situations, it is better to provide the answers to these questions in a file rather than answer them individually. This type of file is called a kickstart file.
In this investigation, a kickstart file is provided for you. You can also create or modify a kickstart file using a regular text editor or a graphical tool.
VM details
- Name: centos3
- Boot media: Network installation
- Installation source: http://belmont.senecac.on.ca/centos/7/os/x86_64/
- Kickstart location: http://matrix.senecac.on.ca/~andrew.smith/ops235/centos6-kickstart-v01.cfg
- Memory: 1024MB
- Disk space: 15GB
- CPUs: 1
Steps
- Create the VM as you did with the centos2 virtual machine, specifying a network install as before, but specify the kickstart location under the "options section" for network install. What do you think is the purpose of this kickstart file?
- Observe the installation. How is it different from booting from an optical disc?
- Complete the installation. Record the time taken to install, and compare this to the time taken by the previous installations.
- What happens when the installation is finished?
- Take a look at the kickstart file (eg. view url in a webj-browser) to determine the root password as well as the name and password for the first user account.
- Boot the virtual machine and log in (use the user ID and password information from the previous step). Compare the experience to the first time you booted the other virtual machines. Record this information in the table contained in Investigation 4.
Answer the Investigation 1 observations / questions in your lab log book.
Part 4: Updating the VMs
- In each VM, run this command:
yum update - Record the answers to these questions in your log book:
- How long did it take to run on each VM? How many packages were updated?
- Why does it take longer in some VMs than others?
INVESTIGATION 2: MANAGING VIRTUAL MACHINES
Part 1: Managing Virtual Machines from the Command Line
- Start the centos1 virtual machine, and stop the centos2 and centos3 virtual machines.
- Switch to the c7host machine, and open a shell terminal.
- Enter these commands into your c7host machine and note the result:
-
virsh list -
virsh list --all -
virsh list --inactive
-
- Now, shut-down your centos1 VM normally, and close the centos1 VM window.
- Switch to your terminal and issue the command:
virsh start centos1 - Using the appropriate command check to see if your centos1 VM is now running.
- There are other commands that can be used (such as suspend, or shutdown). The "shutdown" command may not always work since it relies on the guest handling a particular ACPI event. Why do you think it is useful to have commands to manipulate VMs?
Answer all observations / questions in your lab log book.
Part 2: Backing Up Virtual Machines
- Shut down all of the virtual machines.
- Change to the directory
/var/lib/libvirt/images/. Note the size of the files in this directory. What do these files contain? - Make a compressed backup of the
centos3.imgfile to your home directory with this command:gzip < centos3.img > ~YourUserId/centos3.img.backup.gz
(Note: Make certain to use the redirection signs "<" and ">" properly in the command!)
- Compare the size of the compressed and original files.
- Start the centos3 VM.
- Make certain that you are in your VM and not in your main system!
- Wreck only your centos3 system! Try this command inside the centos3 virtual machine:
rm -rf /* - Shut down the VM. If you tried to start the centos3 VM, it would not boot since all system files have been removed!
- Restore the original image from the backup in your home directory by typing this command:
gunzip < ~YourUserId/centos3.img.backup.gz > centos3.img - Restart the VM. Is it working normally?
- Create compressed backups of your other virtual machines.
- You should make a copy of the xml configuration file in case you "wipe" and re-install the host machine, and want to add a restored VM backups to the virtual machine manager list. We will demonstrate using the centos3 xml configuration file, and prove that a "clone" can be added to your list.Please perform the following step:
- Execute the following command:
virsh dumpxml centos3 >centos3.xml - Examine the file
centos3.xml. What does it contain? What format is it in? - Make a copy of
centos3.xmlcalledcentos3a.xml. - Edit the file
centos3a.xml, making the following changes:
- Change the name (in the file, not the file name) to centos3a
- Change at least one of the hexadecimal characters in the UUID. Do not change the length of the UUID. Valid hexadecimal characters are 0-9 and a-f.
- Issue this command:
virsh define centos3a.xml - Issue the command
virsh list --alland record any changes. - Issue the command:
virsh undefine centos3a - List all of the virtual machines again, and note any changes.
- Execute the following command:
- For the remainder of these labs, it is assumed that you will backup both the images and xml configuration files for all Virtual machines, when asked to backup your virtual machines. It is also highly recommended to backup these files to an external storage device (eg. USB key) in case the host machine gets "wiped" and you need to rebuild your HOST machine and then restore your Virtual Machines...
- Answer this question in your log book:
- In order to fully back up a virtual machine, what information should be saved in addition to the virtual machine image?
Answer the Investigation observations / questions in your lab log book.
INVESTIGATION 3: LOOKING AHEAD
Part 1: Automating Routine Tasks (Shell Scripting)
- You may have learned about creating and running Bash Shell Scripts in your ULI101 course. Shell scripts help Linux users and system administrators to automatic repetitive tasks to become more efficient and to help them save time.
- The
wgetcommand can be used to quickly download files from the Internet. Issue the following command:wget https://scs.senecac.on.ca/~murray.saul/text-report.bash - Verify that the file text-report.bash was downloaded to your current directory.
- Assign read and execute permissions for this file by issuing the command:
chmod u+rx text-report.bash - Run this Bash Shell script by issuing the command:
./text-report.bash - Check to see if it created a report in your current directory. What is the purpose of the report?
- Use the vi text editor to view the contents of the file text-report.bash. Can you understand how this script works?
- Use the
wgetcommand to download, study, and run the following shell scripts on-line:https://scs.senecac.on.ca/~murray.saul/report.bash
https://scs.senecac.on.ca/~murray.saul/report3.bash - Try to understand what these Bash Shell scripts do.
- You have completed lab1. Proceed to Completing The Lab, and follow the instructions for "lab sign-off".
Answer the Investigation 3 observations / questions in your lab log book.
Completing the Lab
Arrange evidence for each of these items on your screen, then ask your instructor to review them and sign off on the lab's completion:
- ✓ Three working virtual machines created.
- ✓ Disk layout and size correct on all virtual machines
- ✓ Use virsh to list the status of all vms.
- ✓ All virtual machines fully updated.
- ✓ All virtual machines backed up to a usb stick.
- ✓ Installation comparison table filled in.
- ✓ Lab Logbook (lab2) notes filled-in.
Preparing for Quizzes
- What is the name of the CentOS installation program?
- Which factors recorded in your table (above) were due to the type of installation performed, and which factors were due to the amount of software installed?
- Which type of installation works best for confirming compatibility with hardware before installation? Why?
- Which type of installation works best for installing large numbers of computers? Why?
- What factors affect installation time?
- How can you reduce the number of software updates required immediately after installation?
- Why would you enable additional repositories during installation?
- What does the file
/root/anaconda-ks.cfgcontain, and how is it created? - How do you start and stop virtual machines?
- How do you SSH into your virtual machines?
- What is the purpose of and relationship between these pieces of software?
- libvirt
- libvirtd
- virsh
- virt-manager
- virt-install
- kvm
- The kickstart installation (centos3) was a network installation. Can a kickstart file be used with a DVD installation?
- The kickstart installation (centos3) was fairly fast. Why? Under what circumstances would it take a long time, even on a fast network?
- What other types of installation sources are possible (besides Live Disc, Installation Disc, and Network?)