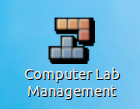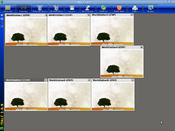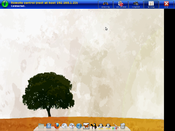Controlling Workstations (Italc)
Contents
WARNING
Prior to using Italc, you need to have permission to use the computer lab, have taken a computer lab training course, and know how to properly start up the computer lab, and start all workstations.
Please contact AVIT for computer training.
Introduction / Purpose
Italc is a program to allow a teacher (from a server) to control all of the student workstations. This program is open-source and can work in the Linux and MS Windows environment. This application is well-suited for computer labs using LTSP (Linux Terminal Server Project).
The main purpose of this tool is to allow the instructor to teach and assist students from their workstations in an efficient manner.
YouTube Video
- If you want to see the visual steps for "Powering Up Computer Lab", here is a link to a customized YouTube video:
Written Instructions
- Below are the written instructions (in case you prefer to have a printout of these procedures):
Before Starting Italc
In order to use the Italc application to manage computer workstations, it is assumed that you correctly followed the procedures to startup the computer lab.
Here is a link to Start-Up Procedures for the Computer Lab:
- Written Startup Instructions: [ How to Power Up Computer lab ]
- YouTube Video Instructions: [ http://www.youtube.com/watch?v=CTE0e_hH3tE ]
It is assumed that you have logged into the computer server as the "teacher" account prior to using the Italc application.
Launching Italc Application
To launch the Italc application, double-click on the Manage Workstations icon.
You may be prompted to enter the same password that you used to log into the teacher account.
The application window will appear, and display the current computer workstation configuration (refer diagram at the top of this wiki for reference):
- Workstation resembles a "horse-shoe" pattern.
- Top left workstation is workstation #1.
- Workstations increase in number as you move around the horse-shoe.
- The last workstation on the bottom right is workstation #7.
NOTE: For best results, the teacher should log in ALL computer accounts during the computer lab session.
- For example, use:
- jamm1 -> jamm7 accounts for workstation #1 -> workstation #7
- studio1 -> studio7 accounts for workstation #1 -> workstation #7
NOTE: If you do NOT intend to use the data display projector for the computer session, you still need to run the Italc program, and restart the Data Display Projector in order to quickly log-out student accounts, power-down the workstations, and to power-down the computer server...
Useful Features of Italc
There are many features that the Italc application provides in the Computer Lab learning environment including:
Viewing all student ActivityThe ability for an instructor in one glance to view all student activity can be very useful:
|
Focus on a Particular Student Account
In order to focus on a specific student's desktop (account), simply point on the workstation, and double-click.
There are some advantages for the teacher to use this strategy:
- Allow the student to demonstrate with instructor watching (without "hovering" over workstation)
- Provides a method to have a student demonstrate a technique or skill, and allow other students to view data display projection to learn, then practice technique on their own workstation.
- Instructor has control over the student's mouse pointer (in addition to the student) to help guide the student in learning
SUGGESTION: It is recommended for the instructor to guide, not necessarily take full control away from the student while they are learning...
Lock all Student Computer Accounts
Full Screen / Windowed Demo
Log-off and Power Down all Workstations
Resources
- Italc User Manual: [ pdf ]
- Main Italc website: [ html ]
- Additional Italc Youtube video (overview): [ http://www.youtube.com/watch?v=QbMnpYRybcM ]