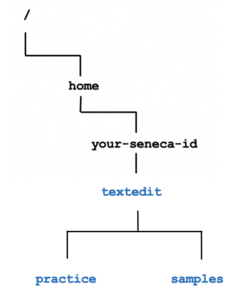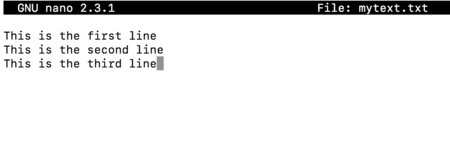Tutorial2: Unix / Linux File Management
Contents
UNIX / LINUX FILE MANAGEMENT CONCEPTS
Main Objectives of this Practice Tutorial
- Understand the purpose of directories and directory pathnames.
- List common directories that are contained in a typical Unix / Linux filesystem
- Use common Unix / Linux commands to perform directory management tasks.
- Use Text Editors to create and modify text files
- Use Common Unix / Linux commands to manage and manipulate text files.
Tutorial Reference Material
| Course Notes |
Linux Command/Shortcut Reference |
YouTube Videos | |
| Slides:Tutorials:
|
File Management | Text Editors / File Content |
Brauer Instructional Videos: |
KEY CONCEPTS
Unix / Linux Directories

All files and directories appear under a single ancestor directory called "the root directory".
A path points to a file system location by following the directory tree hierarchy expressed in a string of characters in which path components, separated by a delimiting character, represent each directory. The delimiting character is most commonly the slash ("/").
In order to make your home directory more organized, files (text, images, documents, spreadsheets, programs) are stored in directories. The Unix/Linux file system is hierarchical, similar to other operating systems such as Windows, Mac OSX, etc. To further organize many files, directories may contain sub-directories.
In Unix / Linux (as opposed to MS Windows), there are no drive letters (such as C:, or D:). All files and directories appear under a single ancestor directory called the "root directory".
Learning how to issue Linux commands for navigating the Linux filesystem and manipulating directory and files are essential skills for Linux users and administrators.
In the Linux (Unix) OS, the "root directory" / is the starting directory, and other "child directories", "grandchild directories", etc. can be created as required. The hierarchical structure resembles an "upside-down tree". There is actually a command called tree that displays a "directory tree diagram"!
Directory Pathnames
A pathname is used to specify a route to a file within the file system.
A pathname points to a file system location by following the directory tree hierarchy expressed in a string of characters in which path components, separated by a delimiting character, represent each directory. The delimiting character is most commonly the slash ("/").
Reference: https://en.wikipedia.org/wiki/Path_(computing)
The following table displays and defines commonly used directories
(listed by directory pathname) for for ALL Unix / Linux Filesystems:
Please take a few moments to review these pathnames.
| Directory Pathname | Purpose |
|---|---|
| / | Root directory (ancestor to all directories) |
| /home | Used to store users’ home directories |
| /home/username | A specific User's Home Directory |
| /bin | Common system binaries (commands) |
| /usr/bin | Common utilities (commands) for users. |
| /usr/sbin | Common utilities for system administration |
| /etc | System administration files (eg. passwd) |
| /var | Dynamic files (log and mail files) |
| /tmp , /var/tmp | Temporary files for programs |
| /dev | Device driver files (terminals, printers, etc.) |
When you log into your Matrix account, you are automatically directed to your home directory.
This directory is where the user can store files, and create subdirectories to organize their files.
You will now learn to create and manage directories in the next section.
INVESTIGATION 1: CREATING & MANAGING DIRECTORIES
In this investigation, you will learn how to create, navigate, list contents and remove directories in your Matrix account.
Directory File Naming Rules
Before you learn how to create directories, it is important to understand what represents an appropriate directory filename.
Listed below are some common file-naming rules:
- Unix/Linux characters are case sensitive. It is recommended to be consistent (e.g. use all lowercase letters)
- Adopt a consistent directory naming scheme (this will help you to navigate within your directory structure)
- Make your directory names meaningful
- Avoid non-alphanumeric characters, as they may have a special meaning to the system that will make your work more difficult when changing to directories, etc.
- Avoid using spaces for directory names (consider periods, hyphens, and underscores instead)
Part 1: Creating Directories
Creating subdirectories within your home directory makes it more efficient to
save and access files on your Linux server.
A comparison would be rooms in a house. If there were no rooms, just one large room in a 3,000 square foot house, it would be "messy" and difficult to locate items. Each room in a house is used to for a specific purpose to be more productive to perform a task such as a kitchen, bedroom, bathroom, etc.
You will be creating the following directory structure within your home directory
(refer to diagram on the right side).
Perform the Following Steps:
NOTE: You will be using your Seneca username to replace pathnames that contain the text:
"your-seneca-id" For example, if your Seneca user ID was "mkhan" then you would display
the pathname /home/your-seneca-id as: /home/mkhan
- Login to your matrix account.
- Issue a command to confirm that you are located in your home directory
(You should know how to do this from the previous tutorial). - Issue the following Linux command: mkdir /home/your-seneca-id/uli101xx
NOTE: You should always confirm that you have created a directory.
This can be done by issuing the ls command. - Issue the following Linux command: ls /home/your-seneca-id/uli101xx
There are no contents that are contained in this newly-created directory; therefore, no contents appear. A useful option -d can be used to confirm that the actual directory has been created as opposed to viewing the contents of the directory. - Issue the following Linux command: ls -d /home/your-seneca-id/uli101xx
You should now see just the directory listed. You can also combine the -d and -l options to provide more detail regarding the newly-created directory. - Issue the following Linux command: ls -d -l /home/your-seneca-id/uli101xx
How can you confirm from the output of this command that the file uli101xx is a directory? - Issue the following Linux command: ls -ld /home/your-seneca-id/uli101xx
Is the output from this command the same was the output from the previous command?
If so, what does this say about how to use multiple options for Linux commands? - Issue the following Linux command to create the acp100xx and xyz100xx directories:
mkdir /home/your-seneca-id/acp100xx /home/your-seneca-id/xyz100xx
NOTE: You can create multiple directories by issuing the mkdir command with multiple arguments. - Issue the following Linux command to confirm that those directories have been created:
ls -ld /home/your-seneca-id/acp100xx /home/your-seneca-id/xyz100xx - We will now create the subdirectories that are contained in the uli101xx directory.
Issue the following Linux command to move to the uli101xx directory:
cd /home/your-seneca-id/uli101xx - Issue a Linux command to confirm that your current location is in the uli101 directory.
You should know how to issue this command from a previous tutorial. - Issue the following Linux command to create the directories called notes, tutorials and examples (can wrap over one line):
mkdir /home/your-seneca-id/uli101xx/notes /home/your-seneca-id/uli101xx/tutorials /home/your-seneca-id/uli101xx/examples - Issue a Linux command to confirm that those directories have been created
(you should already know how to do this). - This technique is considered to be inefficient. There are options and ways to create the same directory structure without using the cd command and only issue a single Linux command.
Using this inefficient method tends to show that you are a novice or "newbie", and you may lose marks if you issue multiple Linux commands to performed tasks that can be performed using only a single Linux command.
Although we will teach you how to remove directories and their contents in a future section, let's change back to your home directory and issue a command to remove the directory structure that you just created so you can learn a more efficient method of creating the same directory structure. - Issue Linux commands to move to your home directory and confirm that your current directory is your home directory
(You should know how to do this). - Issue the following Linux command to remove all of the directories that you have created:
rm -r /home/your-seneca-id/uli101xx/ /home/your-seneca-id/acp100xx /home/your-seneca-id/xyz100xx
NOTE: You will learn how to safely remove directories and their contents in another section. - Issue the following single Linux command to create the entire directory structure (can wrap over one line):
mkdir -p /home/your-seneca-id/uli101xx/notes /home/your-seneca-id/uli101xx/tutorials /home/your-seneca-id/uli101xx/examples /home/your-seneca-id/acp100xx /home/your-seneca-id/xyz100xx
NOTE: The -p option allows "parent" directories to be automatically created first to then create their subdirectories. - Issue the following Linux command to confirm that all of the directories have been created (can wrap over one line):
ls -ld /home/your-seneca-id/uli101xx/ /home/your-seneca-id/uli101xx/notes /home/your-seneca-id/uli101xx/tutorials /home/your-seneca-id/uli101xx/examples /home/your-seneca-id/acp100xx /home/your-seneca-id/xyz100xx
WOW! That is a LOT of typing! Luckily we will show you next week how to reduce typing by using different types of pathnames
(like relative and relative-to-home pathnames).
One good thing from all of this typing is that you will understand FULL pathnames and the proper location of your home directory!
Running a Shell Script to Check your Work
Although you are being asked to create the directory structure, you might have made some mistakes:
For Example:
- Forgetting to create a directory.
- Making syntax errors (eg. spelling or mixing up character case)
- Not creating subdirectories within specified directories.
To check for mistakes, a shell script has been created to check your work. If the checking shell script detects an error, then it will provide feedback and offer constructive feedback on how to fix that problem so you can re-run the checking shell scripts until your work is correct.
Perform the Following Steps:
- Make certain that your current directory is your home directory.
- Issue the following Linux command to run a checking script:
bash /home/murray.saul/scripts/week2-check-1 - If you encounter errors, then view the feedback to make corrections, and then re-run the checking script. If you receive a congratulation message that there are no errors, then proceed to the next section.
Part 2: Viewing Directory Contents / Copying & Moving Directories
Now that you have learned how to efficiently create your directory structure, you will now learn how to issue Linux commands to view directory contents as well as copy and move directories.
Perform the Following Steps:
- Issue the following Linux command: tree /home/your-seneca-id/
NOTE: You should see the directory structure that you created in the previous section. You can also issue the tree command using a directory pathname to display the directory structure for a specific scope.
You can also use the -R option for the ls command to display all directories and subdirectories for a specified directory path (referred to as a recursive directory listing). - Issue the following Linux command: ls -lR /home/your-seneca-id/
What directories do you see? - Issue the following Linux command: ls -lR /home/your-seneca-id/uli101xxx
Note the differences between both of these commands.
You can copy and move entire directories (and their contents) to other directories. - Issue the following Linux command:
cp -R /home/your-seneca-id/uli101xx /home/your-seneca-id/xyz100xx - Issue the following Linux command to display the directory structure of your home directory to confirm you copied the uli101xx directory:
tree /home/your-seneca-id/ - Issue the following Linux command:
mv /home/your-seneca-id/acp100xx /home/your-seneca-id/xyz100/uli101xx/tutorials - Issue the following Linux command to display the directory structure of your home directory to confirm you copied the uli101 directory:
tree /home/your-seneca-id/
Let's download and run a checking script to see if you moved and copied the directories correctly. - Make certain that your current directory is your home directory.
- Issue the following Linux command run checking script:
bash /home/murray.saul/scripts/week2-check-2 - If you encounter errors and re-run the checking script until you receive a congratulations message, and proceed to the next section.
Part 3: Removing Directories
In this section, we will learn how to safely remove directories and their contents.
Perform the Following Steps:
- Confirm that you are located in your home directory.
The rmdir command is used to remove empty directories. - Issue the following Linux command to remove the empty directory called uli101/tutorials: rmdir /home/your-seneca-id/uli101xx/tutorials
- Issue the following Linux command to remove the empty directory called uli101: rmdir /home/your-seneca-id/uli101xx
NOTE: You should get an error message, since the uli101 directory is NOT empty.
To remove non-empty directories, you can use the rm -r command.
The -r option stands for recursive, which can travel down the directory paths and their contents. - Issue the following Linux command to remove the uli101 directory and its contents: rm -r /home/your-seneca-id/uli101xx
- Issue the tree command to confirm that the uli101 directory (contained in your home directory) and its contents have been removed.
NOTE: To safely remove non-empty directories, you can add the -i option which will prompt the user if they wish to remove contents as it your travel recursively down a directory to remove directories and their contents. - Issue the following Linux command (entering "y" when prompted): rm -ri /home/your-seneca-id/xyz100xx
NOTE: You should have removed all directories that you have created.
Let's download and run a checking script to see if you have removed all of the directories that you earlier created. - Make certain that your current directory is your home directory.
- Issue the following Linux command to run a checking script: bash /home/murray.saul/scripts/week2-check-3
- If you encounter errors and re-run the checking script until you receive a congratulations message, and proceed to the next INVESTIGATION.
INVESTIGATION 2: MANAGING TEXT FILES
Since IT students will be working in the Unix / Linux command line environment, it is useful to learn a least a couple of command-line text editors.
Although programming students can use graphical IDE's to code and compile programs, they can create source code using a text editor in the Linux system, and compile their source code to generate executable programs (without having to transfer them for compilation or execution).
Networking and Tech Support students would find a text editor useful to edit configuration files. These students in upper grades will become familiar with the process of installing, configuring, and running network services and text editors are an important tools
to help setup but also "tweak" or make periodic changes in networking services configuration.
A general rule is for a student to expose themselves to a number of different text editors and then use one that they feel most comfortable working with. The two most readily-available command line text editors in Linux are Nano and vi. The Nano text editor would seem like an easier-to-use text editor, but vi (although taking longer to learn) has outstanding features and allow the user to be more productive.
Part 1: Creating Text Files Using The Nano Text Editor
You will now learn basic editing skills using the Nano text editor including creating, editing, and saving text files.
Perform the Following Steps:
- Create the following directory structure (displayed on the right side) by issuing a single Linux command
(You should know how to perform this task). - Issue the following Linux command to edit a text file called mytext.txt in the linux/practice directory:
nano /home/your-seneca-id/uli101xx/practice/mytext.txt
NOTE: When using the Nano text editor, you are placed in INPUT mode, so you can enter text immediately. - Enter the lines shown in the other diagram of the nano text editor on the right side.
NOTE: Refer to the table below for a list of the most common Nano navigation & editing commands:Keyboard Combination Purpose <ctrl><SPACEBAR> Move forward one word <esc><SPACEBAR> Move back one word <ctrl><k> Cut line <esc>^ Copy Line (Note: to get ^ character, type <shift>6, not <ctrl>) <ctrl><u> Paste Cut/Copied Text <ctrl><g> Display help screen (ctrl-x to exit help screen) - Referring to the table above, practice navigating and editing your entered lines for practice.
- To save your editing session, press: <ctrl>x
- You will be prompted to modify your file: type the letter y for yes.
- The name of the file will be displayed: press ENTER.
NOTE: This prompt for file name allows you to change the name of the file if you wish.
By pressing ENTER, it will accept the default filename. - Practice editing the file ( using the command in step 2 ) and perform more editing operations,
and then save your editing session and exit your text editor.
Part 2: Creating Text Files Using The vi Text Editor
You will now learn basic editing skills using the vi (vim) text editor including creating, editing, and saving text files.
The vi (vim) text editor (although taking longer to learn) has outstanding features to increase coding productivity. The major different between nano and vi is that vi starts in COMMAND LINE mode. You need to issue letter commands to perform text editing or press colon “: ” to enter last line mode to issue more complex commands.
| Keyboard Combination | Purpose |
|---|---|
| i | Enter INPUT mode |
| <esc> | Return to COMMAND MODE |
| W | Move forward one word |
| B | Move back one word |
| dd | Cut line |
| yy | Copy Line |
| <ctrl>u | Paste Cut/Copied Text |
| :help | Display help screen (:q! to exit help screen) |
An online tutorial has been created to give you "hands-on" experience on how to use vi text editor. It is recommended that you run this online tutorial in your Matrix account to learn how to create and edit text files with the vi text editor.
Perform the Following Steps:
- Issue the following to run the vi online tutorial:
/home/murray.saul/vi-tutorial - In the tutorial menu, select the first menu item labelled "USING THE VI TEXT EDITOR"
- Read and follow the instructions in the tutorial. Eventually, it will display a simulated vi environment and will receive step-by-step instructions on how to use this text editor.
- When you have completed that section, you will be returned to the main menu. If you want to get extra practice, you can select the menu item labelled "REVIEW EXERCISE".
- When you want to exit the tutorial, select the menu option to exit the tutorial.
Part 3: Manage / Manipulate Text File Content
We conclude this tutorial by learning to view or manipulate the display file content without having to use a text editor.
This is HIGHLY ADVISED in case you only want to view contents and NOT edit file contents by mistake.
Perform the Following Steps:
- Refer to the following table of Text File Management commands :
Linux Command Purpose touch Create empty file(s) / Updates Existing File's Date/Time Stamp cat Display text file's contents without editing (small files) more , less Display / Navigate within large text files without editing cp Copy text file(s) mv Move / Rename text files rm Remove text file(s) sort Sorts (rearranges) order of file contents when displayed. Content is sorted alphabetically by default. The -nItalic text option sorts numerically, -r performs a reverse sort head , tail Displays the first / last 10 lines of a text file by default. An option using a value will display the number of lines (e.g. head -5 filename will display first 5 lines, tail -5 filename will display last 5 lines). grep Displays file contents that match a pattern uniq Displays identical consecutive lines only once diff file1 file2 Displays differences between 2 files file Gives info about the contents of the file (e.g. file with no extention) find To find files matching specified characteristics: find . -name "file*" List pathname of any filenames beginning with "file",
from the current directory and any subdirectoriesfind . -size +50k List pathname of any files larger than 50 kb, from the current directory and any subdirectories find . -mmin -5 List files modified less than 5 minutes ago valign="top"> find -P . Lists file pathnames in the current directory - Confirm that you are located in your home directory.
- Use the touch command to create the empty files called a.txt, b.txt, and c.txt
- Use the nano text editor to edit the empty file called a.txt.
Type the number "1" and press ENTER. On the second line, type the number "2" and press ENTER.
Continue entering increasing number values until you reach the number 40 on line 40. - Save your editing session.
- Issue the following Linux command: cat a.txt
Can you see all of the contents? - Issue the following Linux command: more a.txt
Can you view or at least navigate to see all of the contents?
What is the advantage of using the more command? - Type the letter "q" to exit the more command.
- Issue the following Linux command: less a.txt
Is there any difference between the more and less commands?
(again press q to quit) - issue the following Linux command: sort a.txt
Why does the output not look what you expected? Why? - Issue the following Linux command: sort -n a.txt
Try the same command using both the -n and -r options to see what happens. - issue the following Linux command: head a.txt
What is the output from this command display? - issue the following Linux command: head -7 a.txt
What is the output from this command display? - issue the following Linux command: tail a.txt
What is the output from this command display?
How would you issue this command to display only the last line contained in that file? - Issue the following Linux command: grep 2 a.txt
What type of output appear? Why did these lines appear (what do they all have in common)? - Edit the a.txt file and add to the bottom 5 new lines each consisting of the same text: "end of line" and save changes to your file.
- Issue the following Linux command: uniq a.txt
What do you notice happened to those newly created lines? - Issue the following Linux command: cp a.txt a.txt.bk
- Issue the following Linux command: cp a.txt b.txt
- Issue one of the commands you learned to display the contents of the file called b.txt without editing.
What happened to this file? - Issue the following Linux command: mv a.txt aa.txt
- Issue a Linux command to view the directory contents.
What happened to the file called a.txt? Why? - Issue the following Linux command: file b.txt
What sort of information did it provide? - Issue the following Linux command: diff aa.txt b.txt
What was the output? Why do you think caused the result of this output? - Issue the following Linux command: diff aa.txt c.txt
What reason would this type of output occur? - Issue the following Linux command: find -P .
What is the output of this command? - Issue the following Linux command: rm aa.txt b.txt a.txt.bk c.txt
- Issue the ls command to verify that these files have been removed.
- After you complete the Review Questions sections to get additional practice, then work on your
online assignment #1, section 2 "Basic Unix Commands" (parts 4 to 6) labelled:
Managing Files , Accessing Files and Review Exercise.
LINUX PRACTICE QUESTIONS
The purpose of this section is to obtain extra practice to help with quizzes, your midterm, and your final exam.
Here is a link to the MS Word Document of ALL of the questions displayed below but with extra room to answer on the document to simulate a quiz:
https://ict.senecacollege.ca/~murray.saul/uli101/uli101_week2_practice.docx
Your instructor may take-up these questions during class. It is up to the student to attend classes in order to obtain the answers to the following questions. Your instructor will NOT provide these answers in any other form (eg. e-mail, etc).
Review Questions:
For each of the following questions, use a pathname starting from the root directory (i.e. “/”).
- Write a single Linux command to create the directory structure starting from your home directory from the diagram displayed on the right.
- Write a Linux command to display a detailed listing of history directory.
How would this command differ if you wanted to also view hidden files as well? - Write a Linux command to change to the project directory.
What command would you issue to return to your home directory? - Write a Linux command to copy the project directory and its contents to the history directory.
- Write a Linux command to move the directory called directories to the history directory.
- Write a Linux command to remove both directories named 1 and 2.
- Write a Linux command to remove the concepts directory and its contents.
- Write a Linux command to remove the concepts directory and prompt the user if they want to remove this directory’s contents.
- Write a single Linux command to create the following empty files in the concepts directory:
myfile.txt
yourfile.txt
thefile.txt - Write a Linux command to view the contents of the myfile.txt text file to prove it is empty.
What is the difference between the commands: cat, more and less? - Write a Linux command to sort the contents of a file called practice/customers.txt
- Write a Linux command to display the first 4 lines of a file called practice/customers.txt
- Write a Linux command to display the last line of a file called practice/customers.txt
- Write a Linux command to match a line containing the pattern Linux in a file called practice/customers.txt
- Write a Linux command to display unique occurrences of consecutive lines in a file called practice/customers.txt
- Create a table listing each Linux command, useful options that are displayed near the top of this tutorial labelled: Tutorial Reference Material