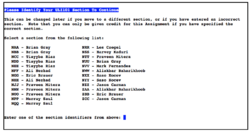Tutorial 1: Using Your Matrix Server Account
Contents
USING YOUR MATRIX SERVER ACCOUNT
Main Objectives of this Practice Tutorial
- Learn how to access your Matrix server account from a remote computer.
- Learn several ways to exit your Matrix Linux Account session.
- Understand the Linux command structure and how to get help with Linux command usage.
- Become efficient with Linux command line editing by using short-cut keys.
- Perform the first two sections on the online assignment #1 to issue general Linux commands.
- Perform LINUX PRACTICE QUESTIONS for additional practice
- Perform LINUX PRACTICE QUESTIONS for additional practice
Tutorial Reference Material
| Course Notes / Software |
Linux Command/Shortcut Reference |
YouTube Videos | ||
| Slides:Tutorials:Windows SSH client Software: | Matrix Account Access
Command Line Editing |
General Linux Commands
|
Brauer Instructional Videos: | |
KEY CONCEPTS
Purpose of Having a Matrix Linux Server Account
While attending Seneca College, you will be using many different computer systems. Some of these servers include:
| my.senecacollege.ca | Learning Content Management System (Student Grades / Notes / Online Quizzes) |
| ict.senecacollege.ca | Main ICT Webserver |
| wiki.cdot.senecacollege.ca | Course WIKIs for Seneca College Students |
| matrix.senecacollege.ca | Linux Account for Student Practice and Assignment submission |
Although you need to study concepts throughout this course, you will also need to learn to issue simple as well as more advanced Linux commands. This requires that you practice issuing Linux commands on a frequent basis to become more comfortable when working within the Unix and Linux command-line environments.
For this course, it is important to learn how to open a command prompt in order to issue commands to perform common tasks. In Unix/Linux, a shell is simply an interface / interpreter to allow a user to communicate with the Linux computer system (server). Linux shells have evolved (improved) over a period of time. You will be using the Bash Shell which is considered to be user-friendly. By understanding how to issue Linux commands, you can create a file that contains Linux commands (called a shell script) to automate tasks to make you a more productive user and administrator.
Layout of the Matrix Linux Server
The Matrix server consists of several Virtual Computers connected together to form a cluster.
A Linux cluster is a cost effective alternative to buying larger servers.
All registered students in this course should have an account on the Matrix server.
You will be using this account for the following reasons:
- Issuing Linux commands
- Becoming productive using the Linux command prompt (shell)
- Performing Linux Practice Tutorials
- Performing Linux Practice Questions
- Performing Online Linux Assignments (3)
Connecting to the Seneca Global Portal
Seneca College is "rolling-out" additional measures to improve network security. One of these measures
is to implement multi-factored authentication. As of September 2020, all Seneca College students are required
to connect to the Seneca Global Portal in order to be able to connect to their Matrix Linux account.
Multi-factor authentication is an electronic authentication method in which a computer user is granted access to a website or application only after successfully presenting two or more pieces of evidence (or factors) to an authentication mechanism: knowledge (something the user and only the user knows). Reference: https://en.wikipedia.org/wiki/Multi-factor_authentication
You should have received an email message (also available in course announcements) regarding how to setup you Smart Phone to connect and valid via the Seneca Global Portal. NOTE: If you haven't done this yet, please perform the steps provided in the following link:
https://employees.senecacollege.ca/spaces/77/it-services/wiki/view/3722/student-vpn
In the next investigation, you will learn how to connect to and login to your Matrix server account from a remote computer
such as your home desktop computer, laptop or tablet computer.
Connecting to Your Matrix Account
After connecting to the Seneca Global Portal, you can open a terminal in your Newer Windows 10, Mac or Linux computer and issue the following command:ssh senecauserid@matrix.senecacollege.ca
You can also click on the following link to download and install a graphical SSH application for your Windows machine:
http://www.sfsu.edu/ftp/win/ssh/SSHSecureShellClient-3.2.9.exe
INVESTIGATION 1: ACCESSING YOUR MATRIX LINUX ACCOUNT
You need to run an application (or command) called SSH in order to securely connect to your Matrix Linux account
where you will learn to work in the Linux environment.
In this investigation, you will learn how to connect and login to your Matrix account by issuing a command from your computer's text-based terminal
or by downloading, installing a running a Windows SSH graphical application.
CONNECTING TO YOUR MATRIX ACCOUNT FROM COMMAND LINE
- Before proceeding, make certain that your Seneca Global Portal is connected.
If you haven't set this up, refer to the following link for instructions;
https://employees.senecacollege.ca/spaces/77/it-services/wiki/view/3722/student-vpn
Let's learn a quick and simple method of connecting to your Matrix account by opening
a text-based terminal and issuing the ssh command. - Determine which operating system that your computer is using.
- Try connecting to your Matrix account using the instructions in the table below based on your current operating system.
| Newer Version of Windows 10: | MacOSX: | Linux: |
|---|---|---|
|
|
|
- When connecting securely for the first time, a dialog box will appear to share a "public key" with your Matrix account in order to make your interaction between your workstation and the remote Linux server secure within the network (i.e. encrypted to prevent unauthorized access by other users)
FYI: To make communications over a network secure, a computer generates two keys: a private key that is kept on the computer, and a public key, which can be shared with other computers. Transmissions from your computer uses the private key to encrypt (scramble) transmission to the remote computer, which in turn, uses the public key to decrypt (unscramble) the transmission. Likewise, the remote computer uses the public key to encrypt (scramble) transmissions and your computer uses the private key to decrypt (unscramble) those transmissions. - Type Yes and press ENTER to share your public key.
- Next, a dialog box will appear prompting you for your Matrix account password in order to gain entry to your Matrix account. Your Matrix password is identical to your Seneca password. As you type the password, the text will be blocked-out or hidden to prevent others from viewing the screen to obtain your password
- Enter your password and press ENTER
- You mis-spelled the name of the server
- You mis-spelled your Matrix username (same username that you connect to my.senecacollege.ca)
- You have CAPS LOCK on by mistake (your username should be lowercase only).
- You mis-spelled your password (same password that you connect to my.senecacollege.ca)
- To exit your Matrix session, type the command exit followed by ENTER
NOTE: You should notice that the you are disconnected and that the original terminal window has closed.
You will now learn an alternative method to access your Matrix account by downloading and running a graphical SSH application
(assuming that you are running MS Windows).
If you continue to experience the same problems,
click on the following link for IT service desk contact info: IT service desk.
If you entered your password correctly, the main SSH Linux shell should appear where you enter Linux commands.
The Matrix server has been configured to allow users to only interact with the Linux OS by issuing commands. The main reason for this is to force students to learn how to issue Linux commands.
CONNECTING TO YOUR MATRIX ACCOUNT FROM A GRAPHICAL APPLICATION
You can also install and run a free MS Windows graphical SSH application in order to connect to your Matrix account.
You may find it useful when running a graphical SSH application to copy and paste text. There are several applications
that you can download and install, but we will be using the SSH Secure Shell Client application for this tutorial.
Perform the Following Steps:
- Click the following link to download and install the free SSH Secure Shell application on your Windows computer:
http://www.sfsu.edu/ftp/win/ssh/SSHSecureShellClient-3.2.9.exe - After the application has been installed, an application icon should appear on your desktop.
Double click the SSH Secure Shell Client application icon.
The main SSH Client window will appear. Let's learn how to connect to and login to our Matrix account
using this graphical SSH application. - Click the Quick Connect button.
NOTE: The Connect dialog box allows the user to specify the server name and your account name
to allow you to connect to the server. - Click on the textbox labelled Hostname and enter the text: matrix.senecacollege.ca
NOTE: You can use the hostname matrix since you are located inside Seneca's network.
If you where located outside Seneca's network, then you would need to enter the full domain name: matrix.senecacollege.ca
You will be using the latter hostname since you will be connecting to your Matrix account remotely and not within the college. - When connecting securely for the first time, a dialog box will appear to share a "public key" with your Matrix account in order to make your interaction between your workstation and the remote Linux server secure within the network (i.e. encrypted to prevent unauthorized access by other users)
- Click the Yes button to share your public key.
- Next, a dialog box will appear prompting you for your Matrix account password in order to gain entry to your Matrix account. Your Matrix password is identical to your Seneca password. As you type the password, the text will be blocked-out or hidden to prevent others from viewing the screen to obtain your password
- Enter your password and click OK or press ENTER
- Click OK or press ENTER at the Authentication Response dialog box.
NOTE: If you encounter an error message, this can occur for several reasons:- You mis-spelled the name of the server
- You mis-spelled your Matrix username (same username that you connect to my.senecacollege.ca)
- You have CAPS LOCK on by mistake (your username should be lowercase only).
- You mis-spelled your password (same password that you connect to my.senecacollege.ca)
If you continue to experience the same problems,
click on the following link for IT service desk contact info: IT service desk. - If you entered your password correctly, the main SSH Linux shell should appear where you enter Linux commands.
The Matrix server has been configured to allow users to only interact with the Linux OS by issuing commands. There are various reasons for this, but the main 2 reasons are to force students to learn how to issue Linux commands as well as limitations to remote access to a graphical Linux server due to large number of users (students).
Later in the course, your instructor may demonstrate other ways of accessing graphical versions of Linux, and how to launch a shell terminal.
Configuring your Graphical SSH Application
You can configure the SSH application to adjust elements such as the window size and text font type and text font size.We will now show you how to configure your SSH Secure Shell Client, but the other applications can allow you to configure their settings.
Perform the Following Steps:
- Click on the Edit menu item, and then select Settings in the Edit drop-down menu.
- To change the size of your shell window, under the Global Settings section, click Appearance
- Change the window size both horizontal and vertical to larger values.
- To change the font size, under the Global Settings section, click Font
- Select a larger font size and click OK
- You now should notice that you have customized your SSH shell terminal. You can use the settings screen
to also change your background and text colours if you are interested in doing so. - To exit your Matrix session, type the command exit followed by ENTER
NOTE: You should notice that the colour of the text changes slightly when disconnected and you are unable to issue Linux commands from that window. - After you have disconnected from your account, close the SSH Secure Shell Client application window.
It is recommended to repeat these steps with connecting to your Matrix account from a Seneca lab workstation until you become comfortable with the process.
In the next investigation, you will learn how to issue Linux commands and how to setup and perform the first two sections of the online ULI101 assignment #1.
INVESTIGATION 2: USING THE LINUX SHELL / ONLINE ASSIGNMENTS
In this section, you will learn how to use the Linux Shell. Topics in the section include:
- Learn the Linux command structure (arguments and options)
- Learn how to get help for Linux commands with manpages (man command).
- Learn Basic Shell Editing
- Learn how to perform online assignments.
- Perform the first two sections of online assignment #1.
Part 1: Using the Linux Shell
The Bash shell in Matrix allows you to interact with your Matrix account by issuing commands.
Some Linux commands can be issued by entering the Linux command line without arguments (e.g. pwd, date, ls, cal),
but some Linux commands can be issued with arguments (e.g. cal 2002, cd /bin, ls -la ).
Linux Command Structure
command argument1 argument2 ...
An argument can be a pathname, text, option, etc.
An argument is separated from a command (or from other arguments) by a SPACE, multiple spaces or a TAB.
For example:
- The ls command displays a listing of filenames in the current directory
- The ls /bin command displays a listing of filenames in the /bin directory (as opposed to your current directory)
- The ls -l command displays a detailed listing of filenames in the current directory
- The ls -l /bin command displays a detailed listing of files in the /bin directory
Getting Help with Linux Commands
With the Linux OS containing over 2500 commands and utilities, it is good for a Linux user or sysadmin to learn about how to use commands “on-the-fly”.
The man command can provide information on how to use a command (i.e. usage, arguments, options, examples).
The commands are classified into sections or volumes.
Perform the Following Steps:
- Make certain that you are logged into your Matrix account.
- Issue the following command: man man
How many volume numbers are contained in the man pages (like executable commands/programs, games, or system administrator commands)? - Press the letter q to exit the man command.
- Issue the following Linux command to get help with the ls command: man ls
TIP: You can use the following short-cut keys within the man command to
help navigate throughout this utility to get help with the ls command (refer to table below):Keyboard Shortcut Purpose ENTER Move down one line SPACEBAR Move one screen down <ctrl><b> Move one screen up /pattern/ Search for Pattern q quit man utility - Navigate through the man utility for the ls Linux command and note the option letters that correspond to the following:
- Include directory entries whose names begin with a period
- List in long (detailed) format
- Recursively list subdirectories encountered
- Sort files by size
- Display a forward slash (`/') immediately after each pathname that is a directory
- Exit the man utility for the ls command.
- Issue the ls command for each of those option letters you wrote down to see how this command differs for each option.
NOTE: The man utility can be used with the -k option to help list Linux commands that match a text pattern
that is contained within the help screen for a Linux command. - Although we will not be learning about pipeline commands (using the | character) until later,
try issuing the following pipeline command: man -k copy | grep 8
How does this pipeline command make it easier to obtain information regarding man command? - If you wish to change your password, you can change it by issuing the command: passwd
What option for the passwd command can be used to change user info (such as name)?
Hint: use the man command for passwd.
NOTE: You are NOT required to change your Matrix password for this tutorial. The Matrix server is "synched"
with the my.senecacollege.ca server, so it is better to have your Matrix password changed at the same time
that you change your myseneca password.
Command Line Editing
Learning shortcut keys in any OS terminal will allow you to be more productive as a Linux user or Linux sysadmin.
Let's learn a few common Bash Shell keyboard shortcut keys and find out where you can access
online help for additional shortcuts (if required).
Perform the Following Steps:
- Type the following Linux command, but DON’T press the ENTER key:
cd /bin - Press the ctrl-a key combination. What happens?
- Press the alt-RightArrow key combination
(OPTION+right-arrow for Mac OSx). What happens? - Press the ctrl-w shortcut. What happens?
- Type the following command: ls
- Press the ctrl-e key combination and press ENTER
- Press the up arrow key. What happens?
- Press the ctrl-u key combination. What happens?
- Press the up arrow key combination, and see what happens when you press BACKSPACE , <ctrl><BACKSPACE> and <ctrl><h>.
Why is it important to know those series of key combinations? - Press the ctrl-u key combination to clear the line.
- Press the ctrl-l key combination. What happens? What is the advantage of using this key combination then issuing the clear command?
- The Bash shortcut keys that you just learned are sufficient to perform Bash Shell editing.
Although you are NOT required to learn other short-cut keys, here is a link to a listing in case you are interested:
https://ostechnix.com/list-useful-bash-keyboard-shortcuts/
Part 2: Performing Online Assignments
You are required to perform 3 online assignments during this course. This online assignment is used to teach and reinforce Linux commands are techniques as well as using Linux commands to perform tasks and tests students on their knowledge of issuing Linux commands.
In this section, you will learn to select the correct section for your online assignments, how to perform the first two sections of assignment #1, how to verify that you successfully completed both sections, and how to exit your online assignment #1.
Perform the following steps:
- In your Matrix account, issue the following command:
~uli101/assign1 - A screen similar to the one displayed on the right will appear.
WARNING: You need to select the CORRECT section for the course which you belong to.
If you do NOT select your correct section, your assignment may not be recorded for marks! - Select the letter(s) corresponding to the correct ULI101 section and professor and press ENTER
- After you have selected your course section, There will be a screen that provides several important notes before proceeding.
Please take a few moments to read those notes and press ENTER to proceed. - The assignment main menu will then be displayed.
NOTES:- Near the bottom of the window, you will see "You are currently registered to" followed by the section letter and instructor name. Double-check your course timetable to confirm that this the correct section letter. If you have selected the WRONG section, type C in the menu selection area and press ENTER. You will return back to the original window to select your correct course section.
- Near the top of the window displays the sections to complete in the assignment. You are NOT required to complete all sections at the same time. You can check the assignment #1 link on the ULI101 main WIKI page to note the due date for assignment #1. Sections that are NOT completed will be displayed in reverse text with a blue background. On the other hand, when you compete a section, then the section will appear as regular text
(i.e not in reverse text). - If you want to verify that you have completed sections for the assignment, look for the text "Marks earned so far for ULI101 Assignment:" and it will show how many sections have been completed. When it shows all sections completed, then your assignment is finished and you should receive full marks provided that you have selected your correct course section.
- Near the bottom of the window, you will see "You are currently registered to" followed by the section letter and instructor name. Double-check your course timetable to confirm that this the correct section letter. If you have selected the WRONG section, type C in the menu selection area and press ENTER. You will return back to the original window to select your correct course section.
- At the menu assignment #1 window, enter 1 in the menu selection area to begin the first section called "Introduction to Unix Commands".
- When you have completed this section, you will be returned to the main window.
View the contents of this window to confirm that you completed this section. - When you have time this week, enter 2 in the menu selection area and perform the first 3 parts only
(Unix Command Structure, Entering and Editing Commands, Using the Online Manual). - When you have completed this section, you will be returned to the main window.
View the contents of this window to confirm that you completed this section.
NOTE: Although you are NOT allowed to use reference sheets for course evaluations, it is recommended to create one for your personal use, and write down Linux commands, their arguments and options, so your can successfully perform quizzes, midterm exam, and final exam. - In order to exit the assignment #1 screen, enter q
- Run the command to restart your assignment #1 and go to the main menu.
What do you notice?
If you successfully completed the first two sections, they no longer appear in reverse video.
This indicates that you have completed the first two sections of this assignment. - Exit your Assignment 1, and exit your Matrix session.
- Proceed to the next section to perform additional practice. Linux is about "doing"! The more practice questions you perform,
the better mark you will achieve for this course and have a better foundation of issuing Linux commands to be more productive in your future courses.
LINUX PRACTICE QUESTIONS
The purpose of this section is to obtain extra practice to help with quizzes, your midterm, and your final exam.
Here is a link to the MS Word Document of ALL of the questions displayed below but with extra room to answer on the document to simulate a quiz:
https://ict.senecacollege.ca/~murray.saul/uli101/uli101_week1_practice.docx
Your instructor may take-up these questions during class. It is up to the student to attend classes in order to obtain the answers to the following questions. Your instructor will NOT provide these answers in any other form (eg. e-mail, etc).
Review Questions:
- What is a “Linux Cluster”? What is an advantage of using a Linux cluster?
- List three unique server names at Seneca college and briefly explain the purpose of that server.
- List the steps to connect and login to your Matrix Seneca College account on your laptop or your home computer.
- List alternative methods to connect to your Matrix account, including if you have an Apple Mac computer or are running the Linux operating system.
- List 3 unique ways to log-out of your Matrix account (not including closing the SSH window or application).
- What is the difference between a Linux command and an argument?
- What is the purpose of a Linux command option?
- What character(s) are used to separate commands and arguments?
- Create a table listing each Linux command, useful options that were mentioned in this tutorial for the following Linux commands:
pwd , cd , ls , cal , date , who , w , whoami , who am I , clear