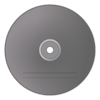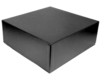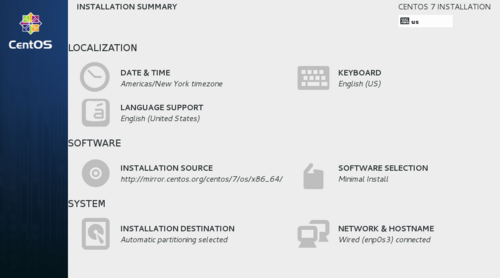OPS235 Lab 1 - CentOS7
Contents
LAB PREPARATION
Purpose / Objectives of Lab 1
You need to install a Linux OS to be a host or "platform" to install and use other Linux VMs (Virtual Machines) during this course.
The Linux OS you will be installing in this lab will be a Host Machine (hostname: c7host) that will allow you to run Virtualization Software to create 3 separate virtual machines (to be performed in lab2). It is important to install this host machine correctly since other labs will depend on the stability of this host machine.
Main objectives:
- Correctly install the CentOS 7 FULL INSTALL DVD (not LIVE DVD) on your removable hard disk.
- Record installation characteristics of CentOS 7 FULL INSTALL in a chart (contained in lab2 logbook chart) to compare with other installation methods performed in lab2.
- Verify correct settings prior to proceeding with host installation stages.
- Obtain Linux server information after installation to create a software asset report for later access.
- Disable Linux Kernel security enhancements to allow easier internal networking connections (to be reactivated in a later lab)
Required Materials / Lab Preparation
Online Linux Command Online Reference
| Package Management | System Information | Networking | Miscellaneous |
| rpm | hostname |
ifconfig |
wc |
INVESTIGATION 1: CREATE HOST MACHINE (c7host)
Part 1: Start Installation
- Insert your removable SATA hard disk into the drive tray.
- Set your computer's drive selector switch to external (a.k.a position #4).
- Power up the computer and insert the CentOS 7 Installation DVD into the DVD drive, then power-off computer.
- Restart the computer, and press the function key F10, press ENTER, and specify the device to boot (eg. DVD drive).
NOTE: Refer to the comparison chart in lab2 lab logbook, and fill in various installation information for c7host while you perform the installation.
- Note the time at the beginning of your installation.
- Select the option Install or upgrade existing system. When the Installation DVD boots, it will prompt the user to test the media (i.e. DVD) for integrity. Since time is limited for installation in the lab, select SKIP. On the other hand, if the install did not work, then you can test out the integrity of the DVD in the computer lab during your spare time.
- During the install process the user makes selections, then clicks the Next button located at the bottom right-hand portion of the screen to continue. Select the default language (English), the default keyboard layout and Basic Storage Devices in the following installation screens.
- Set your hostname (name of the computer) to c6host (one word, no space, all lowercase).
- Set your time zone to Toronto. Note that the system (BIOS) clock is set to local time, not UTC.
- Root Password: enter a password of your own choosing. Pick one that is hard to guess to protect your system. (Recommendation: use the first letter and all the punctuation from a favorite phrase or song verse. For example, "To be or not to be, that is the question!" could become the password "Tbontb,titq!").
Part 2: Custom Partitioning
- If you get a warning with something like "This device may contain data" - it's probably your new hard drive and you can safely use it.
- Select Create Custom Layout, we don't want to use the default setup now. If you are using a hard drive that contains partitions from a previous course (previous version of Linux), delete all partitions prior to proceeding.
- On your drive you will need the following partitions. These may be primary partitions or logical drives. Remember that the sizes are recorded in MB (eg. 20 GB = 20000 MB). If you have more space than 250GB available - you can add the extra space in equal parts to /home and /var/lib/libvirt/images
- Primary Partitions (ext4):
- 20GB for / (i.e. "root")
- 30GB for /home
- 100GB for /var/lib/libvirt/images
- Swap Partition:
- 8GB (Note: "swap" must be selected from the drop down menu)
- Take time to carefully verify the partition information. For example, if the pathname /var/lib/libvirt/images is misspelled, you would need to redo lab1!.
- Record briefly in your lab logbook what partitions you created of what size and what device names were assigned to them (/dev/sda1, etc.).
- After confirming partition settings, click next and select write changes to disk. The installation program will create and format the partitions.
Part 3: Complete Installation
- Accept the default settings to create the Bootloader and click next.
- Make certain that Desktop applications have been selected, and accept the default settings in the additional repositories section (at the bottom), then proceed. You may look at what's available if you choose "Customize now" but you don't need to customize the software installed at this point.
- Add in your lab logbook a brief description of the term "software repository" and what its major purpose serves (what you think it does). We will not add any existing repositories since we are not currently connected to the Internet. Therefore, we will customize the repositories later.
- Proceed with the installation. This may take some time. Record in your lab log-book the general steps in the installation process (displayed in the dialog box).
- When installation is complete, a screen will confirm completion, and will then ask the user to remove the DVD, and reboot the computer. Write in your lab log-book the time it took to perform this DVD install.
- Remove the Installation DVD, and click Reboot.
- Remember to press F10 when restarting the computer, and select the your SATA drive to boot from your removable hard drive.
- When the system starts, a one-time setup program will run to add regular user accounts, and to set date and time.
- Create a user account for yourself using the same user ID as your learn account, and create a suitable password.
- Set or accept the time and date default. Normally, you would want to enable Network Time Protocol, but since we will be experimenting with the networking turned off in later labs, leave it disabled.
- Accept all other defaults (you can ignore the Kdump feature). Finish the post-installation customization and then login to your computer account that you created.
- Proceed to Investigation 2
Answer Investigation 1 observations (all parts and questions) in your lab log book.
INVESTIGATION 2: OBTAINING INSTALLED LINUX HOST MACHINE SYSTEM INFORMATION
Part 1: Using / Accessing the Administrative Account (root)
For the rest of the tasks in this lab, you must login to your installed CentOS system using your regular user account (not root), open a terminal and execute the following listed Linux commands to obtain information for your lab-logbook (lab1). If you get a Permission Denied message when trying to execute a command, then switch to the superuser account by running the command su - and type in your password for "root" (which you know since you are the main administrator for your system). Once the intended command is executed, type "exit" to exit from the superuser account and return to your regular user account.
Part 2: Obtaining Package Management / Package Information
Navigate through your Graphical CentOS system, locate and run a terminal program (in order to issue Linux commands). Issue and record the commands used and the output generated in each of the following steps:
- The name of the installation log file is
/root/install.log-- It is an ASCII file (how can you be sure?) which can be viewed with thelesscommand. - You can make use of this file to determine how many packages have been installed: complete the following command to count the number of packages that are labelled "Installing" in the installation log file:
-
grep ________________ ________________ | wc -l
-
- Using the
rpmcommand: you can also use the following commands to list all the installed packages, and the total number of packages installed:
-
rpm -q -a -
rpm -q -a | wc -l -
rpm -qa | wc -l
-
- The
-qoption means query, and the-aoption means all (in other words, query all installed software packages). Did you get the same number of packages from the above two methods? - Some of the files on your system were installed with the software packages, and some were created by system activity (for example, by creating your Learn account and by logging in). If you know the package name (from the
install.log), you can list all the files that were installed from the package by using the following command:
-
rpm -q -l package_name
(where package_name represents the name of the application or package)
-
- This combines the
-q(query) option with the-l(list filenames) option - You can pipe the outupt through
wc -lto count the number of lines:
-
rpm -ql package_name| wc -l
-
- Using what you learned in steps 3, 4, and 7, get a count of the total number of files installed by all of the software packages on your system.
Part3: Obtaining System and Network Information
- To find out the name that you have assigned to your Linux system, enter the command:
hostname - To find out the kernel version of your GNU/Linux workstation and the date it was created, enter the command:
uname -rv - To find out all the system processes running on your GNU/Linux workstation, enter the command:
ps -ef - To capture the list of all the system processes to a file called
ps.lst, enter the command:ps -ef > ps.lst
- Copy the installation log file
/root/install.logand the file ps.lst to a USB memory key, or scp to your matrix account as a backup. - View the section below to learn about and perform an update on your fresh CentOS install (you may have to find spare time to perform this install if you are running short on lab time). Do not proceed to Investigation 3 without performing an update.
- The CentOS software is updated frequently to add features, fix bugs, and upgrade security. Perform a system update to get the latest versions of the packages installed: Start the Firefox web browser, turn off popup window blocking (select Edit>Preferences, then select the Content tab and uncheck the box to Block Popups), then login to SeneNET. Open a terminal and type
suto start a shell as root. Enter the commandyum updateThis will download and install all of the packages that have been updated since the installation DVD image was created. If you complete this command at Seneca it should run quite fast as Seneca College hosts a CentOS Repository mirror (a copy of all of the current CentOS packages, on a local web server).
Answer the Investigation 2 observations / questions in your lab log book.
- Your system may not be automatically connected to Seneca's network. Locate the network icon (on top right-hand panel). Click on that icon, and select
system eth0
- Open a web-browser and log into Seneca's wired network. You will need to perform this set every time you start a new session with your computer to perform future labs.
- Open a shell terminal.
- To check the network configuration settings obtained from the DHCP server, run the following commands, describing the output in your log book:
- ifconfig
- route -n
- nslookup (at the > prompt, enter the word "server" (do not type the quotes) and record the output. Type exit to leave nslookup).
- Find the following information in the output of the above commands:
- MAC address of the ethernet network interface
- Subnet mask
- The IP address assigned to you by the DHCP server
- The default gateway
- The DNS nameserver
Answer the Investigation 3 observations / questions in your lab log book.
INVESTIGATION 3: LOOKING AHEAD
Part 1: Disable SELinux
- Disabling SELinux is quite simple, just edit the file /etc/selinux/config and set SELINUX to disabled.
Part 2: Shell Scripting Examples
COMPLETING THE LAB / INSTRUCTOR SIGN-OFF
Check off the following items before asking your instructor to check your lab:
- Task 1 - Install Linux Workstation using CentOS
- Task 2 - Collect system information after installation.
- Task 3 - Update CentOS
- Task 4 - Collect network information
Arrange evidence for each of these items on your screen, then ask your instructor to review them and sign off on the lab's completion:
- Can login with your "learn" account name
- Has the package count
- Has correct size partitions for:
- root / (20GB), /home (30GB), swap (8GB)
- /var/lib/libvirt/images (100GB)
- Hint: Can issue lsblk or blkid
- Has the correct IP address and MAC address
- Find out the default route (gateway)
- IP of the DNS name server
- Name and contact information on your disk pack
- Lag Logbook (lab1) notes filled-in.
ADDITIONAL PRACTICE
- How many packages were installed?
- How many files (correct to the nearest hundred) were installed?
- How many users were created automatically on your system (do not count your learn account)?
- What is your learn account's UID and GID?
- What is your learn account's home directory?
- What is the home directory for the user "root"?
- How do you determine the host name of your GNU/Linux workstation?
- What command can display the NIC's MAC address?