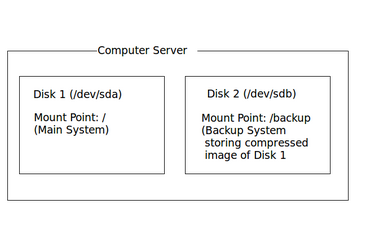Edubuntu DVD installation
Contents
Current Install Information
Current OS Release: Edubuntu 10.10 (with LTSP support)
Date Installed: Feb. 26th, 2011
Installed by: Murray Saul
General Installation Layout
The computer lab's server contains two hard disks:
- Disk 1: Contains the boot sector, Linux Kernel, applications and user accounts (The general mount-point is called "/" or "root"). This represents the main system.
- Disk 2: Contains an area for backing up the main system. The mount-point is called /backup, and is mounted or "connected" to the main system for backup purposes.
This system has been designed for various recovery options:
- Use installation DVD to boot system and repair in case MBR is corrupted.
- Replace Disk 1 and use archived image (in /backup) to restore system.
- Swap Disk 1 with another saved image.
Another complete computer system (mirror image of current computer server) will be available for immediate "swapping" to minimise computer lab operations.
How to Upgrade Versions of Edubuntu
An Edubuntu installation DVD (version 10.10) should be located in the the same location as the LTSP server. Distrubutions (versions) of Ubuntu including Edubuntu are released twice a year in April and October. The release uses the last two digits of the year followed by a period, then followed by the month number.
For example:
Ubuntu 10.10 (Released in the year 2010, in October - 10th month)
Ubuntu 11.04 (Released in the year 2011, in April - 4th month)
Note: When a new release of Ubuntu / Edubuntu becomes available, a section in the Update Manager program will indicate a newer version and allow the administrator to perform an online upgrade to new version. This procedure can take a few hours. The administrator should advise and request permission to perform an online update, since these downloads may affect the normal download usage of the current ISP usage agreement.
It is highly recommended to upgrade to newer versions, but is recommended to wait until an appropriate "down-time" (less busy) period of time before proceeding with update. As a rule, I usually wait until 2 months after a new release to upgrade version.
How to Perform a Fresh Install
When to Perform a Fresh Install
There may be several reasons why an administrator would "wipe the system" and perform a fresh install:
- Rebuilding system
- Recovering system as a result of a massive crash
- Recovering system from corrupted OS
- Replacing obsolete Hardware with New Hardware
How to Obtain a Free Copy of Ebuntu
Although an Edubuntu installation DVD is located with the server, it is recommended to download and "burn-in" a newer version of Edubuntu. Edubuntu is covered under GPL (GNU Public License), and users are allowed to download, burn and use copies for free without violating copyright laws.
A direct link to download the current version of Edubuntu: [ http://edubuntu.org/download ]
A link to the Edubuntu website: [ http://edubuntu.org/ ]
Steps to Perform a Fresh Install
These steps assume that you have burned the current version of Edubuntu from the above links...
Steps to Perform Fresh Install:
- Make certain computer system is connected to the Internet, and peripherals.
- Make certain that Edubuntu installation DVD is placed in the CD/DVD drive, and boot-up the machine.
Note: The current server is configured to boot-up from the CD/DVD drive. If you are installing on a new system, you need to have system boot-up from CD/DVD drive (either by selecting BOOT menu, or configuring BIOS settings). - Upon boot-up, select "Check (test) for errors" to make certain there were no errors during the downloading or burning process.
- If the error checking process was successful, then reboot the system.
- Upon re-boot, then select Install as opposed to running the Live system.
- You basically follow the install procedure, but I will include subtle areas and recommended settings:
- Select "Third Party Applications" in one of the initial installation screen.
- Select the LTSP option. Make certain that the eth0 interface is connected. . LTSP 1) will use the next available network interface (i.e. eth1) to connect to the switch that will, in turn, connect to the workstations (thin clients).
- I would recommend an advanced partitioning if you have more than one hard disk. The current system has two hard disk drives. The first drive is the main system under the mount-point called "/" and the second hard drive has the mount-point called /backup for backing up the system. By correctly specifying these mount-points at this point will allow the system to identify and use these directories when the system is in use. Here are the recommended settings:
Hard drive A (/dev/sda): Add swap partition (double size for amount of RAM), and add remaining partition as file-system called ext4 with the mount-point called: /
Hard drive B (/dev/sdb): Add entire file-system called ext4 with the mount-point called: /backup - Create an administrator account (do NOT use the username "admin" (that name is already taken) ).
When the installation process has completed, remove the installation DVD, and then re-boot the computer.
Steps to Perform Immediately After an Install
There are several important steps after you perform your install to further set-up your computer system.
Steps:
- x
In addition to above-mentioned steps, here is a WIKI on things that should be performed after an installation:
[ index.php/Tasks_to_Perform_Immediately_After_Install Tasks to Perform Immediately After Install ]