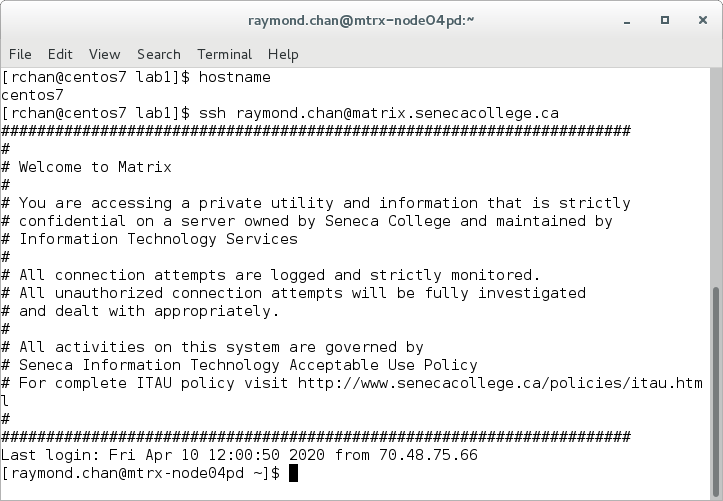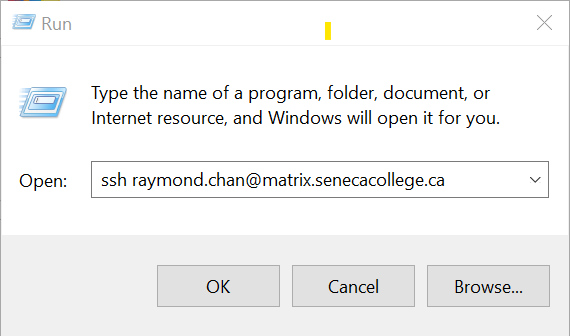OPS435 Online Lab1
Introduction to git, github.com, and Python
Contents
- 1 Lab Objectives
- 2 Overview
- 3 Reference
- 4 Glossary
- 5 Unit Feedback Script : CheckLabX.py
- 6 Investigation 1 - git and github.com
- 7 Investigation 2 - Python on Matrix
- 7.1 Task 1 - Setting up Python environment on Matrix for labs and assignments
- 7.2 Task 2 - exploring and using Python's built-in functions
- 7.3 Task 3 - exploring Python's built-in data objects
- 7.4 Task 4 - exploring on how to get Python to do maths
- 8 LAB 1 SIGN-OFF Upload the following files individually to Blackboard
- 9 Lab Review
Lab Objectives
- Using the "git clone" command to clone a repository into a new directory
- Set up account on github.com for creating, tracking, and managing a repository
- configure and explore the Python interpreter on matrix.senecacollege.ca
Overview
- In this lab, you will create an account on github.com and follow the Github "Hello World guide" to create a new public repository on github to and explore the basic workflow of using github to track and manage revisions of software or other contents. The essential operations provided by Github includes
- creating new repository,
- creating a new branch,
- making changes to files,
- creating a pull request, and
- opening and merging a pull request.
- You will then use the git client (git clone) on matrix.senecacollege.ca to access and download the contents of the repository you created on github. Note: if you have your own Linux VM ready, you can also install and use the git client on your VM.
- You will also use the git client on matrix.senecacollege.ca to clone the repository on github.com which hosts the Python scripts for lab 1.
- Study and execute the Python scripts downloaded from the lab 1 repository
Reference
Glossary
- git - a distributed revision control system with rich command set that provides both high-level operations and full access to git's internals.
- github.com - a code hosting platform for version control and collaboration that lets people work together on software projects from anywhere.
Unit Feedback Script : CheckLabX.py
Investigation 1 - git and github.com
Task 1: Create a Github.com account
- Start your web browser and go to github.com and use your own email to sign up for a new github account if you don't already have one.
[Note: Please be aware that Seneca's spam filter block email from github.com by default, if you use your Seneca email to sign up for an account on github.com, you might have to re-configure your email spam filter to allow confirmation email from github.com to reach your inbox.] - Record your github.com user name on your lab logbook.
- email your github.com user name to your OPS435 professor from your Seneca email account.
- Start your web browser and go to github.com and use your own email to sign up for a new github account if you don't already have one.
Task 2: Create a project and make a pull request on GitHub
- Follow the Github "Hello World Guid" here to perform the following activities:
- Create a repository
- Create a branch
- Make and commit changes
- Open a pull request, and
- Merge your pull request
- Please make the following changes when following the guide:
- name the new repository using your Seneca user name instead of "hello-world".
- add your full name, and OPS435 section to the README file, do not post any other personal information there.
Task 3: Clone a Github.com repository into a new directory on a Linux system
- You can do the following steps either on matrix.senecacollege.ca or on your CentOS 7 vm:
- login to matrix.senecacollege.ca or your CentOS 7 vm
- create a directory named ops435/lab1 under your home directory
- change your working directory to ~/ops435/lab1
- run the following git command to clone the repository you created in Task 2 on github.com
git clone https://github.com/[your_github_user_name]/[your_seneca_user_name]
- for example, if your github user name is rc2030, and your seneca user name is rchan, the git command to clone the repository you created in Task 2 should be:
git clone https://github.com/rc2030/rchan
- change your working directory to your cloned git repository, which should be ~/ops435/lab1/[your_seneca_user_name]
- run the following two commands and capture their output to the named files:
git log > gitlog.txt
tree -a > repo_tree.txt
- Make sure that gitlog.txt and repo_tree.txt are not empty. Review and study the contents of gitlog.txt and repo_tree.txt
Investigation 2 - Python on Matrix
The Python Interpreter supports two mode of operations: script mode and interactive mode. In interactive mode, the Python interpreter allows us to run python code one statement at a time. Currently, there are two major versions of the Python interpreter available on matrix.senecacollege.ca: version 2 and version3. To start an interactive Python version 2 shell, type "python" at the command prompt. To start an interactive Python version 3 shell, type "python3" at the command prompt.
Task 1 - Setting up Python environment on Matrix for labs and assignments
Part I - Python Versions on Matrix
Login to matrix.senecacollege.ca from a CentOS 7 machine
Login to matrix.senecacollege.ca from a Windows 10 machine
Explore Python versions on Matrix
- Once you are on matrix.senecacollege.ca, run the "python" command to start a Python version 2 interactive shell at the command prompt. The last line displayed should be ">>>". ">>>" is referred to as the Python interactive shell prompt.
- python
- at the ">>>" prompt, type help('keywords') and record the output
- type exit() at the ">>>" prompt to exit from the Python interactive shell.
- Run the "python3" command to start a Python version 3 interactive shell session at the command prompt.
- python3
- at the ">>>" prompt, type help('keywords') and record the output
- type exit() at the ">>>" prompt to exit from the Python interactive shell.
- Once you are on matrix.senecacollege.ca, run the "python" command to start a Python version 2 interactive shell at the command prompt. The last line displayed should be ">>>". ">>>" is referred to as the Python interactive shell prompt.
- Compare the list of keywords for Python version 2 and version 3. Which keyword(s) is/are remove from version 2 in version 3?
Part II - Create directory structure for Labs and Assignments
Create directory structure using BASH commands
- Lets setup and reserve the following directories for storing and organizing files for labs and assignments. Execute the following commands at the command prompt:
mkdir ~/ops435/lab2 mkdir ~/ops435/lab3 mkdir ~/ops435/lab4 mkdir ~/ops435/lab5 mkdir ~/ops435/lab6 mkdir ~/ops435/lab7 mkdir ~/ops435/lab8 mkdir ~/ops435/a1 mkdir ~/ops435/a2
Part III - Verify the directory structure created
- Download the sample.py script from https://github.com/rayfreeping/ops435-lab1 repository to ~/ops435/lab1 directory
- Study and Explore the sample.py python script and identify the following sections:
- the shebang line
- the script level doctstring
- the import section to import functions from the standard library module
- the function definition section
- the main script section
- Also identify the following items applear in the sample.py script:
- the Python keywords
- the decision code segement
- the looping code segment
- the run time error (exception) handling code segment
- Run the sample script with the following given command line options and study its output:
-
python3 sample.py
-
python3 sample.py test
-
python3 sample.py 2>/dev/null
-
python3 sample.py test 2>/dev/null
-
Task 2 - exploring and using Python's built-in functions
Part I - Interactive (leaning) mode: using the Python Interactive Shell
- In this mode, you can instruct the Python Interpreter to execute python statement (or expression) one at a time.
- To start the Python version 3 Interactive shell, type the command at the Linux command prompt.
[raymond.chan@mtrx-node05pd lab1]$ python3
- You should get a startup message similar to the following:
[raymond.chan@mtrx-node05pd lab1]$ python3 Python 3.6.8 (default, Apr 2 2020, 13:34:55) [GCC 4.8.5 20150623 (Red Hat 4.8.5-39)] on linux Type "help", "copyright", "credits" or "license" for more information. >>>
- Note that when you see the >>> Python interactive shell prompt, which indicates that the Python Interpreter is listening and waiting to carry out your instruction written in the Python language. Try the following commands at the python command prompt, and record their outputs for future reference:
- >>> copyright
- >>> credits
- >>> license
- >>> help
- The output of the last command should tell you how to enter the interactive help, or how to get help on a Python Object. You should see the following message when entering the interactive help utility:
Welcome to Python 3.6's help utility! If this is your first time using Python, you should definitely check out the tutorial on the Internet at https://docs.python.org/3.6/tutorial/. Enter the name of any module, keyword, or topic to get help on writing Python programs and using Python modules. To quit this help utility and return to the interpreter, just type "quit". To get a list of available modules, keywords, symbols, or topics, type "modules", "keywords", "symbols", or "topics". Each module also comes with a one-line summary of what it does; to list the modules whose name or summary contain a given string such as "spam", type "modules spam". help>
- Please note that the prompt changed from >>> to help>. Try the suggestion and feel free to explore the interactive help utility. Simple press the Enter key to get out of the interactive help utility.
Part II - Script (execution) mode: creating Python script
- print() function
Task 3 - exploring Python's built-in data objects
- integer object
- string object
Task 4 - exploring on how to get Python to do maths
- Math operators
LAB 1 SIGN-OFF Upload the following files individually to Blackboard
- gitlog.txt: contains the output of the command "git log" from Task 3
- repo_tree.txt: contains the output of the command "tree -a" from Task 3
- lab1_check.txt: contains the output of the command "python3 ./checkLab1.py -f -v"
Lab Review
- What is a git repository?
- What kinds of data can be stored in a git repository?
- What is a git branch?
- What is the name of the definitive branch in a git repository?
- What is a "pull request" related to a branch in a git repository?