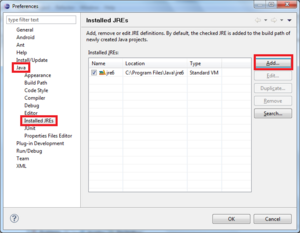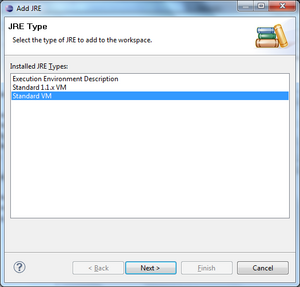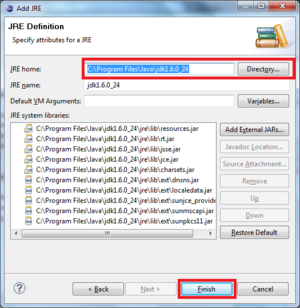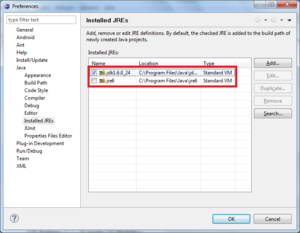Difference between revisions of "Teams Winter 2011/team6/lab1"
(→Preparing Eclipse) |
(→Prepare Eclipse) |
||
| Line 16: | Line 16: | ||
::b) Click Java -> Installed JREs -> Add | ::b) Click Java -> Installed JREs -> Add | ||
| − | ::[image:02Pref.png| | + | ::[[image:02Pref.png|300px]] |
::c) Select Standard VM then click Next | ::c) Select Standard VM then click Next | ||
| − | ::[image:03AddPref.png|300px] | + | ::[[image:03AddPref.png|300px]] |
::d) Select the JRE (Browse through or type: C:\Program Files\Java\jdk1.6.0_24) | ::d) Select the JRE (Browse through or type: C:\Program Files\Java\jdk1.6.0_24) | ||
:::(Note: Your JRE may be saved elsewhere) | :::(Note: Your JRE may be saved elsewhere) | ||
| − | ::[image:04AddPref2.png|300px] | + | ::[[image:04AddPref2.png|300px]] |
::e) Uncheck jre6 and Check jdk1.6.0_24 then click OK | ::e) Uncheck jre6 and Check jdk1.6.0_24 then click OK | ||
| − | ::[image:05Pref.png | 300px] | + | ::[[image:05Pref.png | 300px]] |
==Creating Your First Java Project== | ==Creating Your First Java Project== | ||
Revision as of 12:16, 14 April 2011
Contents
Lab 1 Basics Tutorial
Preparing Eclipse
Download Eclipse
- a) Download "Eclipse classic" here (take note of 32-bit or 64-bit OS versions)
- b) Unzip the contents into a newly created folder
Prepare Eclipse
- a) Launch Eclipse from the folder (eclipse.exe)
- b) In the Workspace Launcher window name your workspace ("./wksp/eclipse")
- (make sure that default check box is not checked)
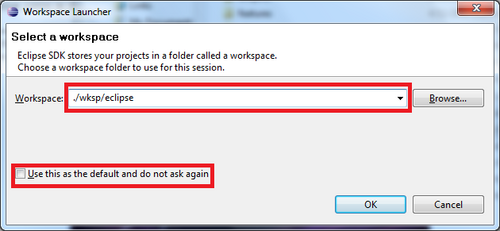
- c) Set up JRE
- a) Go to Windows -> Preferences
Creating Your First Java Project
lalala