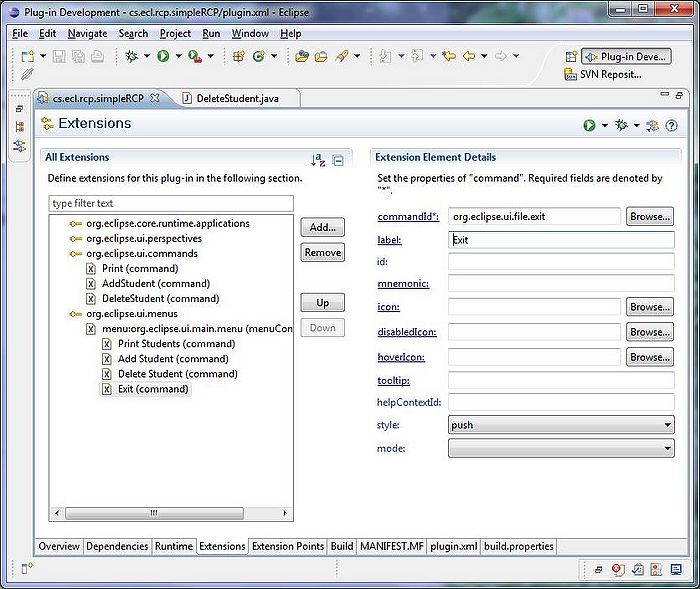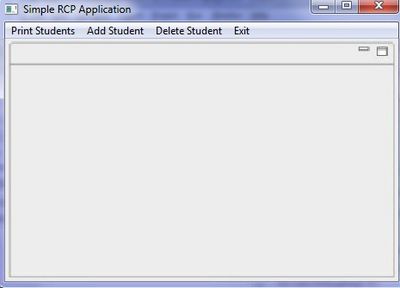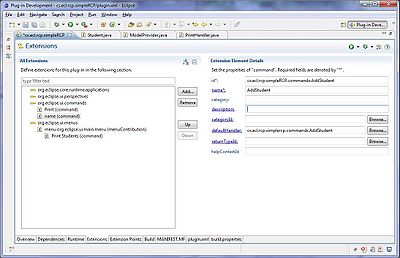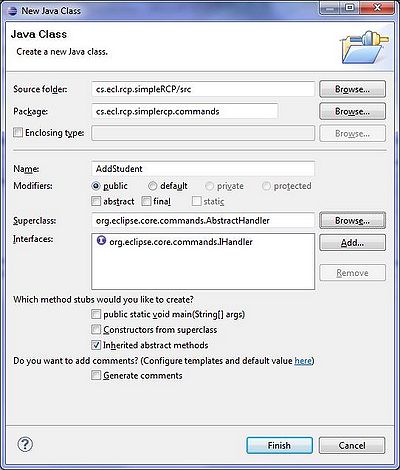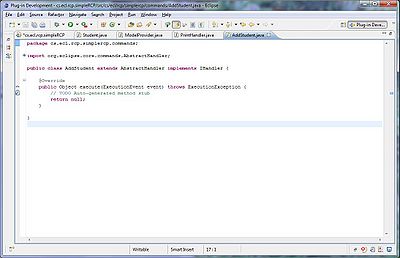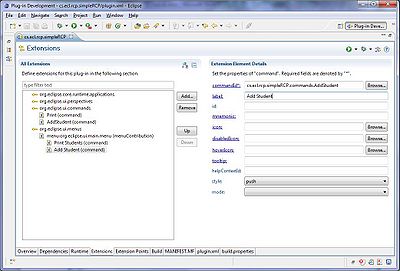Difference between revisions of "Teams Winter 2011/team1/RCP/Define and use commands"
Ladanzahir (talk | contribs) (→"Delete Student" Command) |
Ladanzahir (talk | contribs) (→"Delete Student" Command) |
||
| Line 65: | Line 65: | ||
==== "Delete Student" Command ==== | ==== "Delete Student" Command ==== | ||
| − | Add the command to commands extension point | + | Add the "DeleteStudent" command to commands extension point and create the Handler Class.<br/> |
<br/> | <br/> | ||
[[Image: RCPCommand17.jpg | 700px]]<br/> | [[Image: RCPCommand17.jpg | 700px]]<br/> | ||
<br/> | <br/> | ||
| + | Add the command you just created to the menuContribution extension point.<br/> | ||
[[Image: RCPCommand18.jpg | 700px]]<br/> | [[Image: RCPCommand18.jpg | 700px]]<br/> | ||
| + | <br/> | ||
| + | Here is the code for the execute method of the DeleteStudent class. It finds the student(s) that user has selected on the table viewer to delete from the ModelProvider and then refreshes the viewer. | ||
==== "Add Student" Command ==== | ==== "Add Student" Command ==== | ||
Revision as of 23:53, 8 March 2011
Contents
Define and Use Commands
In order to be able to take advantages of user invoked operations and menus in the RCP application we create Commands and add them to menus. For this purpose we will demonstrate here how to create a "Print Students" command, which prints the student's info in the console and then add that command to the top bar menu. Then later, we demonstrate how to implement other commands like "Add Student", "Delete Student" and "Exit" to the top bar.
Here is what we will see after adding all the commands:
Add a Command (Print Students) to Your Project
Double click on the plugin.xml file of your project in the project explorer view, and then navigate to "Extentions" tab in the project overview window.
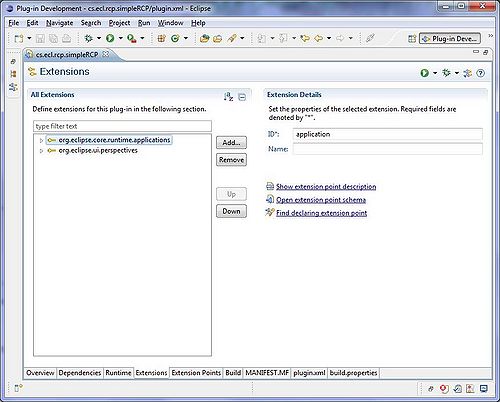
Click on "Add" button to add a new extension and add the extension point "org.eclipse.ui.commands" (do not select any template) and click on Finish buttton.
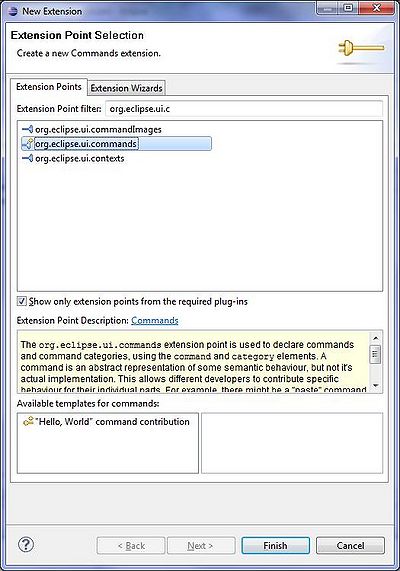
Right click on the added extention point and select command from the New menu, to add a command to your commands.
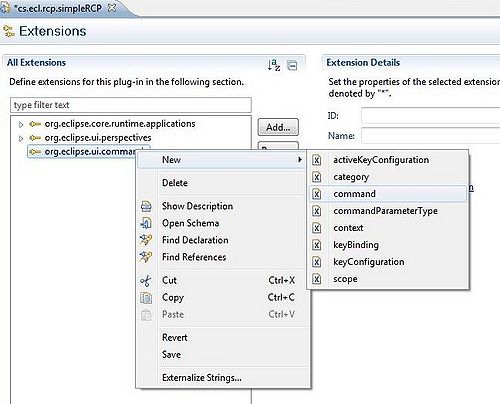
select the command and in "Extention Element Details" section, set the id of the command as "cs.rcp.simpleRCP.commands.print". Also name the command "Print", and set the "defaultHandler" class to be "cs.ecl.rcp.simpleRCP.commands.PrintHandler. Save the file (Ctrl+S).
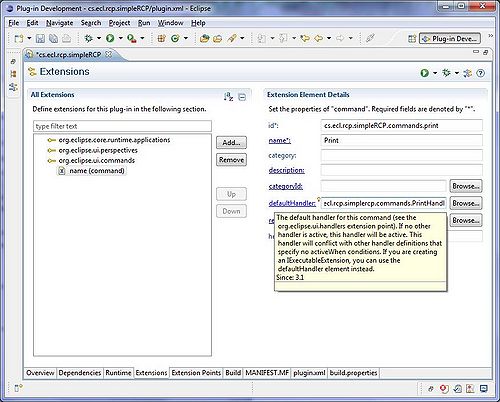
Double click on the "defaultHandler" link to create the Handler class. The New Java Class window will open with the package name and class name set in it. Make sure that the class inherits from "org.eclipse.core.commands.AbstractHandler" by setting it as the Superclass. It should also implement the interface "org.eclipse.core.commands.IHandler".
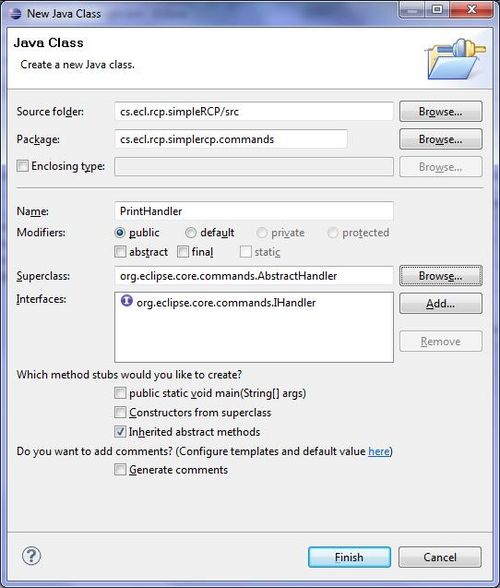
Then click on Finish button to create the class.
Implement The Command Handler
Here is the class code which is automatically generated. We have to Add our code to the "execute" method.
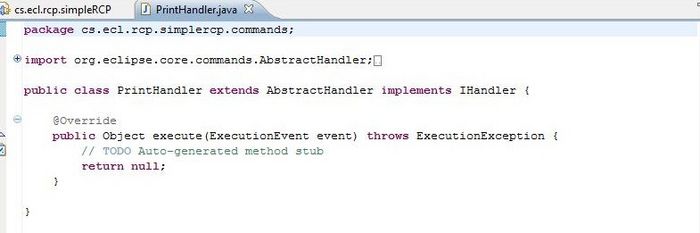
Modify the "execute" method with the following code:
PrintHandler.java
@Override
public Object execute(ExecutionEvent event) throws ExecutionException {
List<Student> studentList = ModelProvider.INSTANCE.getStudents();
for (Student s : studentList) {
System.out.println(s);
}
return null;
}Use The Command in The Menu
At this point we have a "Print" command but is not yet accessible to the user. In order to expose the command to the user, we have to add this command to the top bar menu. Following these steps will add the print command as a button to the top bar (we are not adding the command to a sub menu, but we are directly adding it to the top bar menu):
Add another extension point called "org.eclipse.ui.menus" in the Extensions tab of the plugin.xml screen.
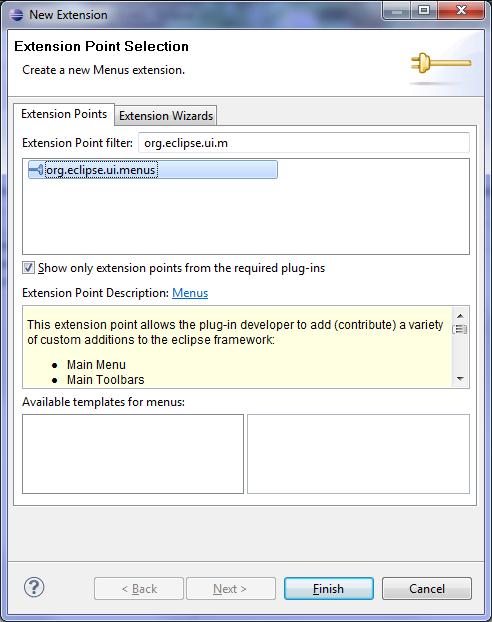
Then right click on the added extension point and choose New > menuContribution.
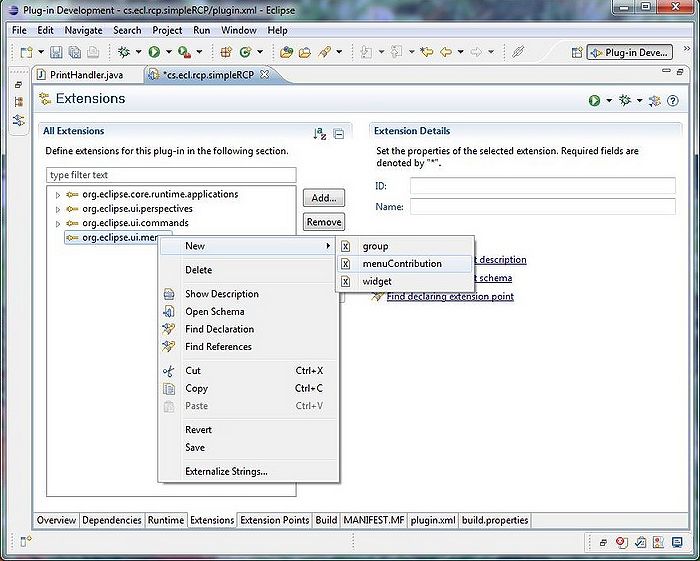
In the menuContribution's Extension Element Details section set the locationURI to :"menu:org.eclipse.ui.main.menu" (make sure it is typed correctly).
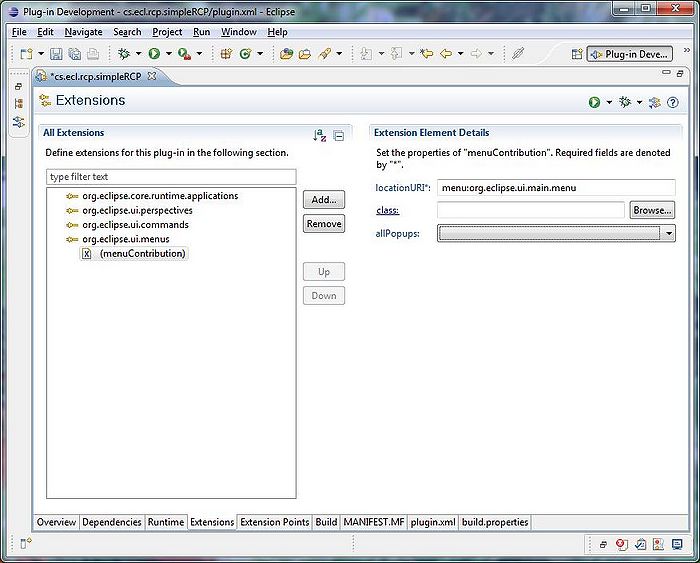
Then right click on the "menuContibution" in All Extensions section and select New > command.
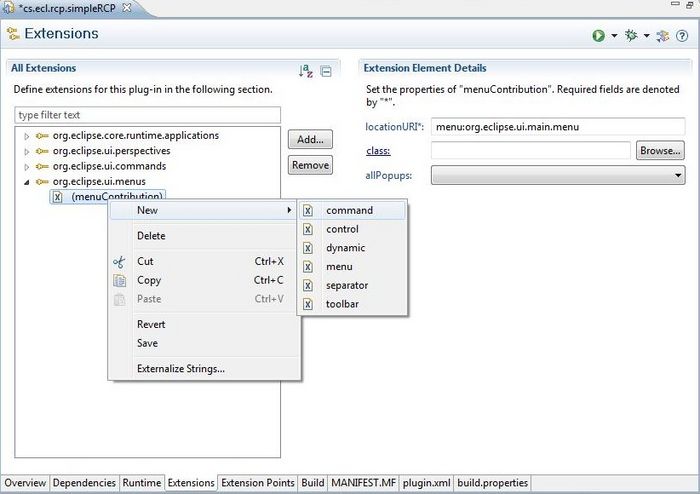
Now we will add our Print command info to the Extension Element Details of the command we just added. We can give it any lable, but the commandID must be the same as our Print Command.
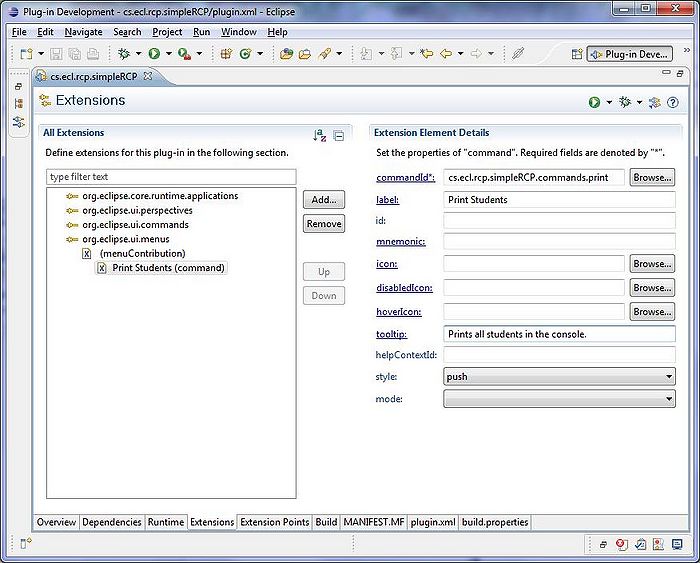
Add Other Necessary Commands to The Application
Here we will add other necessary commands to our application. We add the command Handler classes the same way we added the PrintHandler class, and then will add the commands to the menuContribution Extension point. However, in order to be able to implement the command execute method, we need to wait until we add the view and the Jface tableViewer to our application. So we add the commands then leave the implementation part and come back to it after the View and editor view creation is done. So for implementation, we assume that you have gone through those parts of the tutorial.
"Delete Student" Command
Add the "DeleteStudent" command to commands extension point and create the Handler Class.
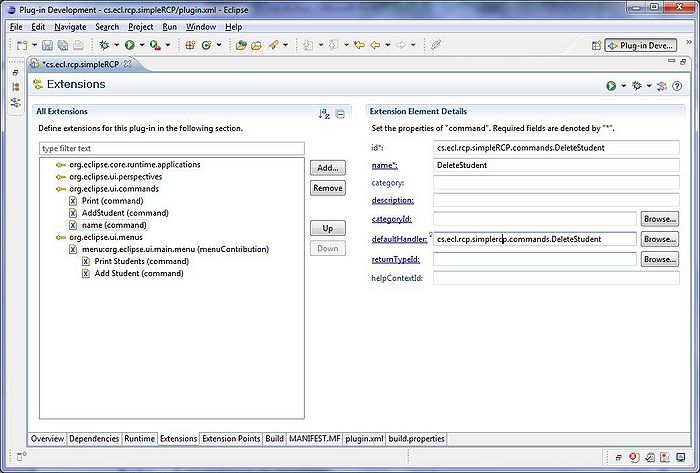
Add the command you just created to the menuContribution extension point.
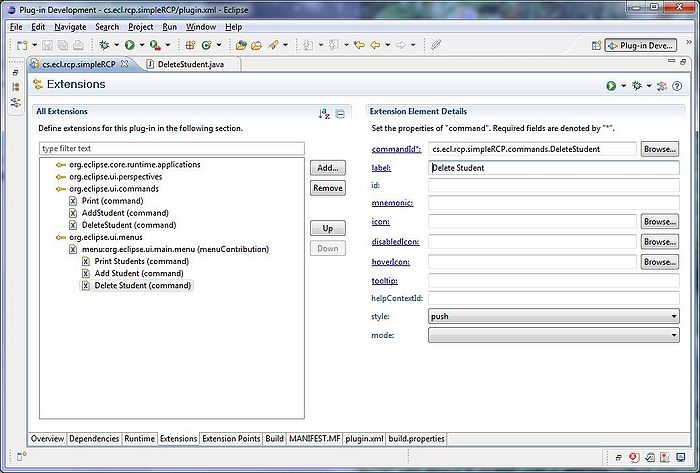
Here is the code for the execute method of the DeleteStudent class. It finds the student(s) that user has selected on the table viewer to delete from the ModelProvider and then refreshes the viewer.
"Add Student" Command
"Exit" Command
Now we will add the Exit command to our menuContribution Extension point.
Right click on the menuContribution and select New > command. Then set the command's details as follows. It will use the existing exit command in the core commands.