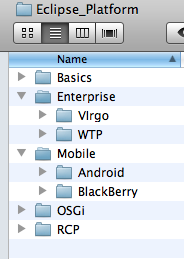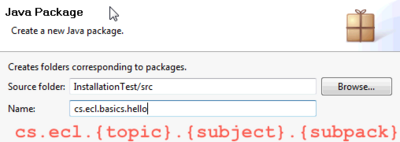|
|
| Line 20: |
Line 20: |
| | |} | | |} |
| | | | |
| − | * You have to install also a new repository system Subversive (SVN) from Eclipse (be aware that [http://www.eclipse.org/projects/project_summary.php?projectid=technology.subversive SVN is an project in incubation] and this is an early access).
| + | |
| − | ** Steps to install SVN in Eclipse:
| |
| − | # Start Eclipse and define the workspace (in Workspace Launcher dialog box; type as required: ./wksp/hello).
| |
| − | # Click Help->Install New Software....
| |
| − | # In the Install dialog box click on "''Available Software Sites''" (the link below the Add button)
| |
| − | ## In the new dialog box called ''Preferences'', type in the edit box the word 'sub' (as you type we will see the selected items from the below list).
| |
| − | ## In the list box you must have now the location: <nowiki>''http://download.eclipse.org/technology/subversive/0.7/update-site/''</nowiki>
| |
| − | ## Click the check box and click the button'' Reload''
| |
| − | ### A dialog box called '''Test Connection''' is displayed; click OK after the test is performed successfully (otherwise if the site is not active, you cannot download the software).
| |
| − | ## Click OK to end the Preferences dialog box.
| |
| − | ## Open the combo-box 'Work-with' .
| |
| − | ### '''At this point you must see the URL previously selected''', namely <nowiki> ''http://download.eclipse.org/technology/subversive/0.7/update-site/''</nowiki>
| |
| − | ### Select the URL item.
| |
| − | ## The text box must contain few (three or more) items (all of them start with Subversive and end with Incubation).
| |
| − | ### Click on the first and third one (unless you want to have also the source coude in which case you can select the second item).
| |
| − | ### Click Next twice, then accept the licence agreement and click the Finish button.
| |
| − | ## In the Software Updates dialog click the Restart Now button.
| |
| − | ## When Eclipse starts you MUST also see a new dialog box called 'Install Connectors'; there is a software component called SVN connector that must be installed. (the connectors are developed by a company called Polaroid).
| |
| − | ### At the time of this writing, namely Jan 2011, the product is called SVN Kit 1.3.3; please click the check box and follow the instruction to install the connector. (click Finish->Next->Next->Accept->Finish)
| |
| − | ### At one point a dialog box "Security Warning" will be displayed; At the question: 'Do you want to continue with the installation?" click OK. (this is a standard message for the software installed from outside Eclipse open source projects).
| |
| − | ### Click Restart Now in the Software Updates dialog.
| |
| − | ## When Eclipse starts you must have an new Welcome page with Subversive Overview link (read it, if you want to now more about it). Congratulations, you installed SVN in Eclipse!
| |
| − | # In Eclipse click menu Window->Open Perspective->Other...
| |
| − | ## In the Open Perspective dialog you must see the SVN Repository Exploring item; click on it and click OK.
| |
| − | ## In the SVN Repository Panel (the left panel), click the New Repository Location button (the yellow cylinder with the plus greenish sign).
| |
| − | ### In the dialog box "New Repository Location" you have to define few items such as:
| |
| − | #### URL: svn://zenit.senecac.on.ca/ecl500/Lectures
| |
| − | #### User: guest
| |
| − | #### Password: 1673852
| |
| − | ### Click Finish
| |
| − | ## At this point in the SVN Repository panel you should see the content of <nowiki>svn://zenit.senecac.on.ca/ecl500/Lectures</nowiki>
| |
| − | ## Right click on the item you are studying in this particular lab (for instance in the {{{type-small}}} hello lab select w11-{{{type-small}}}-hello item) and click on Check Out menu.
| |
| | '''Check your working environment''' by running the [https://guest:1673852@zenit.senecac.on.ca/svn/ecl500/Lectures/trunk/w11-{{{type-small}}}-hello/ Hello Sample from Course Repository] | | '''Check your working environment''' by running the [https://guest:1673852@zenit.senecac.on.ca/svn/ecl500/Lectures/trunk/w11-{{{type-small}}}-hello/ Hello Sample from Course Repository] |
| | | | |