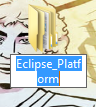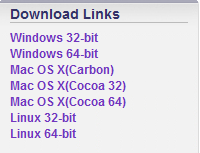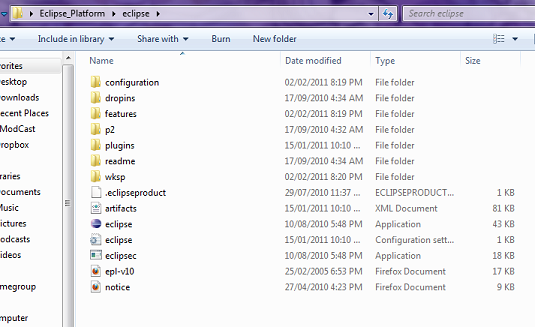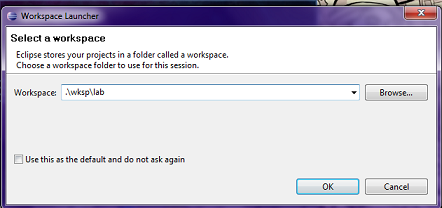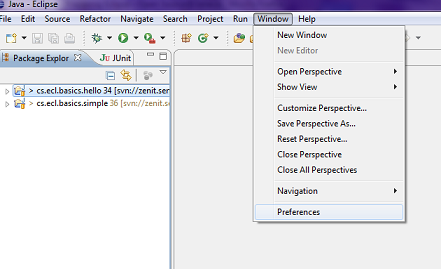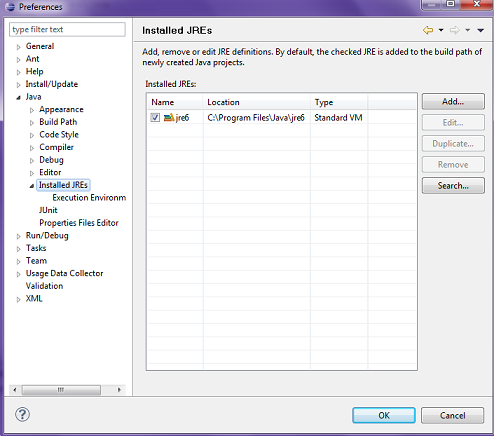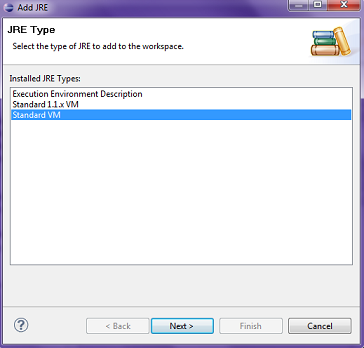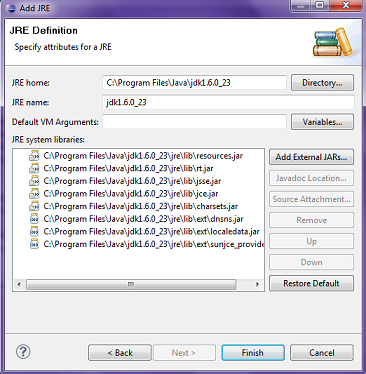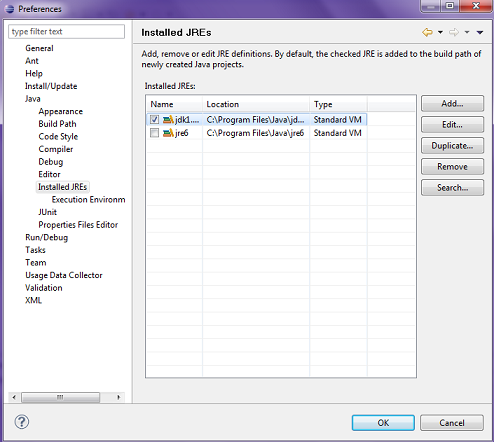Difference between revisions of "Team2/Preparing Eclipse"
| Line 1: | Line 1: | ||
| − | + | =Guide Line= | |
*Create a local directory on your desktop to store Eclipse and name it "Eclipse_Platform" (you may find in the future that it would necessary to store various versions of this IDE program)[[File:FolderEx.png]] | *Create a local directory on your desktop to store Eclipse and name it "Eclipse_Platform" (you may find in the future that it would necessary to store various versions of this IDE program)[[File:FolderEx.png]] | ||
[[File:RenameEX.png]] | [[File:RenameEX.png]] | ||
| Line 12: | Line 12: | ||
*Open the application called "eclipse" | *Open the application called "eclipse" | ||
| − | [[File:AppEx. | + | [[File:AppEx.png]] |
*In the Workspace Launcher, enter ".\wksp\lab" into the text box and ensure "use this as the default.." is unchecked | *In the Workspace Launcher, enter ".\wksp\lab" into the text box and ensure "use this as the default.." is unchecked | ||
| − | [[File:WorkspEx. | + | [[File:WorkspEx.png]] |
*If a welcome screen is presented, close that window | *If a welcome screen is presented, close that window | ||
| Line 38: | Line 38: | ||
[[File:JrecheckEx.png]] | [[File:JrecheckEx.png]] | ||
| − | * | + | *[http://zenit.senecac.on.ca/wiki/index.php?title=Team2/Creating_your_first_Java_project&action=edit&redlink=1 Click Here] to progress with the tutorial |
Revision as of 21:19, 2 February 2011
Guide Line
- Create a local directory on your desktop to store Eclipse and name it "Eclipse_Platform" (you may find in the future that it would necessary to store various versions of this IDE program)
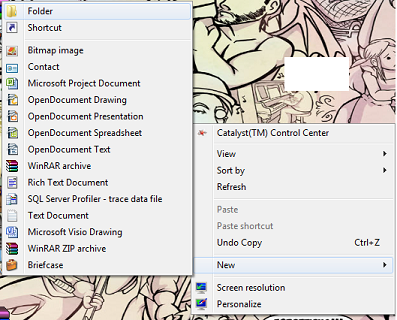
- CLICK HERE and download the Eclipse version that's appropriate to your operating system
- Extract the contents from that file to the new folder we created earlier *note download WINRAR if you're unable to extract the file
- Now open the folder that was extracted from the compressed file and you will see this in the directory
- Open the application called "eclipse"
- In the Workspace Launcher, enter ".\wksp\lab" into the text box and ensure "use this as the default.." is unchecked
- If a welcome screen is presented, close that window
- We are now going to change the definitions and libraries our current environment uses by highlighting "Windows" in the menu bar and scrolling down to "Preference" and click it. This will bring up a window in which to set your environment to whatever you please.
- From the left pane of the "Preference" window, click on the arrow marked "Java" then scroll down to and click on "Installed JREs"
- We are now going to add a new JRE to replace the obsolete one provided with Eclipse. If you haven't downloaded the latest JDK, please click here, download the file based on your system specs, and follow the installation instructions.
- Click add In the current window and a "Add JRE" window should pop up like the one below
- Select "Standard VM" and click "Next"
- From here, click on the button dubbed "Directory..." and locate where you installed the JDK folder (ie. C:\Program Files\Java\jdk1.6.0_23) and click on the button "Finish"
- Now make sure the newly created jre is checked and click the button "OK"
- Click Here to progress with the tutorial