Difference between revisions of "Team1/Editing Java elements"
| Line 2: | Line 2: | ||
1.1. Java elements are edited/browsed in editors. An editor is a visual component within the Workbench. Launch an editors by clicking on a FirstJavaProject.txt <br/> | 1.1. Java elements are edited/browsed in editors. An editor is a visual component within the Workbench. Launch an editors by clicking on a FirstJavaProject.txt <br/> | ||
| − | [[Image: Editor1.jpg | | + | [[Image: Editor1.jpg | 700px ]] |
| − | <br/>1.2. Type in <code>This is my editor</code>. The asterics apeares beside the file name indicating that file have unsaved changes.<br/> | + | <br/>1.2. Type in <code>"This is my editor"</code>. The asterics apeares beside the file name indicating that file have unsaved changes.<br/> |
| − | [[Image: Editor2.jpg | | + | [[Image: Editor2.jpg | 400px]] |
| − | <br/>1.3. | + | <br/>1.3. Save the file and type in as second line <code>"This is an extra line"</code>. Save your changes and right click on editor's area and choose ''Compare to -> Local History''.<br/> |
| + | [[Image: Editor3.jpg | 500px]] | ||
| + | |||
| + | <br/>1.4. | ||
Revision as of 08:23, 1 February 2011
Editing Java elements
1.1. Java elements are edited/browsed in editors. An editor is a visual component within the Workbench. Launch an editors by clicking on a FirstJavaProject.txt
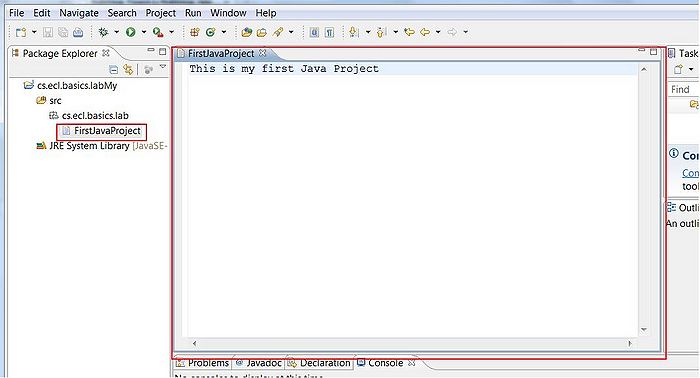
1.2. Type in "This is my editor". The asterics apeares beside the file name indicating that file have unsaved changes.
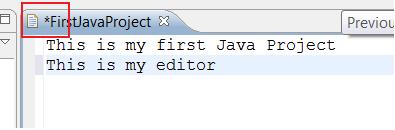
1.3. Save the file and type in as second line "This is an extra line". Save your changes and right click on editor's area and choose Compare to -> Local History.
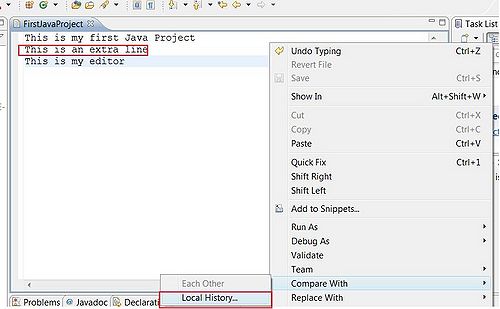
1.4.