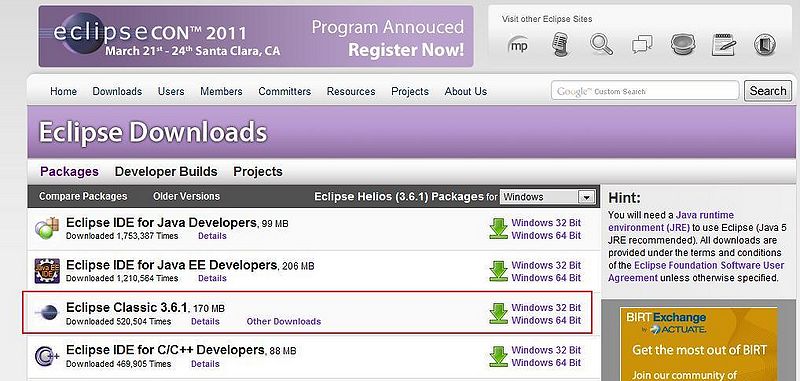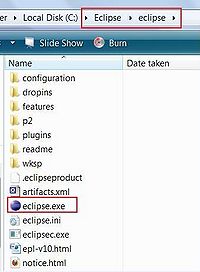Difference between revisions of "Team1/Preparing Eclipse"
| Line 15: | Line 15: | ||
<br />2.2. In the appeared Workspace window type in the name of the workspace. In order to keep all projects in Eclipse folder, use the relative path for the workspace (Start with ".\"). Leave "Use this as the default" option unchecked.<br /> | <br />2.2. In the appeared Workspace window type in the name of the workspace. In order to keep all projects in Eclipse folder, use the relative path for the workspace (Start with ".\"). Leave "Use this as the default" option unchecked.<br /> | ||
| − | [[Image: Workspace.jpg | | + | [[Image: Workspace.jpg | 400px]] |
<br />2.3 Close the Welcome Window.<br/> | <br />2.3 Close the Welcome Window.<br/> | ||
| Line 26: | Line 26: | ||
2.6. On the JRE Definition screen select the directory where Java SE is installed (e.g. C:\Java\jdk1.6.0_23). When JRE system libraries are uploaded click Finish.<br/> | 2.6. On the JRE Definition screen select the directory where Java SE is installed (e.g. C:\Java\jdk1.6.0_23). When JRE system libraries are uploaded click Finish.<br/> | ||
2.7. On the Preferences screen select just added JRE.<br/> | 2.7. On the Preferences screen select just added JRE.<br/> | ||
| − | [[Image: Eclipse_Preferences3.jpg | | + | [[Image: Eclipse_Preferences3.jpg | 400px]] |
2.8 Click OK. | 2.8 Click OK. | ||
Revision as of 07:42, 25 January 2011
Preparing Eclipse
1. Installing Eclipse
1.1. Create local directory Eclipse.
1.2. Go to Eclipse downloads and click on the required Eclipse Classic version (32Bit or 64Bit).
1.3. Unzip it in the created Eclipse folder.
2. Preparing environment
2.1. Go to the Eclipse folder created during the installation and launch eclipse (Click eclipse.exe located in Eclipse/eclipse folder).
2.2. In the appeared Workspace window type in the name of the workspace. In order to keep all projects in Eclipse folder, use the relative path for the workspace (Start with ".\"). Leave "Use this as the default" option unchecked.
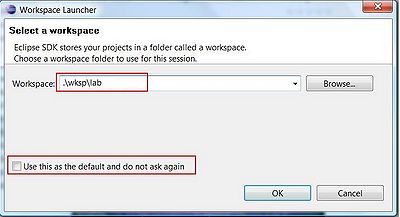
2.3 Close the Welcome Window.
2.4 Go to Windows -> Prefirences and in the Java section select Installed JREs
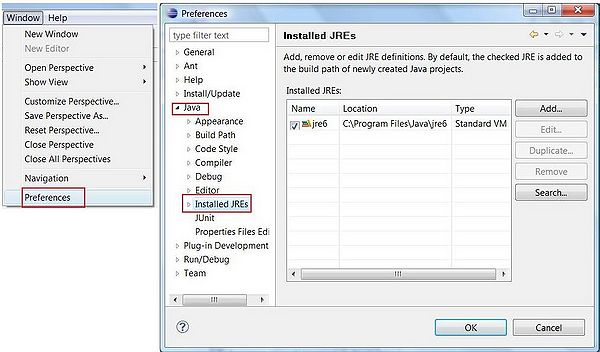
2.5. Click Add and on the Add JRE window leave Standard VM checked. Click Next
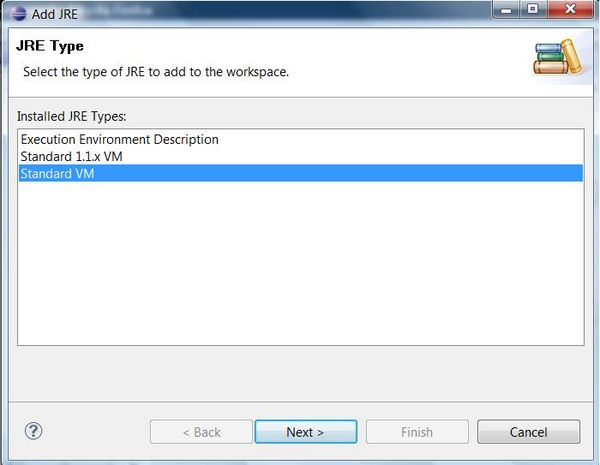
2.6. On the JRE Definition screen select the directory where Java SE is installed (e.g. C:\Java\jdk1.6.0_23). When JRE system libraries are uploaded click Finish.
2.7. On the Preferences screen select just added JRE.
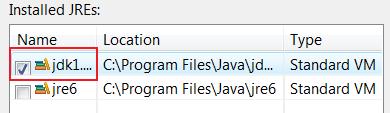
2.8 Click OK.