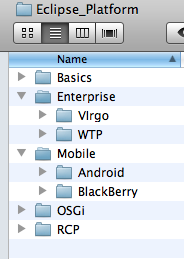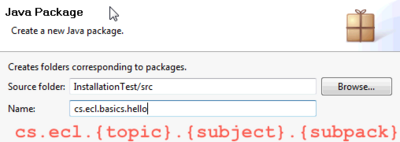Difference between revisions of "Template:Ecl installation"
| Line 25: | Line 25: | ||
# Click Help->Install New Software.... | # Click Help->Install New Software.... | ||
# In the Install dialog box click on "Available Software Sites" (the link below the Add button) | # In the Install dialog box click on "Available Software Sites" (the link below the Add button) | ||
| − | ## In the new dialog box called Preferences type in the | + | ## In the new dialog box called Preferences, type in the edit box the word 'sub' (as you type we will see the selected items from the below list). |
| − | ## In the | + | ## In the list box you must have now the location: http://download.eclipse.org/technology/subversive/0.7/update-site/ |
## Click the check box and click the button Reload | ## Click the check box and click the button Reload | ||
### A dialog box called Test Connection is displayed and you can access the site the click OK (otherwise if the site is not active you cannot download the software. | ### A dialog box called Test Connection is displayed and you can access the site the click OK (otherwise if the site is not active you cannot download the software. | ||
| Line 46: | Line 46: | ||
## In the SVN Repository Panel (the left panel), click the New Repository Location button (the yellow cylinder with the plus greenish sign). | ## In the SVN Repository Panel (the left panel), click the New Repository Location button (the yellow cylinder with the plus greenish sign). | ||
### The dialog box "New Repository Location" has few items: | ### The dialog box "New Repository Location" has few items: | ||
| − | #### | + | #### URL: svn://zenit.senecac.on.ca/ecl500/Lectures |
| − | #### | + | #### User: guest |
| − | #### | + | #### Password: 1673852 |
### Click Finish | ### Click Finish | ||
## At this point in the SVN Repository panel you should see the content of svn://zenit.senecac.on.ca/ecl500/Lectures | ## At this point in the SVN Repository panel you should see the content of svn://zenit.senecac.on.ca/ecl500/Lectures | ||
Revision as of 22:34, 12 January 2011
Install Eclipse {{{type}}}
- Go to Eclipse Downloads and choose {{{name}}} (attention at operating system 32/64 bit).
- Unzip the downloaded file in /Eclipse_Platform/{{{type}}} directory.
- Start Eclipse (click the eclipse executable file in /Eclipse_Platform/{{{type}}}/eclipse directory
- In the dialog box:Workspace Launcher -> Workspace type: ./wskp/{app-type} where {app-type} could be: hello or simple or lab
{{{install}}}
For this course you will be using the workspace defined in /Eclipse_Platform/{{{type}}}/eclipse/wksp/...
|
The root directory for this course is: Eclipse_Platform
|
where:
|
- You have to install also a new repository system Subversive (SVN) from Eclipse (be aware that SVN is an project in incubation and this is an early access).
- Steps to install SVN in Eclipse:
- Start Eclipse and define the workspace (in Workspace Launcher dialog box; type as required: ./wksp/hello).
- Click Help->Install New Software....
- In the Install dialog box click on "Available Software Sites" (the link below the Add button)
- In the new dialog box called Preferences, type in the edit box the word 'sub' (as you type we will see the selected items from the below list).
- In the list box you must have now the location: http://download.eclipse.org/technology/subversive/0.7/update-site/
- Click the check box and click the button Reload
- A dialog box called Test Connection is displayed and you can access the site the click OK (otherwise if the site is not active you cannot download the software.
- Click OK to end the Preferences dialog box.
- Click the combo-box 'Work-with' arrow.
- At this point you must the the URL selected previously namely http://download.eclipse.org/technology/subversive/0.7/update-site/
- Select this item URL
- At this point in the below text box you must have at least three items (all of them start with Subversive and end with Incubation).
- Click on the first and third one (unless you want to have also the source coude in which case you can select the second item).
- Click Next twice, then accept the licence agreement and click the Finish button.
- In the Software Updates dialog click the Restart Now button.
- When Eclipse starts you MUST also see a new dialog box called 'Install Connectors'; there is a software component called SVN connector that must be install, that comes from a company called Polaroid
- At the time of this writing, namely Jan 2011, the product is called SVN Kit 1.3.3; please click the check box and follow the instruction to install the connector. (click Finish->Next->Next->Accept->Finish)
- At one point a dialog box "Security Warning" will be displayed; At the question: 'Do you want to continue with the installation?" click OK. (this is a standard message for the software installed from outside Eclipse open source projects, as it is the case here)
- Click Restart Now when you are asked by the Software Updates dialog.
- When Eclipse starts you must have an new Welcome page with Subversive Overview link (read it, if you want to now more), but at the point you have not finished the install process.
- In Eclipse click menu Window->Open Perspective->Other...
- In the Open Perspective dialog you must see the SVN Repository Exploring item; click on it and click OK.
- In the SVN Repository Panel (the left panel), click the New Repository Location button (the yellow cylinder with the plus greenish sign).
- The dialog box "New Repository Location" has few items:
- URL: svn://zenit.senecac.on.ca/ecl500/Lectures
- User: guest
- Password: 1673852
- Click Finish
- The dialog box "New Repository Location" has few items:
- At this point in the SVN Repository panel you should see the content of svn://zenit.senecac.on.ca/ecl500/Lectures
- Write click on item that you are studying in this particular lab (for instance in the basic/hello select w11-basics-hello item).
- Right click on selected item and click on Check Out menu.
- Check your working environment by running the Hello Sample from Course Repository
At this point YOU HAVE THE SVN (subversive repository installed).
You may also want to install JUnit Test