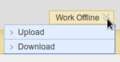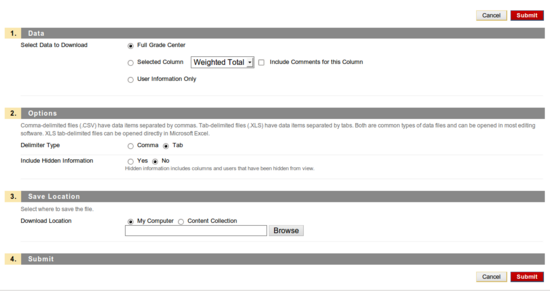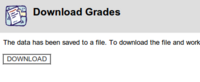Difference between revisions of "Loading Blackboard Sections into Moodle"
| Line 16: | Line 16: | ||
Here are the steps to obtain a grades list in Blackboard (this should be performed at the beginning of each semester): | Here are the steps to obtain a grades list in Blackboard (this should be performed at the beginning of each semester): | ||
| − | [[Image:bb.png||right| | + | [[Image:bb.png||right|120px]] |
# Launch a web-browser, and connect to Blackboard ( [http://my.senecacollege.ca http://my.senecacollege.ca] ). | # Launch a web-browser, and connect to Blackboard ( [http://my.senecacollege.ca http://my.senecacollege.ca] ). | ||
Revision as of 08:06, 31 August 2010
Setting Up Moodle at Semester Startup
There are some points to note regarding Moodle on startup:
- Cannot use LDAP to use existing students password (students required to change a generic password)
- Provide Kevin Pitts Course section information with downloaded Blackboard Grades List.
Obtaining Grades List via Blackboard
Here are the steps to obtain a grades list in Blackboard (this should be performed at the beginning of each semester):
- Launch a web-browser, and connect to Blackboard ( http://my.senecacollege.ca ).
- Log into your Blackboard account with your Mercury e-mail username and password.
- Select a current subject you are leading.
- Click the Evaluation link on the left-hand menu bar.
- Click the Grade Center sub-menu link with in the Evaluation menu.
- The grade center window for a that particular course will appear.
- Click the list box icon on the Work Offline button (located near the upper right-hand side of the grade center window.
- Select the Download link in the Work Offline menu.
- The Download Grades window will appear.
- You can accept all defaults (including tab delimiter), and then click the Submit button.
- Another Download window will appear.
- Click on the Download button and select (and note) the location to where to save the xls spreadsheet file.
- Repeat steps 3 to 12 in order to download your other course grading information.
- Send an email to Kevin Pitts (kevin.pitts@senecac.on.ca) with these grading files as attachments.
- Wait for an e-mail from Kevin Pitts to confirm setup of Moodle accounts.
- It is recommended to view Moodle account information to confirm that Kevin Pitts created those accounts.
NOTE: Expect that students may register late during the first several weeks of the semester. Unfortunately, you will need to request those newer students to be added into the system. When sending a request to Kevin, you need to provide the following information
POSSIBLE SUGGESTION: It may be easier if you have multiple sections to have kevin combine the grade list into a larger combined section... This makes it easier when marking labs, quizzes, assignments, and tests in one window as opposed to working with several windows.