Difference between revisions of "Timesheet SOP"
Yanhao Lei (talk | contribs) (Add instructions for entering and submitting timesheets.) |
|||
| Line 1: | Line 1: | ||
[[Category:SOP]] | [[Category:SOP]] | ||
| − | This page outlines the Seneca Centre for Development of Open Technology (CDOT)'s Standard Operating Procedure for | + | This page outlines the Seneca Centre for Development of Open Technology (CDOT)'s Standard Operating Procedure for entering timesheets. |
| − | + | ==Important Links== | |
| + | * [https://erp.senecacollege.ca/psp/ps/?cmd=login i3 system login page] | ||
| + | * [https://myseneca.ca/ Seneca email] | ||
| − | + | ==Prerequisites== | |
| + | * You should have recieved an email from Chris in your employee mailbox regarding to timesheets for the calendar period. | ||
| + | * You should know or have a record of your actual hours for the calendar period, i.e., approximate times of your starts and ends for each work day. | ||
| − | + | ==Instructions On Entering A Timesheet== | |
| − | + | <ol> | |
| − | Select | + | <li>Navigate to the [https://erp.senecacollege.ca/psp/ps/?cmd=login i3 system login page] and log in with your employee account. You should see your dashboard similar to the one shown in the diagram below: <br/> [[File:Sop-timesheet-i3-portal-dashboard.png|800px]]</li> |
| + | <li>Click on '''Time and Absence''' to access the timesheet page OR alternatively:</li> | ||
| + | <ol> | ||
| + | <li>Select the '''Compass''' icon on the top-right corner of the screen and a side drawer should appear.</li> | ||
| + | <li>Select '''Navigator''' on the side drawer.</li> | ||
| + | <li>Open the '''Main Menu''' group if it is not already opened.</li> | ||
| + | <li>Open the '''PS HCM''' menu group.</li> | ||
| + | <li>Open the '''Self Service''' menu group.</li> | ||
| + | <li>Open the '''Time Reporting''' menu group.</li> | ||
| + | <li>Open the '''Report Time''' menu group and select '''Timesheet'''. <br/> [[File:Sop-timesheet-i3-compass-side-drawer.png|400px]]</li> | ||
| + | </ol> | ||
| + | <li>At this point, you should see a chart similar to the one shown below: <br/> [[File:Sop-timesheet-i3-timesheet-entry.png|800px]]</li> | ||
| + | <li>Before you start recording your working hours, go to the '''View By''' drop down menu and select '''Calendar Period''' to display all of the days you need to enter. <br/> [[File:Sop-timesheet-i3-timesheet-calendar-period.png|400px]]</li> | ||
| + | <li>For each day you have worked, enter the '''In''' and '''Out''' times to state your work duration for the day and select '''Regular Hours''' from the '''Time Reporting Code''' drop down on the same row. <br/> [[File:Sop-timesheet-i3-timesheet-day-entry.png|1000px]]</li> | ||
| + | :* The format for In and Out times can be either AM/PM or 24-hour. | ||
| + | :* Note that you must spread your hours out across all days of the week; if you worked 8 hours on Monday between 10:00 to 18:00 and 6 hours on Tuesday between 11:00 to 17:00, you should input 7 hours on both Monday and Tuesday because there is an upper limit to the number of hours for a day. | ||
| + | <li>After you have finished filling in the hours for your work days, submit the form and click OK on the verifications. ''Do not close or navigate away from the timesheet page yet!''</li> | ||
| + | <li>Click on '''Print Timesheet''' to generate a PDF summary of the form.</li> | ||
| + | :* Note that you may have to allow pop-up depending on your browser settings. | ||
| + | <li>Download the PDF timesheet through the PDF Reader's '''download''' button.</li> | ||
| + | :* ''Do not print the timesheet'' because the file size of the printed version (~500kb) is much larger than the downloaded version (~4kb) | ||
| + | <li>Reply (''do not'' Reply All) to Chris's timesheet reminder email with your PDF timesheet attached and your actual hours listed in the body of the email.</li> | ||
| + | </ol> | ||
Revision as of 00:34, 26 January 2019
This page outlines the Seneca Centre for Development of Open Technology (CDOT)'s Standard Operating Procedure for entering timesheets.
Important Links
Prerequisites
- You should have recieved an email from Chris in your employee mailbox regarding to timesheets for the calendar period.
- You should know or have a record of your actual hours for the calendar period, i.e., approximate times of your starts and ends for each work day.
Instructions On Entering A Timesheet
- Navigate to the i3 system login page and log in with your employee account. You should see your dashboard similar to the one shown in the diagram below:
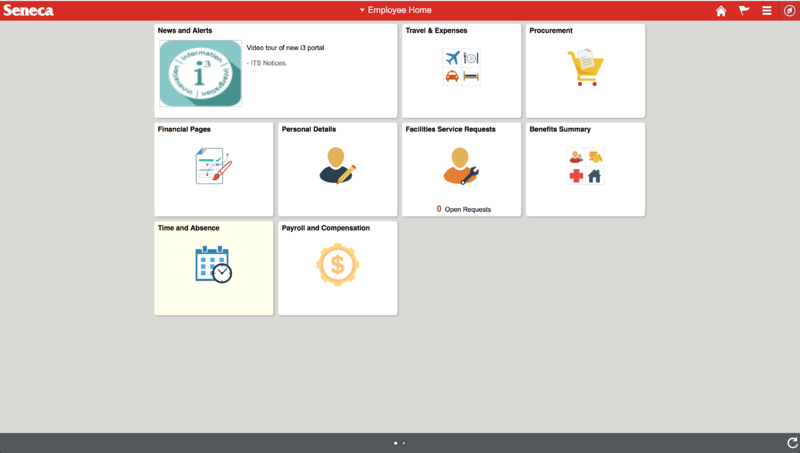
- Click on Time and Absence to access the timesheet page OR alternatively:
- Select the Compass icon on the top-right corner of the screen and a side drawer should appear.
- Select Navigator on the side drawer.
- Open the Main Menu group if it is not already opened.
- Open the PS HCM menu group.
- Open the Self Service menu group.
- Open the Time Reporting menu group.
- Open the Report Time menu group and select Timesheet.
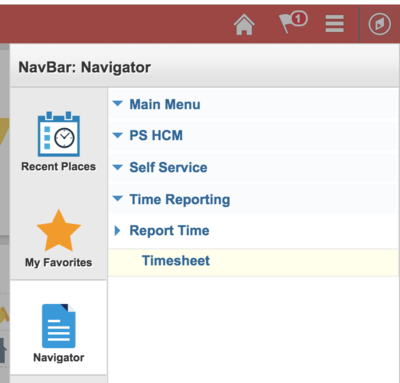
- At this point, you should see a chart similar to the one shown below:
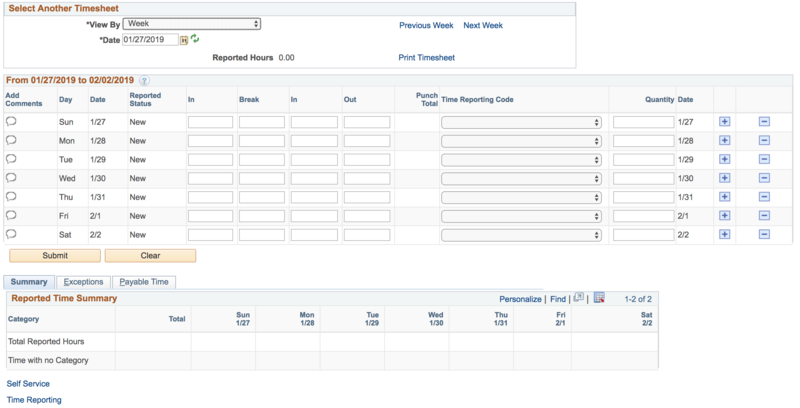
- Before you start recording your working hours, go to the View By drop down menu and select Calendar Period to display all of the days you need to enter.
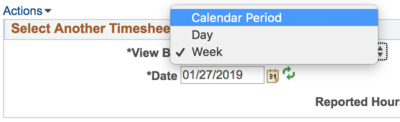
- For each day you have worked, enter the In and Out times to state your work duration for the day and select Regular Hours from the Time Reporting Code drop down on the same row.

- The format for In and Out times can be either AM/PM or 24-hour.
- Note that you must spread your hours out across all days of the week; if you worked 8 hours on Monday between 10:00 to 18:00 and 6 hours on Tuesday between 11:00 to 17:00, you should input 7 hours on both Monday and Tuesday because there is an upper limit to the number of hours for a day.
- After you have finished filling in the hours for your work days, submit the form and click OK on the verifications. Do not close or navigate away from the timesheet page yet!
- Click on Print Timesheet to generate a PDF summary of the form.
- Note that you may have to allow pop-up depending on your browser settings.
- Download the PDF timesheet through the PDF Reader's download button.
- Do not print the timesheet because the file size of the printed version (~500kb) is much larger than the downloaded version (~4kb)
- Reply (do not Reply All) to Chris's timesheet reminder email with your PDF timesheet attached and your actual hours listed in the body of the email.