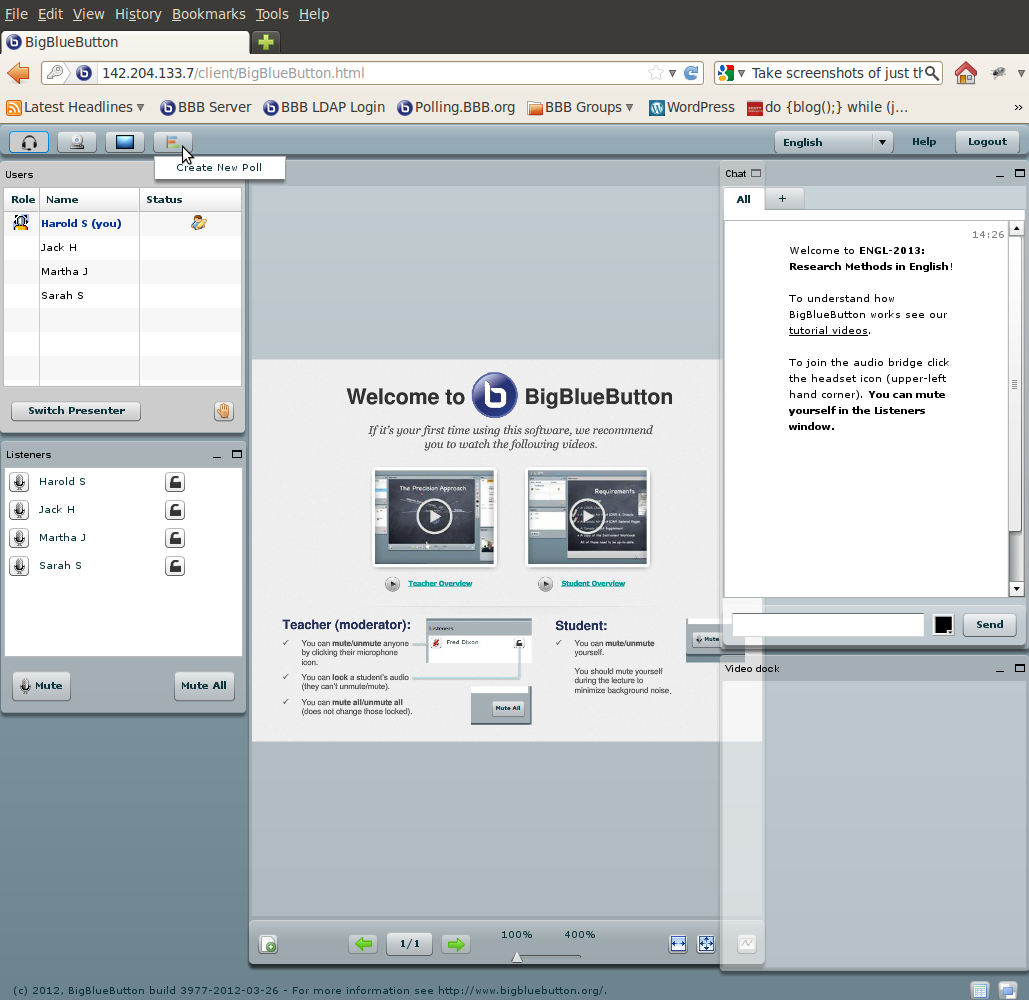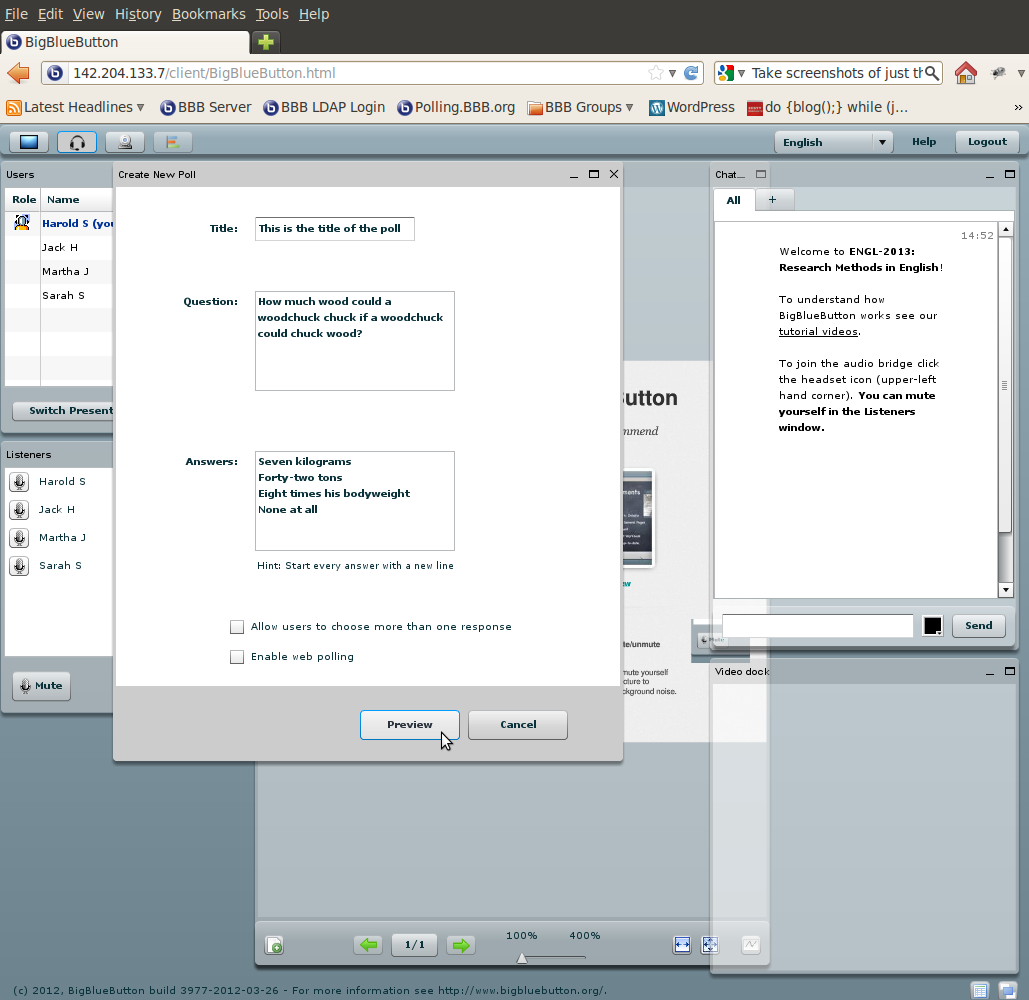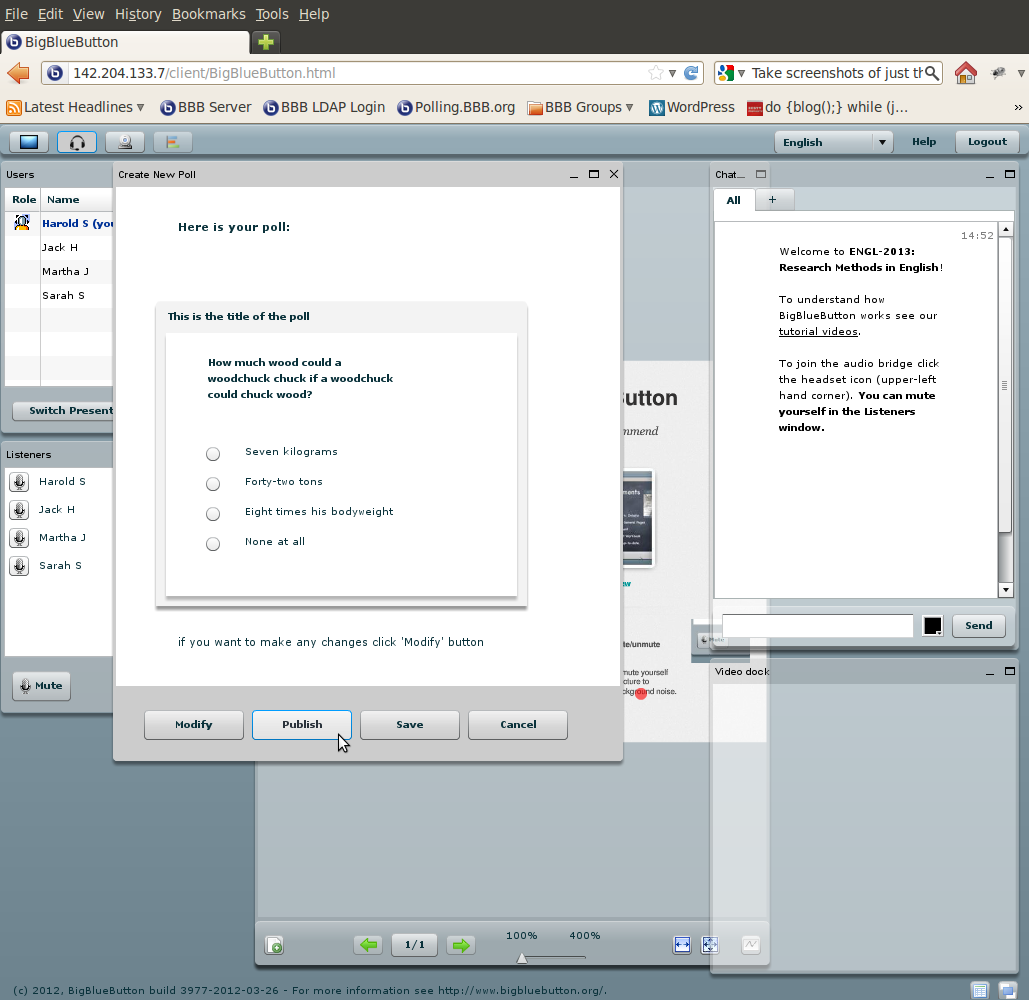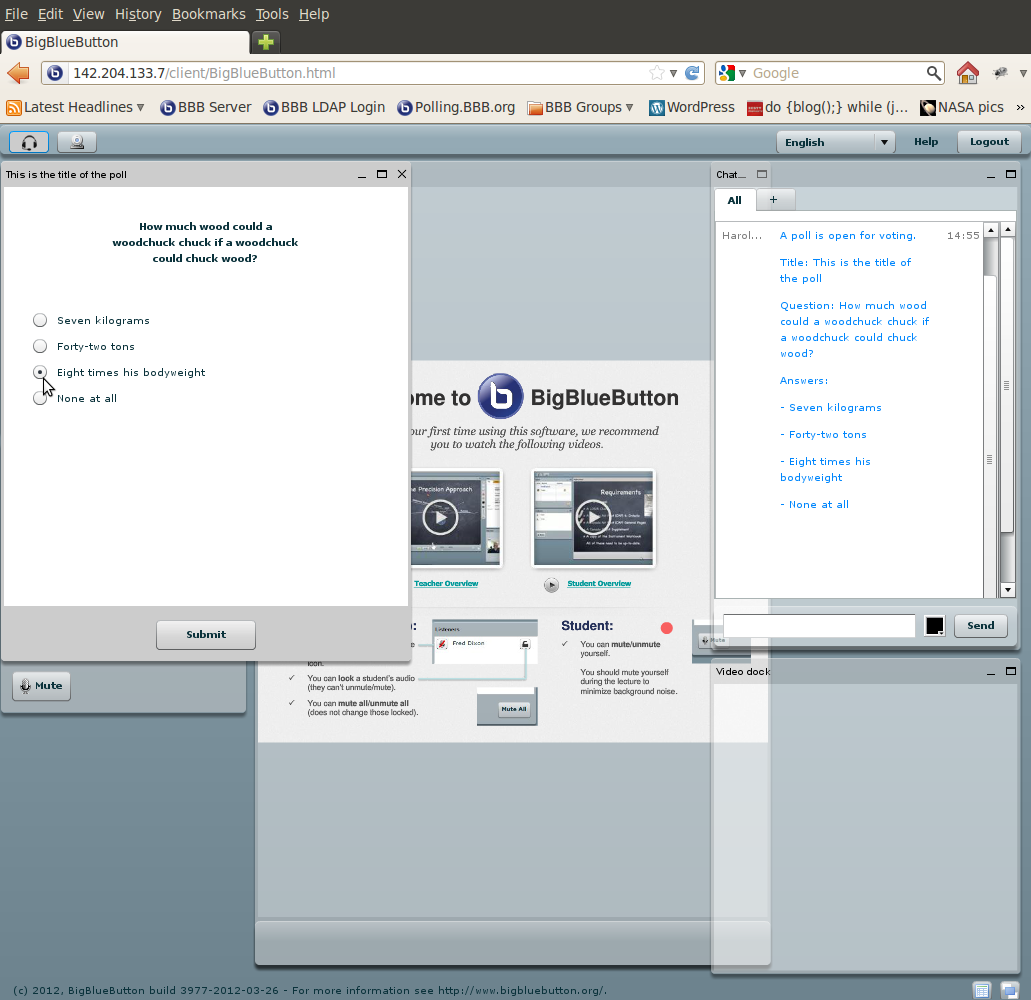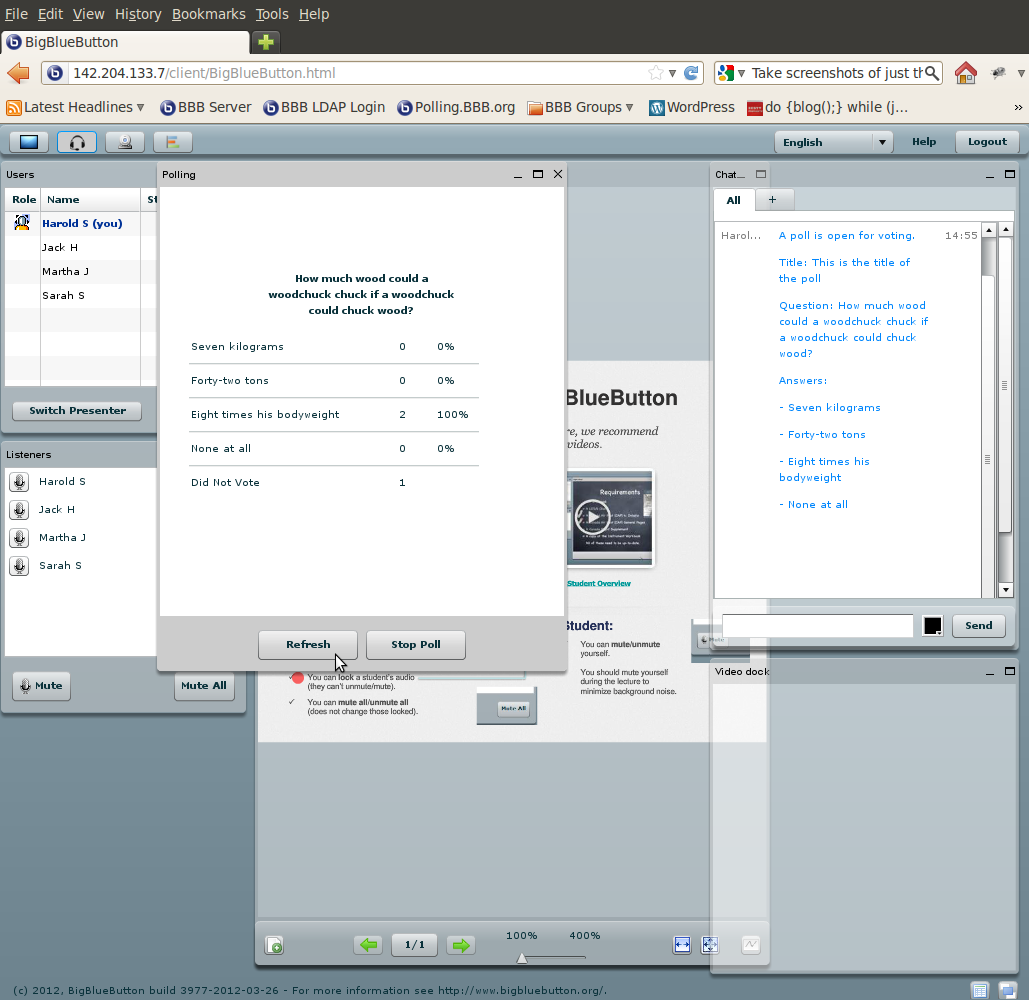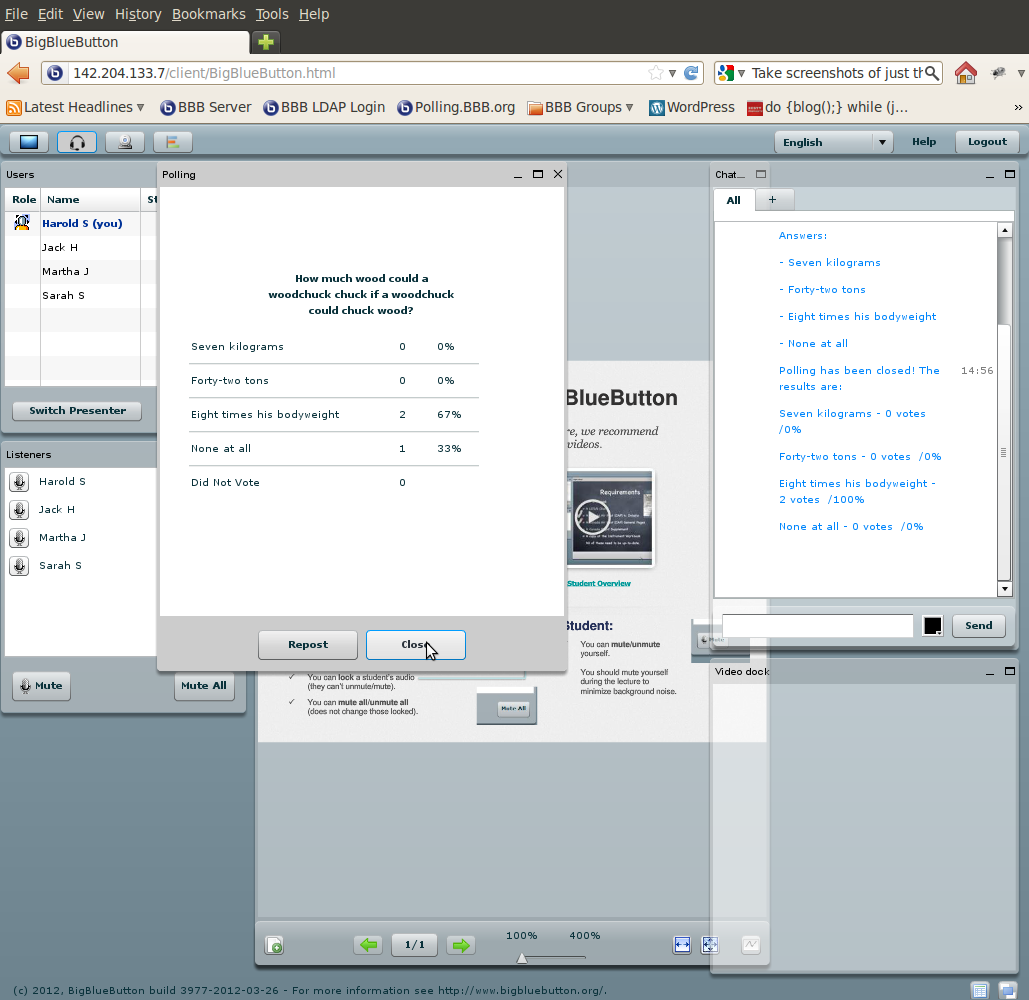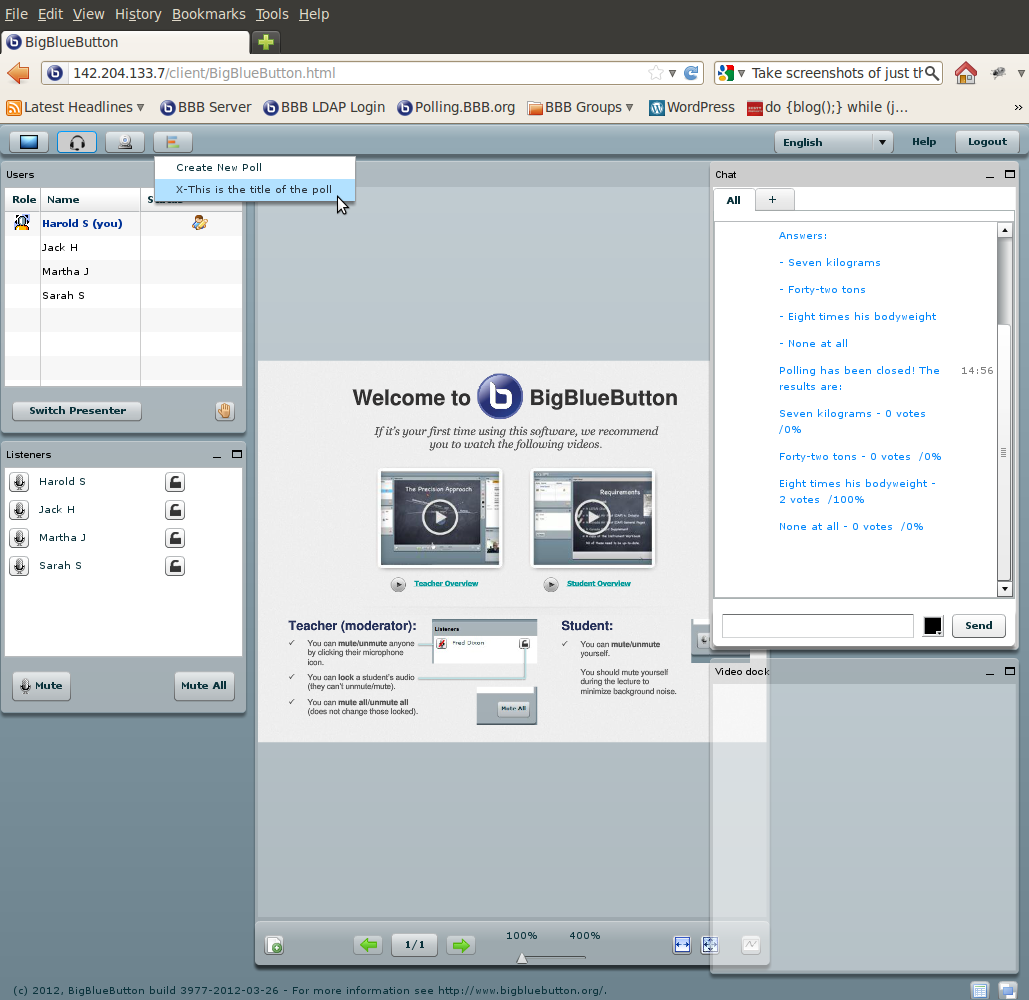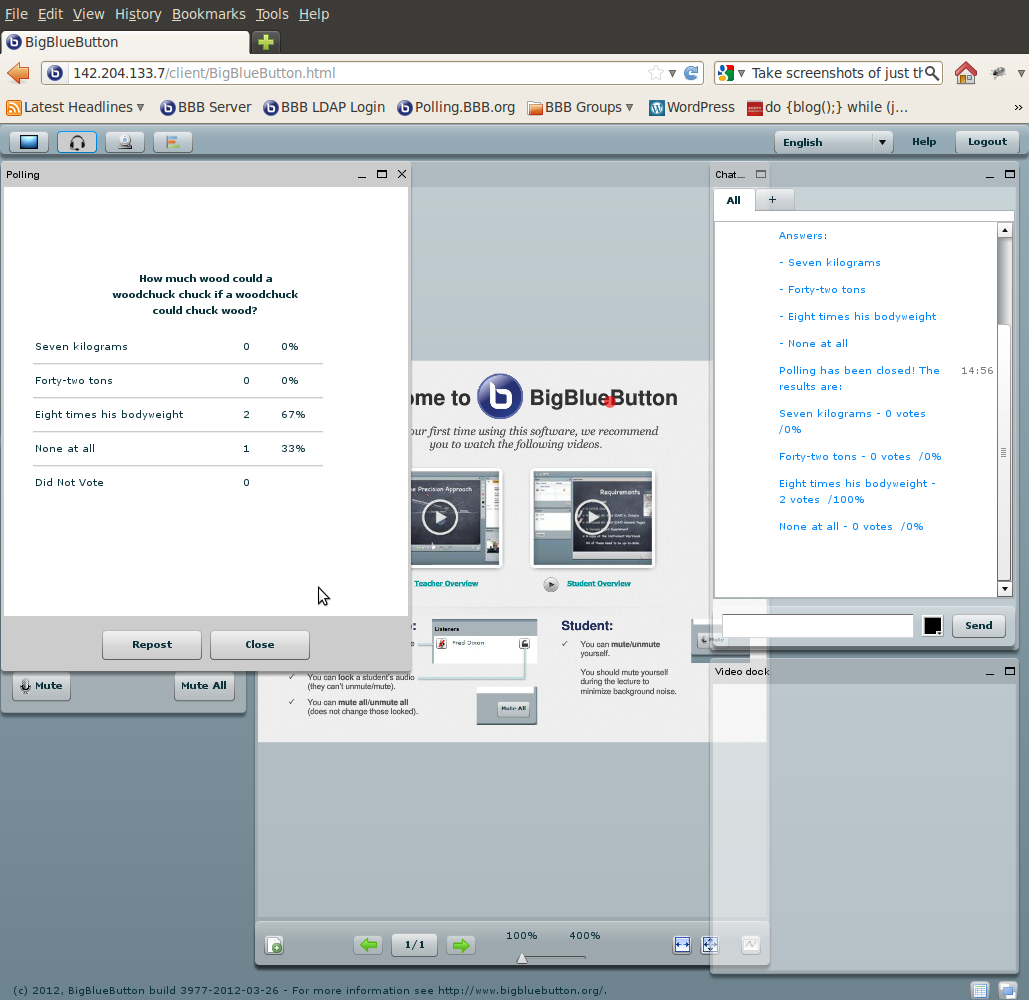Difference between revisions of "Polling Module Instructions"
JTRobinson (talk | contribs) |
JTRobinson (talk | contribs) (→Creating a Poll) |
||
| Line 4: | Line 4: | ||
==Creating a Poll== | ==Creating a Poll== | ||
To begin, click the Polling icon and select Create New Poll. | To begin, click the Polling icon and select Create New Poll. | ||
| − | [[Image:create-poll-button.png| | + | |
| + | [[Image:create-poll-button.png|Fig. 1 The polling icon and menu.]] | ||
| + | |||
This brings up the Create New Poll window. Here you enter the title of the poll (this will identify the poll in the menu), the question you wish to ask, and the available answers. You must have at least two answers. Checkboxes let you control whether the viewers must select one option or if they may select multiple options, and also whether to enable web polling (see section Web Polling). Click Preview when you are done. | This brings up the Create New Poll window. Here you enter the title of the poll (this will identify the poll in the menu), the question you wish to ask, and the available answers. You must have at least two answers. Checkboxes let you control whether the viewers must select one option or if they may select multiple options, and also whether to enable web polling (see section Web Polling). Click Preview when you are done. | ||
| − | [[Image:create-poll-instructions.png| | + | |
| + | [[Image:create-poll-instructions.png|Fig. 2 A sample poll.]] | ||
| + | |||
The Preview pane shows you how your poll will look to the viewers. You can click Modify to return to the Create New Poll screen and change the information you already entered. Click Publish to open voting to the viewers. Click Save to store the poll on the server for later use. | The Preview pane shows you how your poll will look to the viewers. You can click Modify to return to the Create New Poll screen and change the information you already entered. Click Publish to open voting to the viewers. Click Save to store the poll on the server for later use. | ||
| − | |||
| + | [[Image:create-poll-preview.png|Fig. 3 The sample poll ready to be published.]] | ||
| + | |||
| + | |||
| + | Each of the viewers will see a voting window appear in their client, with the same information displayed in the preview. Viewers can then select an option (or all that apply, if the presenter has enabled this) and click Submit, or a abstain from voting by closing the window. The title, question, and answers of the poll will be displayed in the Chat window for all participants of the meeting. | ||
| + | |||
| + | [[Image:create-poll-voting.png|Fig. 4 The voting window, as it appears in the viewer's client.]] | ||
| + | |||
| + | |||
| + | Simultaneously when the voting windows appear for viewers, the Statistics window appears for the presenter. Here the presenter can click Refresh to see the results while voting is still open, or click Stop Poll to close voting. Clicking Stop Poll also closes all voting windows still open in viewer clients, tallying them as "Did Not Vote." | ||
| + | |||
| + | [[Image:create-poll-refresh.png|Fig. 5 Note that two votes have come in for option 3, forming 100% of the vote. One person has not yet voted.]] | ||
| + | |||
| + | |||
| + | When voting closes, the buttons in the Statistics window change. Refresh changes to Repost, and Stop Poll changes to Close. Clicking Repost will reset all poll statistics and re-open voting. Clicking Close will store the results on the server for later review and close the Statistics window. The results of the poll will be displayed in the Chat window for all participants of the meeting. | ||
| + | |||
| + | [[Image:create-poll-stop.png|Fig. 6 The remaining person has cast their vote.]] | ||
| + | |||
| + | '''NOTE:''' Poll statistics exist only as long as the room in which the poll was created. If you would like to keep your data, you must record it externally. | ||
| + | |||
| + | |||
| + | Once a poll has been published, voted on, and closed, it will be visible in the Polling Menu by clicking the Polling icon. The poll's status of being already published is indicated by an '''X''' in front of the title. Clicking on the title will reopen the Statistics window as it looked at the close of polling. | ||
| + | |||
| + | [[Image:create-poll-menu.png|Fig. 7 The sample poll, already published once, visible in the Polling Menu.]] | ||
| + | |||
| + | |||
| + | The statistics of the poll will persist from the last time the poll was published. As at the original close of polling, you can repost the poll, or close the Statistics window. A poll can be republished as often as necessary. | ||
| + | [[Image:create-poll-repost.png|Fig. 8 The statistics from last time are still there.]] | ||
==Web Polling== | ==Web Polling== | ||
Revision as of 16:34, 10 May 2012
THIS PAGE IS A WORK IN PROGRESS
Creating a Poll
To begin, click the Polling icon and select Create New Poll.
This brings up the Create New Poll window. Here you enter the title of the poll (this will identify the poll in the menu), the question you wish to ask, and the available answers. You must have at least two answers. Checkboxes let you control whether the viewers must select one option or if they may select multiple options, and also whether to enable web polling (see section Web Polling). Click Preview when you are done.
The Preview pane shows you how your poll will look to the viewers. You can click Modify to return to the Create New Poll screen and change the information you already entered. Click Publish to open voting to the viewers. Click Save to store the poll on the server for later use.
Each of the viewers will see a voting window appear in their client, with the same information displayed in the preview. Viewers can then select an option (or all that apply, if the presenter has enabled this) and click Submit, or a abstain from voting by closing the window. The title, question, and answers of the poll will be displayed in the Chat window for all participants of the meeting.
Simultaneously when the voting windows appear for viewers, the Statistics window appears for the presenter. Here the presenter can click Refresh to see the results while voting is still open, or click Stop Poll to close voting. Clicking Stop Poll also closes all voting windows still open in viewer clients, tallying them as "Did Not Vote."
When voting closes, the buttons in the Statistics window change. Refresh changes to Repost, and Stop Poll changes to Close. Clicking Repost will reset all poll statistics and re-open voting. Clicking Close will store the results on the server for later review and close the Statistics window. The results of the poll will be displayed in the Chat window for all participants of the meeting.
NOTE: Poll statistics exist only as long as the room in which the poll was created. If you would like to keep your data, you must record it externally.
Once a poll has been published, voted on, and closed, it will be visible in the Polling Menu by clicking the Polling icon. The poll's status of being already published is indicated by an X in front of the title. Clicking on the title will reopen the Statistics window as it looked at the close of polling.
The statistics of the poll will persist from the last time the poll was published. As at the original close of polling, you can repost the poll, or close the Statistics window. A poll can be republished as often as necessary.