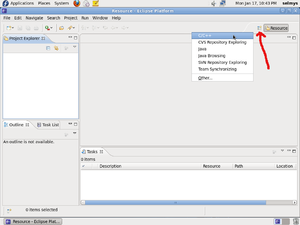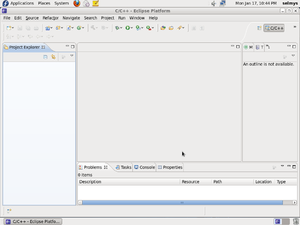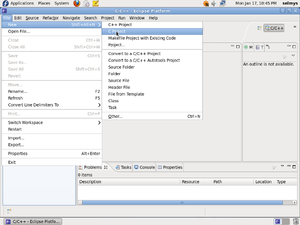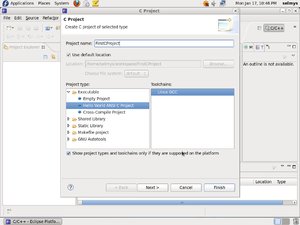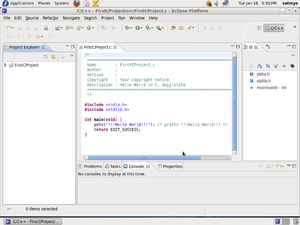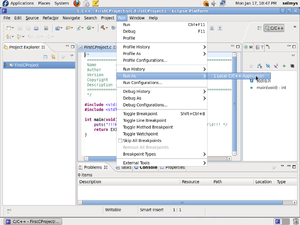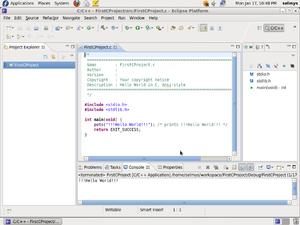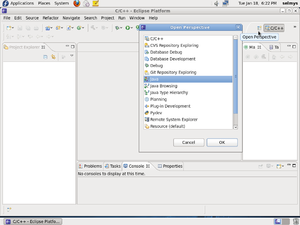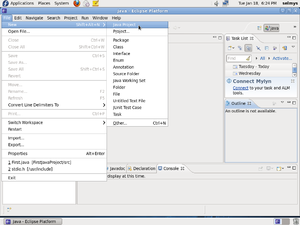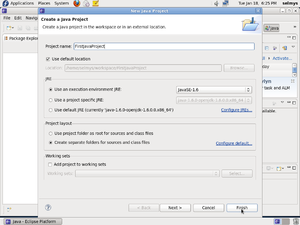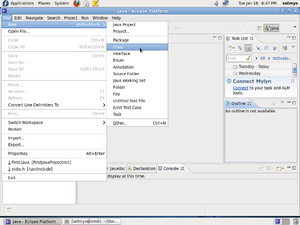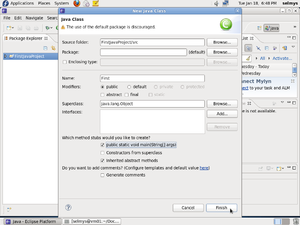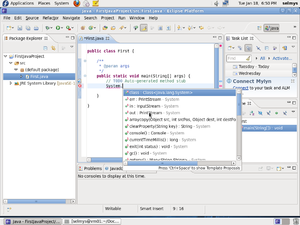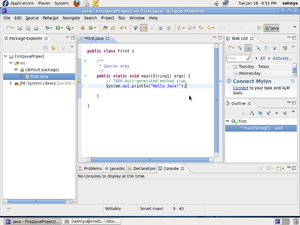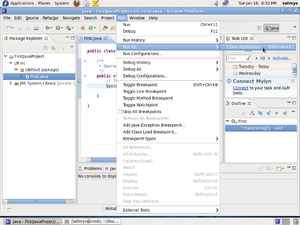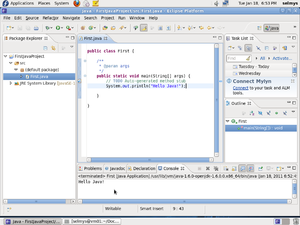Difference between revisions of "Basics : Develop Simple Apps Fedora"
(→Your First Java Program in Eclipse) |
(→Your First Java Program in Eclipse) |
||
| Line 101: | Line 101: | ||
Now enter the name of your class, '''First''' and check the box '''public static void main(String[] args)''' and then click '''Finish'''. [[Image:j7.png|thumb]] | Now enter the name of your class, '''First''' and check the box '''public static void main(String[] args)''' and then click '''Finish'''. [[Image:j7.png|thumb]] | ||
| + | |||
| + | |||
| Line 107: | Line 109: | ||
In the edit view add in your print method as shown. [[Image:j9.png|thumb]] | In the edit view add in your print method as shown. [[Image:j9.png|thumb]] | ||
| + | |||
| + | |||
| + | |||
| Line 121: | Line 126: | ||
Save your program and then select '''Run''', '''Run As''', '''Java Application'''. [[Image:j12.png|thumb]] | Save your program and then select '''Run''', '''Run As''', '''Java Application'''. [[Image:j12.png|thumb]] | ||
| + | |||
| + | |||
| Line 127: | Line 134: | ||
The output of your program is shown in the '''Console''' view. [[Image:j13.png|thumb]] | The output of your program is shown in the '''Console''' view. [[Image:j13.png|thumb]] | ||
| + | |||
| + | |||
| + | |||
| + | |||
| + | |||
| + | |||
| + | |||
| + | |||
| + | '''Congratulations!''' | ||
Revision as of 19:27, 18 January 2011
Your First C Program in Eclipse
The first thing you have to do is to select the C/C++ perspective. You can do this by clicking the icon pointed to by the red arrow and selecting C/C++.
Congratulations! You've just run your first C program using Eclipse.
Your First Java Program in Eclipse
First, start by selecting the Java perspective.
Congratulations!