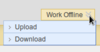Difference between revisions of "Loading Blackboard Sections into Moodle"
| Line 19: | Line 19: | ||
# Launch a web-browser, and connect to Blackboard ( [http://my.senecacollege.ca http://my.senecacollege.ca] ). | # Launch a web-browser, and connect to Blackboard ( [http://my.senecacollege.ca http://my.senecacollege.ca] ). | ||
| − | # Log into your Blackboard account with your Mercury e-mail username and password. | + | # Log into your Blackboard account with your Mercury e-mail username and password.[[Image:bb.png||right|100px]] |
# Select a current subject you are leading. | # Select a current subject you are leading. | ||
# Click the '''Evaluation''' link on the left-hand menu bar. | # Click the '''Evaluation''' link on the left-hand menu bar. | ||
# Click the '''Grade Center''' sub-menu link with in the Evaluation menu. | # Click the '''Grade Center''' sub-menu link with in the Evaluation menu. | ||
# | # | ||
Revision as of 07:43, 31 August 2010
Setting Up Moodle at Semester Startup
There are some points to note regarding Moodle on startup:
- Cannot use LDAP to use existing students password (students required to change a generic password)
- Provide Kevin Pitts Course section information with downloaded Blackboard Grades List.
Obtaining Grades List via Blackboard
Here are the steps to obtain a grades list in Blackboard (this should be performed at the beginning of each semester):
- Launch a web-browser, and connect to Blackboard ( http://my.senecacollege.ca ).
- Log into your Blackboard account with your Mercury e-mail username and password.
- Select a current subject you are leading.
- Click the Evaluation link on the left-hand menu bar.
- Click the Grade Center sub-menu link with in the Evaluation menu.