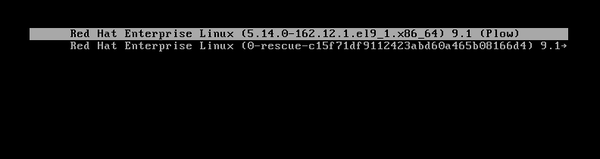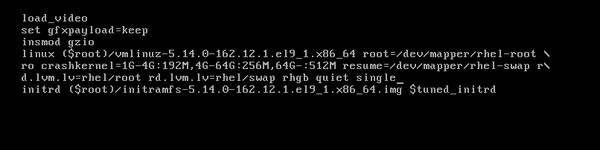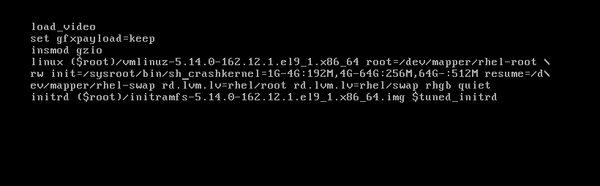Difference between revisions of "OPS245 Lab 3 dev"
(→Part 1: Managing Software and Repositories with DNF) |
(→Part 1: Managing Software and Repositories with DNF) |
||
| Line 195: | Line 195: | ||
# How can you tell if the lynx package has been installed? | # How can you tell if the lynx package has been installed? | ||
# To remove the lynx package issue the command: <b><code><span style="color:#3366CC;font-size:1.2em;">sudo dnf remove lynx</span></code></b> | # To remove the lynx package issue the command: <b><code><span style="color:#3366CC;font-size:1.2em;">sudo dnf remove lynx</span></code></b> | ||
| + | # Verify that the lynx package has been removed. | ||
# We will now look at how we can add different repositories to our '''r9host''' machine. | # We will now look at how we can add different repositories to our '''r9host''' machine. | ||
# Issue the following command: <b><code><span style="color:#3366CC;font-size:1.3em;">dnf repolist</span></code></b> | # Issue the following command: <b><code><span style="color:#3366CC;font-size:1.3em;">dnf repolist</span></code></b> | ||
| Line 203: | Line 204: | ||
# Install alien:<b><code><span style="color:#3366CC;font-size:1.3em;">sudo dnf install alien</span></code></b> | # Install alien:<b><code><span style="color:#3366CC;font-size:1.3em;">sudo dnf install alien</span></code></b> | ||
# To verify that you have added the repository, you can issue the command: <b><code><span style="color:#3366CC;font-size:1.3em;">dnf repolist</span></code></b> | # To verify that you have added the repository, you can issue the command: <b><code><span style="color:#3366CC;font-size:1.3em;">dnf repolist</span></code></b> | ||
| − | |||
# Also verify that the application called: '''packettracer''' is not installed. | # Also verify that the application called: '''packettracer''' is not installed. | ||
# Login to [https://www.netacad.com/ Cisco Netacad] and download Packet Tracer '''Ubuntu Desktop Version''' | # Login to [https://www.netacad.com/ Cisco Netacad] and download Packet Tracer '''Ubuntu Desktop Version''' | ||
Revision as of 22:08, 11 February 2023
Contents
- 1 LAB PREPARATION
- 2 INVESTIGATION 1: TROUBLESHOOTING BOOTING & FORGOTTEN ROOT PASSWORD
- 3 INVESTIGATION 2: ARCHIVING & RESTORING FILES
- 4 INVESTIGATION 3: MANAGING SOFTWARE PACKAGES
- 5 INVESTIGATION 4: USING LOGICAL STRUCTURES IN PYTHON
- 6 LAB 3 SIGN-OFF (SHOW INSTRUCTOR)
- 7 Practice For Quizzes, Tests, Midterm & Final Exam
LAB PREPARATION
*** UNDER DEVELOPMENT ***
Purpose / Objectives of Lab 3
In this lab, you are going to identify potential problems such as running out of space to run a GUI, or forgetting your root password. You will also learn to conserve hard disk space by learning how to compress and decompress files that are stored on your computer server. In addition, you will learn alternative methods of how to install applications (i.e. programs).
Main Objectives
- Learn to boot your RHEL VM into Single User mode for rescue purposes
- Create and extract archive files (tar and tar.gz)
- Install applications using various methods:
- Download, decompress and archive file from the Internet, then compile source code in order to install an application.
- Use dnf utility to install software from local source programs (on DVD drive)
- Use dnf utility to install software from repositories (online storage areas)
- Learn how to add repositories (online software storage areas) to install less common applications.
- Demonstrate the use of Bash Shell scripts to automate routine tasks (generate a customized software report)
| Minimum Required Materials |
Linux Command Reference | ||||
| Archiving / Compiling
tar |
Miscellaneous | Matrix On-line Tutorials:
| |||
INVESTIGATION 1: TROUBLESHOOTING BOOTING & FORGOTTEN ROOT PASSWORD
Part 1: Common Booting Issues
There are a few "classic problems" that students can encounter with their virtual machines and their host machine after performing lab2. Although all OPS245 students may not encounter these problems, it is good to be aware of what a potential problem may look like, and know how to solve that problem.
A few common problems are:
- I Can't boot into Graphical Mode on my r9host machine
- I Forgot My Regular User Password
- I Forgot My root Password
- I Can't Start My Virtual Machine
Troubleshooting consists of 3 basic elements:
- Asking Questions (eg. what was done recently prior to problem?)
- Eliminating what the problem IS NOT
- Having Tenacity and patience (ability to focus on finding the cause of the problem)
Part 2: Booting into Single-User Mode
If you cannot log graphically into your machine (first two common problems), there is a trick to boot your system into single-user mode. This mode does not provide networking, graphics, or logging in as other regular users, but can connect to a text-based interface as the root user. This method will only work if a GRUB (Grand Unified Boot-loader) password has not been set, or that you haven't forgotten the GRUB password.
Perform the following steps:
- Launch the VMware application.
- Select Open Virtual Machine, and select the VM called r9host on your Solid State Drive.
- Launch your r9host machine, and login as as a regular user.
- Boot-up your rhel1 VM. When the Grub Boot menu appears, press the letter
e(for "edit"). - Using your arrow keys, scroll to next screen to linux, or linux16, or linux-efi command and type the word
singleas an argument after quiet (see diagram for reference) and then pressctrl-xto boot. - The system should boot into text-based mode. Enter your root password.
- One thing to look at is partition space usage. Issue the command:
df -h - If you notice 0% free space in the / partition, then there is a problem. This most likely is caused by not following steps to create a compressed copy of the VM image. If that is the case, locate the large image backup and remove it. Do NOT remove the image in /var/lib/libvirt/images directory!
- You can use the passwd command to reset your regular user password (eg.
passwd regularuserid). You can press ctrl-c if you wish to abort (i.e. not change password). - To restart in graphical mode, simply enter the command
reboot.
Part 3: Resetting Forgotten Root Password
Unfortunately, booting into Single-User Mode does not work if you forgot your root password, since the procedure in the previous part requires that you enter your root password. In order to reset your root password, you need to perform a different procedure (shown below).
Perform the following steps:
- The procedure to reset root's password is different than shown above.
- Make certain that your rhel1 VM that you used in Part 2 has been shutdown.
- Start your rhel1 VM and press
eat the Grub boot menu. - Using your arrow keys, move to linux or linux-efi command and replace the argument ro with the argument
rw init=/sysroot/bin/sh(see diagram for reference) and then pressctrl-xto boot. - The system should boot into text-based mode without prompting for root's password.
- Issue the command:
chroot /sysroot - Issue the command:
passwd rootin order to change your root password (press ctrl-c if you wish to abort - i.e. not change password).
NOTE: if you are using SELinux in enforcing or permissive mode, you will also need to issue the command: touch /.autorelabel
This may take some time depending on the amount of files you have on the file system (usually about 2 minutes). - To restart in graphical mode, simply enter the command
exit, thenreboot.
Catastrophic Boot Problems
- Not being able to start your r9host due to Kernel Panic or some sort of catastrophic disk failure is not as easy to fix. You might be able to boot from a LIVE DVD, open a terminal and mount the partition via command line and look for possible problems (setup files like /etc/fstab). Lab5 will discuss more about mounting and the /etc/fstab file. The "worst-case scenario" would be to purchase a new hard disk, perform lab1 completely, perform lab2 to install and set-up virtualization software, then restore your VM image and xml file backups (eg. decompressing images, issuing virsh define commands for .xml files). That is why consistently performing backups of ALL of your VMS at the end of each lab is absolutely essential! You have been warned!
Answer INVESTIGATION 1 observations / questions in your lab log book.
INVESTIGATION 2: ARCHIVING & RESTORING FILES
Part 1: Creating a File Archive
One method to help prevent running out of hard disk space is to compress or archive files so they take up less space on your computer system. Archiving files is also a popular method to bundle files together into one smaller file for fast transfers to other computer servers.
Perform the following steps:
- Boot up your rhel3 VM.
- Tar may not be installed by default. Confirm by issuing the command which tar. If the output indicates tar is not on the system, install it with the following command. If it is found, skip the next step
- Install tar (if it was missing) sudo dnf install tar
- Change your working directory to /usr/share/doc/sudo*
- Use the tar (tape archive) command to create an archive file named "/tmp/archive1.tar" by issuing the following command:
tar cvf /tmp/archive1.tar .
- What do the options c, v, and f mean?
- Record the archive file size.
- Compress the file using gzip by issuing the command:
gzip /tmp/archive1.tar - Record the archive file size after compression.
- Make sure you're still in /usr/share/doc/sudo* and then create a compressed archive by issuing the following command:
tar cvzf /tmp/archive2.tar.gz . - What does the z option do?
- Compare the sizes of /tmp/archive1.tar.gz and /tmp/archive2.tar.gz. Why are they so close in size?
Part 2: Restoring Files From an Archive
Perform the following steps:
- Remain in your rhel3 VM.
- Create the directory /tmp/extract1
- Change to the /tmp/extract1 directory.
- Move the file archive1.tar.gz to your current directory.
- Unzip the first archive you created by issuing the command:
gunzip archive1.tar.gz - Extract the files from the first archive by issuing the command:
tar xvf archive1.tar - Are all the files there?
- Compare /tmp/extract1/README and /usr/share/doc/sudo*/README. Are they exactly the same? Why?
- Create the directory /tmp/extract2
- Move the file archive2.tar.gz to the /tmp/extract2 directory.
- Extract the files from the second archive by issuing the following command:
tar xvzf /tmp/extract2/archive2.tar.gz - Note that this time a separate
gunzipcommand was not needed. Why? - Repeat the previous command, leaving out the option z. Does it work? Why?
- Compare the README file in this directory with the original file. Are they exactly the same?
Answer Investigation 2 observations / questions in your lab log book.
INVESTIGATION 3: MANAGING SOFTWARE PACKAGES
Part 1: Managing Software and Repositories with DNF
We will learn how to install software packages with the dnf utility. This command is useful for installing software since it automatically resolves software dependencies prior to installing the software. Upon your RHEL OS install and registration, a link to a software repository is automatically made to allow for easy software updates.
Unfortunately, there is no guarantee that a particular software package is contained on the default repository. In order to overcome this problem, you can add other repositories that may contain the application that you wish to install.
Perform the following steps:
- Make certain that you are in your r9host machine.
- Issue the command:
sudo dnf install lynx - Now issue the command:
dnf info lynx - How can you tell if the lynx package has been installed?
- To remove the lynx package issue the command:
sudo dnf remove lynx - Verify that the lynx package has been removed.
- We will now look at how we can add different repositories to our r9host machine.
- Issue the following command:
dnf repolist - Take a few moments to review the output. Do you see which repositories are used by the dnf command? Write down the repositories in your lab logbook.
Next, we will add the epel repository (Extra Packages for Enterprise Linux) and install Alien. Alien is a tool for converting packages for other package managers (such as debian, which end with .deb) to another (such as red hat, which end with .rpm).
- To add the epel repository, issue the commands:
sudo subscription-manager repos --enable codeready-builder-for-rhel-9-$(arch)-rpms
sudo dnf install https://dl.fedoraproject.org/pub/epel/epel-release-latest-9.noarch.rpm - Install alien:
sudo dnf install alien - To verify that you have added the repository, you can issue the command:
dnf repolist - Also verify that the application called: packettracer is not installed.
- Login to Cisco Netacad and download Packet Tracer Ubuntu Desktop Version
- Issue the command:
sudo dnf localinstall xchat-2.8.8-25.el7.x86_64.rpm - Verify that the xchat command has been installed.
- Run the xchat application# Unused and unneeded software can present a security risk and ties up disk space needlessly. Find at least 4 other packages to remove on your r9host machine(for example: sound & video, games, etc) that you're not using on your system. Be careful to ensure that removing those packages does not also remove other software that you do need.
Part 2: Compiling Source Code from a Downloaded Archived File
Sometimes, some software may not be available on repositories to install with the dnf command. They may be available from web-pages to download, and compile. Now that you know how to create and decompress "zipped tarball archives", we will demonstrate how to install applications from websites containing these types of archives. Although this method is not as "user-friendly" as using the yum command, this method is useful if the application is NOT contained in regular software repositories...
In order to build software from source code, you must have the appropriate software development tools (such as make and gcc) and libraries (such as GTK) installed. The required tools will vary depending on the computer languages used in the software being built.
Perform the following steps:
- Remain in your r9host VM, but make certain that you are logged in as a regular user (i.e. NOT root!).
- Issue the command:
which chocolate-doom
Is there a program called chocolate-doom on your system? - Go to the following url and download a "zipped tarball" (compressed source code) for the chocolate-doom game (filename should be something like: chocolate-doom-3.0.1.tar.gz)
- Change to the directory where you downloaded that file (most likely ~/Downloads).
- Use the tar command to decompress the "zipped tarball" called something like (not may be exactly): chocolate-doom-3.0.1.tar.gz.
- Change to the directory that contains that chocolate-doom source code.
- Issue the following command:
./configure && make
Most likely, you will get an ERROR! What do you think the error is telling you? - Issue the following command to install the files for application development by issuing the command:
sudo dnf groupinstall "Development Tools" - Issue the command in step 7. You should get another ERROR! What dependency is missing?
- Issue the following command to install the library files for SQL by issuing the command:
sudo dnf install SDL-devel libpng-devel zlib-devel - Reissue the
./configure && makecommand. Were you successful? - Run the command
lbreakouthd. Were you successful? - You need to run a command to make this program available regardless of your current directory (as opposed to running command in the directory that contains the program). So, issue the command:
sudo make install - Run the command:
lbreakouthd. Did it work? Issue the command:
which lbreakout2. What do you think that the make install command did?
Part 3: Using sed to Filter Output from Commands
We will continue with using commands to create a Software Information Report that manipulates output generated by the rpm command. The sed and awk commands are very useful tools in shell scripting to manipulate text. In this lab, we will be using sed to allow the user to select certain portions from the rpm command (options -qi).
Perform the following steps:
- Use your r9host VM for this section.
- Open a Bash terminal and run the command:
# Use sed with extended regular expressions to only print those matching report elements
rpm -qi xchat
Notice that using the -i option with -q causes rpm to generate more output than we have seen from it so far. - Pick any five packages and run the
rpm -qicommand on all five at once. This should produce dozens of lines of output. Consider the output it would generate if we used -a instead of picking just a few packages. - Run
rpm -qianow. - That is way too much output for us to reasonably search through, but we have commands that can filter this down to a much more readable amount.
- Try the command:
rpm -qia | sed -nre '/^Name[[:space:]]+:/ p' -e '/^Install Date[[:space:]]*:/ p'
Instead of printing every line, this will only display the name and install date of each package. - Try modifying that command to display only the package Name and License.
Answer the Investigation 3 observations / questions in your lab log book.
INVESTIGATION 4: USING LOGICAL STRUCTURES IN PYTHON
Now that we have added some powerful logical structures to our python scripts, we can make our scripts much more adaptable. Our python scripts can now respond to different situations by executing different code, or repeating the same code several times (e.g. keep asking the user for input until they give us something useful). In this investigation you will write a python script that will prompt a user for a directory to archive, ask them if they want the archive compressed, and (only if they do want compression) what type of compression to apply.
- In your bin directory, create the file tarchiver.py, and populate with our standard beginning:
#!/usr/bin/env python3
# tarchiver.py
# Purpose: Creates a tar archive of a directory
#
# USAGE: ./tarchiver.py
#
# Author: *** INSERT YOUR NAME ***
# Date: *** CURRENT DATE ***
import os
- Next, add prompts using the input() function to ask the user for:
- The directory they wish to archive.
- The name they want to give the archive.
- Add a line that uses the values provided by the user to execute a tar command and create and archive of the directory they requested.
- Test your script to make sure it works.
- Add a third prompt (immediately after the other two prompts and before the tar command), asking the user if they want the archive to be compressed. You'll need an if statement to run your tar command with gzip compression if they answered yes.
- Test your script to make sure it works.
- Add a fourth prompt asking the user what type of compression they want (present them with gzip, bzip2, and xzip as options). Note that this prompt should only be shown if the user opted for compression (if they don't want compression, there is no point asking what type they don't want).
- Expand the if statement around your actual tar command to use whichever type of compression the user asked for.
- Test your script to make sure it works.
- Test your script again, but feed it nonsense data (e.g. answer 'very much so' instead of 'y' or 'n' when prompted about compression).
- Add loops around your prompts for whether or not the user wants compression, and the compression type to make the script repeat each prompt until the user gives a response your script can actually use. Don't worry about doing anything with the archive name or path.
- Now test your script again, with good data and with nonsense.
- When you are confident your script works, you are ready to submit the lab.
LAB 3 SIGN-OFF (SHOW INSTRUCTOR)
Follow the submission instructions for lab 3 on Blackboard.
Perform the Following Steps:
- Make certain that your r9host and rhel3 VMs are running.
- Switch to your r9host machine, open a shell terminal as a regular user, and change to the directory: ~/bin
- Download the Lab 3 check script:
wget https://raw.githubusercontent.com/OPS245/labs/main/lab3-check.bash - Give the lab3-check.bash file execute permissions (for the file owner).
- Run the shell script with
sudo, and if any warnings appear, fix the issues noted by the script and rerun the check until you receive the "Congratulations!" message. - Arrange proof of the following on the screen:
✓ rhel3:
✓ r9host:- Archived files created
- Archive files restored
✓ Lab 3 logbook pages filled out.- One repository added for dnf
- Run the lab3-check.bash script (must have all
OKmessages)
- Upload a screen of the proof from the previous step, along with the file generated by lab3-check.bash, your log book, and your tarchiver.py script to blackboard.
Practice For Quizzes, Tests, Midterm & Final Exam
- What is the purpose of booting into single-user mode?
- List the steps in order to boot into single-user mode.
- List the steps to reset a forgotten root password.
- What is the difference between a .tgz file and a .tar.gz file? What do these stand for?
- What is the purpose of a repository?
- What is source code?
- How do you build software from source code?
- What does yum do that compiled source code does not?
- Other than running an installed package, what commands can you issue to verify that the package was installed?
- List the steps to remove a package via dnf command.
- List the steps to install a package using the dnf command.
- List the steps to add a repository to be used with dnf.
- What is the command to list all repositories associated with the dnf command?
- What is the command to view all repositories that have been added to-date?
- How do you use the sed command to modify text?
- What is the Here-Document, and how can it be used in issuing command and shell scripting?