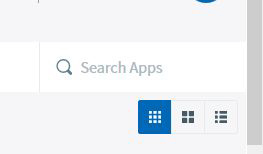Difference between revisions of "HOWTO: Access Your Matrix Account"
| Line 1: | Line 1: | ||
| − | Once you have a Matrix account, | + | Once you have a Matrix account, there are several ways you can access the Matrix server from within Seneca or at home. |
=SSH on Seneca Lab PCs= | =SSH on Seneca Lab PCs= | ||
Revision as of 20:33, 11 September 2019
Once you have a Matrix account, there are several ways you can access the Matrix server from within Seneca or at home.
Contents
SSH on Seneca Lab PCs
- Boot up the PC normally, by default it will boot to Windows.
- Login to Windows using your MySeneca account.
- Find on the desktop the Seneca MyApps and double-click it to open.
- Find the search bar on the top left of the webpage (not the Firefox web browser search), similar to Fig. 1.
- Start typing "SSH Secure Shell Connection Client"
- Hover over the SSH Secure Shell Client thumbnail and then click "Launch"
- Once the application opens click the "Quick Connect" button.
- Provide the following information:
- Host Name: matrix.senecacollege.ca
- Username: (your Matrix/MySeneca username)
- Click connect.
- Enter your password when asked and answer Yes to any other popups.
- You should now be connected to Matrix.
Home: SSH from Windows
- Go to https://ict.senecacollege.ca/~uli101
- Under the details of Week 1 you should see "Links to Windows SSH clients (Access Matrix from Home)".
- Left click one of the clients, and download to your desktop.
- If you chose Putty you will have downloaded a .exe file (there is no need to install), the others need installation by double-clicking. If you have problems during installation, you may need to right-click and select "Run as administrator".
- Double-click the icon that was created. If you chose SSH/SFTP, double-click SSH, there is no need for the SFTP icon so you may as well delete it.
- A window will open that asks for connection information.
- For Putty, provide the following information:
- Host Name: username@matrix.senecacollege.ca
- Replace username with your Matrix/MySeneca username then click "Open".
- For SSH, use Host Name matrix.senecacollege.ca, provide your User Name, then click "Connect".
- For Bitvise, use Host matrix.senecacollege.ca, provide your Username, then click "Log in".
- Enter your password when prompted. You will not see the cursor move but you are indeed entering your password. (Answer "yes" to any questions that you must answer).
- You are now connected to the Matrix server. You can work on your assignments or access your files.
Home: SSH from macOS
- In a new Finder window, open: Applications > Utilities > Terminal
- On the command line, type:
ssh username@matrix.senecacollege.ca
- Enter your password when prompted.
- Answer yes to any questions it may ask you.
- You should now be connected to Matrix. You can work on your assignments or access your files.
Home: SSH from Linux
- Open up the "Terminal" (the command line). Choose Applications > System Tools > Terminal.
- On the command line, type:
ssh username@matrix.senecacollege.ca
- Enter your password when prompted. You will not see the cursor move but you are indeed entering your password.
- Note: If you are asked about the "key", type in "yes".
- You should now be connected to Matrix. You can work on your assignments or access your files.