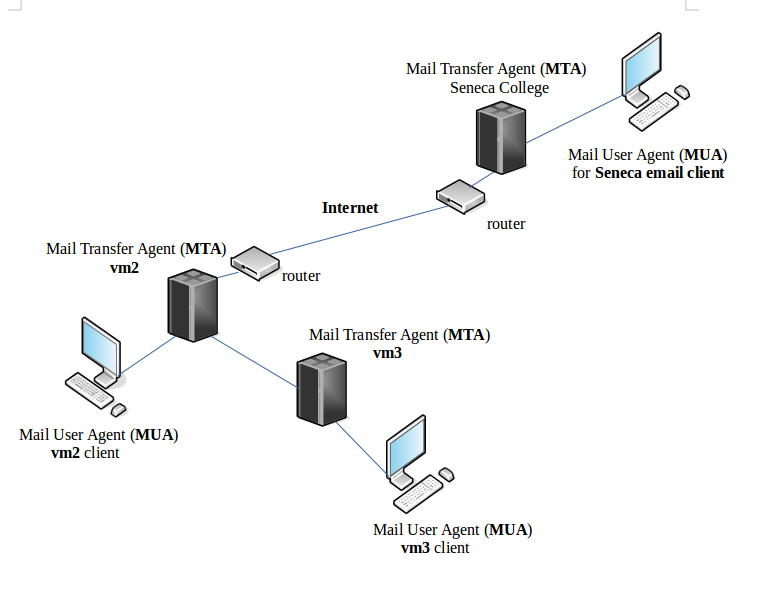Difference between revisions of "OPS335 Lab 4"
| Line 63: | Line 63: | ||
#Issue the following command to install the '''mailx''' application (MUA):<br><br>'''yum install mailx'''<br><br> | #Issue the following command to install the '''mailx''' application (MUA):<br><br>'''yum install mailx'''<br><br> | ||
#Refer to the link below to acquaint yourself on how to use the '''mailx''' application:<br> [http://www.binarytides.com/linux-mail-command-examples/ mail command examples and additional utilities] | #Refer to the link below to acquaint yourself on how to use the '''mailx''' application:<br> [http://www.binarytides.com/linux-mail-command-examples/ mail command examples and additional utilities] | ||
| − | |||
===Testing mail with the internet=== | ===Testing mail with the internet=== | ||
Revision as of 18:23, 10 February 2016
Contents
MAIL SERVER RESOURCES
Online References:
- OPS335 Mail Server Notes Course Note providing Concepts and Overview of mail server setup
- Postfix for Dummies Good Basic Guide to setup Postfix MTA
OVERVIEW & PREPARATION
This lab will show you how to set up a Postfix email server (MTA) on your VM2 and VM3 machines. You will also be setting up on your VM2 and VM3 machines the mailx package (MUA) to allow users to send and receive text-based mail messages. You should also be able to send email messages to your Seneca College email account.
The diagram below shows the layout of the what this lab should be able to accomplish:
INVESTIGATION 1: INSTALL & SETUP THE MAIL TRANSFER AGENT (MTA)
Confirm Network Connections
Before proceeding with this lab, we need to confirm our machines have connectivity to the Internet before we can install and start sending e-mail messages.
Perform the following steps:
- Make certain that you can connect to the Internet on your Host Machine via web-browser. Since your host should be using VM1 as its DNS server, you will need to make certain that the VM1 machine is running as well.
- Start a web-browser on your Host Machine, and access your Seneca e-mail account (https://myseneca.ca).
- Confirm that you can access the web from your VM2 machine. You can install the wget or lynx applications in order to test this for your text-based server.
NOTE: you should not have to authenticate yourself on the guest machine.
Install and Configure Postfix Package (MTA) on a VM
We will now be installing the postfix application which will act as the Mail Transfer Agent (MTA) that will send and receive e-mail messages between various server.
In our case, between our servers vm2 and vm3, as well as between our vm2 server and an outside server: Seneca College (https://myseneca.ca).
Perform the following steps:
- Switch to your VM2 machine.
- Check the status of the sendmail service by using the systemctl command. If the sendmail service is running, use the systemctl command to stop and disable that service.
- Issue the following command to install the Postfix application (MTA):
yum install postfix - What is the purpose of installing the postfix application in terms of using e-mail? Record your answer in your lab logbook.
- We need to configure the postfix application (i.e. our MTA) to recognize our recently-created domain name that we setup in lab3.
Edit the Postfix configuration file: /etc/postfix/main.cf and edit this file to contain only the contents displayed below:
mydomain = senecaID.org
myorigin = $mydomain
mynetworks = 127.0.0.0/8, 192.168.X.0/24
relay_domains =
inet_interfaces=all
Your MTA has the ability to resolve "fake" public address to an actual user account name. For example, if you have a user account called "msaul", you can have the MTA resolve the fake name "murray.saul" to the account name "msaul". In order to do this you need to create an alias which is contained in the MTA's alias file. - Edit the /etc/postfix/aliases file and add your first name as an alias to be resolved to your VM2's account name:
your-first-name your-vm2-regular-username - In order to update the MTA's database for the newly-create alias, issue the following command:
postalias hash:/etc/aliases - Finally, to start and enable your MTA, issue the following commands:
systemctl start postfix.service
systemctl enable postfix.service - Check the /var/log/messages file to see that your MTA server started without error If there are any errors, correct them before continuing.
Record steps, commands, and your observations in INVESTIGATION 1 in your OPS335 lab log-book
INVESTIGATION 2: INSTALL & SETUP THE MAIL USER AGENT (MUA)
We will be using a simple text-based Mail User Agent (MUA) called mailx in this lab to send and receive messages between your running mail servers.
Installing the Mail User Agent (MUA)
Perform the following Steps:
- Issue the following command to install the mailx application (MUA):
yum install mailx - Refer to the link below to acquaint yourself on how to use the mailx application:
mail command examples and additional utilities
Testing mail with the internet
We will now test to see if your MTA for your VM2 machine is correctly running by sending email messages to other servers (both within and outside your virtual network).
Perform the following steps:
- Make certain you are in your vm2 machine.
- Test email from your machine by sending an email to your Seneca email account using the following command:
mail -s "PART C3" <Your Seneca email address>
NOTE: after you type in your letter, enter a period in the first column on the last line and hit the ENTER key. - Check your Seneca email account to see if you got the email (note that it may take a few minutes to arrive, so you may also wish to try an alternate email account if you have one like gmail, etc). When you do receive that email make a note of the return address.
- If you did not receive the mail, check the mail logs on your vm2 machine to determine what the error is.
- Test email from your Host Machine by sending an email to your Seneca account using the following command:
mail -s "PART C4" -r hacker@evil.com <Your Seneca email address> - Check your Seneca email to see if you got the email. If you did make a note of the return address.
- Repeat the steps for INSTALL & SETUP THE MAIL TRANSFER AGENT (MTA) and INSTALL & SETUP THE MAIL USER AGENT (MUA) for your VM3 and test by sending e-mail messages to your vm2 and Seneca e-mail account.
Testing email using IP Addresses
If you were able to send e-mail to your Seneca e-mail account from your VM2 and VM3, then we should test to see if we can send email messages within our virtual private network. First, let's send a message using a static IP ADDRESS for each VM:
Perform the following Steps:
- Adjust your firewall (iptables) to allow traffic to port 25 on both VMs.
- Check your /var/log/maillog file to see the log entries get created when mail is sent and received, or notes when something goes wrong.
- Try sending an email from vm2 to your vm3 by issuing the command:
mail -s "PART E2" yyyyyy@[192.168.X.4] - Try sending an email from your vm3 to vm2 by issuing the command:
mail -s "PART E3" root@[192.168.X.3]
Test email using host names
Let's complete this lab by sending email messages using our recently-created domain name:
Perform the following Steps:
- Use the host and hostname commands to confirm that each of your machines has the same hostname and that the DNS service verifies this to be true.
- Restart your MTA (postfix) server if you changed the hostname on either mail server.
- Try sending mail to yourself on both machines. For example, as the username <senecaID> on VM 3, use the command:
$ mail <senecaID>@vm2.<yourdomain>.org
NOTE: the machine will prompt for a subject: enter "testing" without the quotes. - Enter the body of your e-mail message. When you have completed entering your email message, enter a period (.) in column 1 on the last line of your letter. This will send the signal: end-of-file and your letter will be mailed. You should end up back at the shell prompt. If you make a mistake, use CTRL-C to cancel the email (DO NOT USE CTRL-Z).
- Use the mailq command on both machines (you will need to be root) to view the mail queue. Why would this command be useful for an administrator?
- Use the mail command to check to see if you have received any mail.
Record steps, commands, and your observations in INVESTIGATION 2 in your OPS335 lab log-book
COMPLETING THE LAB
Upon completion of this lab you should have postfix mail servers running on two machines, and starting automatically when they do. These servers must have sent email both ways between each other (from VM 2 to VM 3, and from VM 3 to VM 2), and to your seneca email (or other external mail server).
EXPLORATION QUESTIONS
- What did changing the relay_domains parameter do?
- What firewall rule or rules, if any, did you have to enter so that email between your VMs would work?
- What is the meaning of the square brackets surrounding the IP address in the examples?
- What were the results of sending email between the VMs? Show log segments to verify your answers.