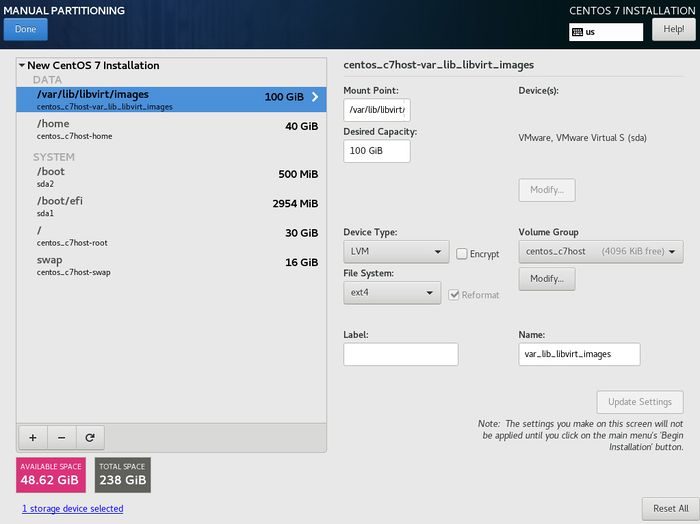|
|
| Line 249: |
Line 249: |
| | ==Part 2: Automating Routine Tasks (Shell Scripting)== | | ==Part 2: Automating Routine Tasks (Shell Scripting)== |
| | | | |
| − | {|width="90%" | + | {|width="100%" |
| | |- valign="top" | | |- valign="top" |
| | | | |
| − | | | + | |width="20%"| |
| | | | |
| | You may have learned about creating and running Bash Shell Scripts in your ULI101 course. Shell scripts help Linux users and system administrators to automatic repetitive tasks to become more efficient and to help them save time. You will be reviewing and building a basic Bash Shell script to generate your newly-installed Linux host machine. Take time to view Shell Scripting Tips on the right-hand side, and run the online tutorial to learn how to create simple shell scripts. | | You may have learned about creating and running Bash Shell Scripts in your ULI101 course. Shell scripts help Linux users and system administrators to automatic repetitive tasks to become more efficient and to help them save time. You will be reviewing and building a basic Bash Shell script to generate your newly-installed Linux host machine. Take time to view Shell Scripting Tips on the right-hand side, and run the online tutorial to learn how to create simple shell scripts. |
Revision as of 13:22, 1 April 2015
LAB PREPARATION
Purpose / Objectives of Lab 1

The c7host Linux server will run virtualization software to install and run 3 virtual machines (installed in lab2).
You need to install a Linux OS to be a host or "platform" to install and use other Linux VMs (Virtual Machines) during this course.
The Linux OS you will be installing in this lab will be a Host Machine (hostname: c7host) that will allow you to run Virtualization Software to create 3 separate virtual machines (to be performed in lab2). It is important to install this host machine correctly since other labs will depend on the stability of this host machine.
Main objectives:
- Correctly install the CentOS 7 FULL INSTALL DVD (not LIVE DVD) on your removable hard disk.
- Record installation characteristics of CentOS 7 FULL INSTALL in a chart (contained in lab2 logbook chart) to compare with other installation methods performed in lab2.
- Verify correct settings prior to proceeding with host installation stages.
- Obtain Linux server information after installation to create a software asset report for later access.
- Disable Linux Kernel security enhancements to allow easier internal networking connections (to be reactivated in a later lab).
- Observe that Bash Shell Scripts can automate routine tasks.
Minimum Required Materials
|
|
 Removable Hard Disk Pack (SATA) |
|
|
Access to Instructions for Lab1Since you will performing a full install on your computer, you cannot use that computer to simultaneously view instructions while you perform the full install. Here are some suggestions to make this process easier: - Printout Lab1 instructions at home prior to performing Lab1
- Use a smart-phone, notebook, or netbook computer to view lab instructions (highly recommended)
- If lab space availability is not an issue, use another computer termimal to view lab instructions while performing install
- Follow step-by-step instructions from your OPS235 instructor (if demonstrated by instructor)
|
My Toolkit (CLI Reference)
INVESTIGATION 1: CREATE HOST MACHINE (c7host)
For the next 3 investigations, you will learn how to install your Centos Full DVD onto your removable hard disk. You will customize your install to setup several separate partitions: root (/), /home, /var/lib/libvirt/images (to store virtual machine images to be created in lab2), and a swap partition.
Make certain to record your observations of this install in the comparison chart for c7host in your lab2 logbook.
Part 1: Start Installation
- Host Machine Details:
- Name: c7host
- Boot media / Installation: CentOS7 Full Install DVD
- Memory: 16GB
- Disk space: 250GB (or higher)
- CPUs: 1
- Refer to this listing of installation screenshots if you need a reference:
[ installation screenshots ]
- Insert your removable SATA hard disk into the drive tray.
- Set your computer's drive selector switch to external (a.k.a position #4).
- Power up the computer and insert the CentOS 7 Installation DVD into the DVD drive, then power-off computer.
- Restart the computer, and press the function key F10, press ENTER, and specify the device to boot (eg. DVD drive).
 comparison chart in lab2 logbook. - NOTE: Refer to the comparison chart in lab2 lab logbook, and fill in various installation information for c7host while you perform the installation (such as time it took to perform a full install, installation options, etc).
- Select the option Test this Media & Install Centos7. Your DVD will be checked for defects
- If the check is successful, you will be prompted for a language. In the first screen, select language English with subselection English-Canada and then click the Continue button on the bottom right-hand screen.
- The Install Summary should now appear. This screen allows the installer to customize their Centos7 system prior to installation.
- Configure the following installation settings from the Install Summary Screen:
DATE & TIME:- Click on the Map to select Toronto area (you may also select from the drop-down menu section)
- Click the DONE button at the top-right corner to finish and return to the Installation Summary screen.
NETWORK & HOSTNAME:- Select the default Ethernet connection and click the button on the right-hand side to change the setting from OFF to ON.
- At the bottom right-hand corner type the hostname: c7host (all lowercase letters)
- Review your settings, then click the DONE button at the top-right corner to finish and return to the Installation Summary screen.
SOFTWARE SELECTION:- Select the software packages labelled: Gnome Desktop
- Click the DONE button at the top-right corner to finish and return to the Installation Summary screen.
- Although the Centos installtion program can provide suggestions on how to partition your hard disk, you will be customizing partitions for your hard disk. This custom partitioning is important since it will have consequences on future labs that you perform (especially lab2!).
|
You're supposed to use this hard drive only for this course
But if you really need to use it for two courses, and the professor for the other (probably windows) course will allow it - ask your professor for help with partitioning.
 The Installation Summary screen provides flexibly when configuring to install on your computer. |
Part 2: Custom Partitioning
- From the installation summary screen, click Installation Destination.
- In the installation destination screen, select the destination option: I will configure partitioning and then click Done.
- The manual partitioning screen should appear. Change the option New mount points will use the following partition scheme from LVM to Standard Partition (you will not be using LVM for your c7host machine).
- If you have used your hard disk for previous Linux (Centos) distributions, you should remove them. Click on the distribution, and for each partition, select the partition and click the remove button (minus sign) and confirm deletion.
- It is recommended to rescan the hard disks by clicking on the rescan button (loop symbol).
- Before you proceed with creating partitions, let's see the partitions that we need to create for our host computer:
- Primary Partitions (ext4):
- 30GB for / (i.e. "root")
- 40GB for /home
- 100GB for /var/lib/libvirt/images
- Swap Partition:
- 16GB (Note: "swap" must be selected from the drop down menu)
NOTE: Remember that the sizes are recorded in MB (eg. 30 GB = 30000 MB) and you should multiply GB by a factor of 1024 to get the correct size.
(eg. 30 GB x 1024 = 30720 MB)
- We will now create the root (/) partition. Click on the add button (plus) sign.
- In the Add a New Mount Point screen, enter / as the mount-point (either by typing or selecting from drop-down menu), and enter 30720 in for partition size and click Add Mount Point button.
- Repeat the same steps above for the /home partition and /var/lib/libvirt/images partition. You need to type the /var/lib/libvirt/images partition since it does not appear in the drop-down menu.
- Select each of the created partitions, and make certain that the file-system type is changed from xfs to ext4.
- Check that your partition settings are correct (you can ask your instructor or lab monitor to confirm), and then click Done to proceed.
- A Summary of Changes screen will appear to show the partitioning operations that will be created. Click the Accept Changes button to proceed with the installation.
|
Mount Points and Linux File System TypesSimilar to other Operating Systems like windows fat / vfat / ntfs file system types, it is good to know a few common file system types in Linux for comparison: - xfs: Newer filesystem (fast transfer rates for large files, Journaling)
- ext4: Newer filesystem supporting large files and Journaling (used in for this lab)
- ext2: Stable filesystem popular for databases (no journaling)
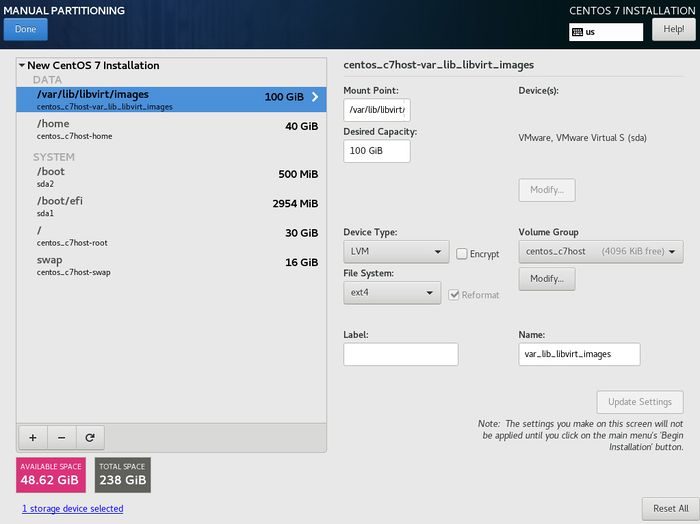 Carefully verify partition mount-names and sizes prior to proceeding with install. Check installation screenshots link for verification. |
Part 3: Completing the Installation

This screen indicates that installation is complete. You should remove the install DVD and confirm Centos7 boots from your removable hard drive.
- During the installation process, you will required to create a root password (for administration access) and create a regular user account. Click on Root Password and enter your root password. Think of an appropriate password and record that password somewhere in case you forget! An indicator will appear to show you how secure your password is. Retype your root password and click Done (you may have to click Done twice if your password is strong).
- You need to create a regular user account. This account will be used to graphical log into your host machine. It is never recommended to graphically log into a graphical Linux/Unix system as root. It is better to log into a regualr user account, then run a command to login as root (you will learn how to do this later in this lab.
- Click User Creation and enter your full name, username, and an appropriate password (and confirm password). Click Done to finish.
- Remember to record this host installation information in the comparison chart in lab2.
- When installation is complete, you will notice a message at the bottom of the screen stating: CentOS is now successfully installed and ready for you to use!
- Click the Reboot button. Your DVD will briefly open in the DVD drive bay. Make certain to remove this installation DVD so that Centos will boot from your hard drive.
- After the system reboots, login by clicking on your account name and entering the regular user password.
- The last phase of the installation process should now run:
- Click Accept to confirm you will abide by the License and click Done.
- Accept defaults to participate running KDump application that will report errors to developers for improvements to Centos7.
- Select English as the default input source.
- Quickly view Getting Started Resources, then close the help window.
- Proceed to Investigation 2 to obtain basic information from your newly installed Centos Host machine.
Answer Investigation 1 observations (all parts and questions) in your lab log book.
INVESTIGATION 2: OBTAINING HOST MACHINE SYSTEM INFORMATION
Part 1: Obtaining Package Management / Package Information
|
Navigate through your Graphical CentOS system, locate and run a terminal program (in order to issue Linux commands). Issue and record the commands used and the output generated in each of the following steps:
- Issue the following Linux command:
login root
- Issue a Linux command (learned in ULI101) to confirm the type of account you are currently using. What is the purpose of this account?
- Exit your current account. Which account are you now using?
- Refer to the Information box regarding how to access the admin account from the command line.
- Issue the command
su Issue the pwd and whoami commands to confirm your directory pathname. When finished logout of this account.
- Issue the command
su - Issue the pwd and whoami commands to confirm your directory pathname. Remain in this account for the remainder of this lab.
- An installation log file called
/var/log/anaconda/anaconda.packaging.log has been created to record the installation of your c7host machine. This file is an ASCII file which can be viewed with the more command.
- You can make use of this file to determine how many packages have been installed: complete the following command to count the number of packages that are labelled "Installing" in the installation log file:
-
grep ________________ ________________ | wc -l
- Using the
rpm command: you can also use the following commands to list all the installed packages, and the total number of packages installed:
rpm -q -arpm -q -a | wc -lrpm -qa | wc -l
- The
-q option means query, and the -a option means all (in other words, query all installed software packages). Did you get the same number of packages from the above two methods?
- Some of the files on your system were installed with the software packages, and some were created by system activity (for example, by creating your Learn account and by logging in). If you know the package name (from the
install.log), you can list all the files that were installed from the package by using the following command:
rpm -q -l package_name (where "package_name" represents the name of the application or package)
- This combines the
-q (query) option with the -l (list filenames) option
- You can pipe the outupt through
wc -l to count the number of lines:
rpm -ql package_name| wc -l
- Using what you learned in steps 3, 4, and 7, get a count of the total number of files installed by all of the software packages on your system.
|
Accessing the Administration Account (root) Many administrative tasks require the root administrative account. There are many ways to access this administration account: - Login: root (enter root password)
- Switch User to root (without login):
- su: Remains in regular user's directory, does not run root's startup script(s).
- su - : Changes to root's home directory (/root) and runs root's start script(s).
|
Part2: Obtaining System Information
- To find out the name that you have assigned to your Linux system, enter the command:
hostname
- To find out the kernel version of your GNU/Linux workstation and the date it was created, enter the command:
uname -rv
- To find out all the system processes running on your GNU/Linux workstation, enter the command:
ps -ef
- We will now collect networking information for your installed system. Your system may not be automatically connected to Seneca's network. Locate the network icon (on top right-hand panel). Click on that icon, and select: system eth0
- Open a web-browser and log into Seneca's wired network. You will need to perform this set every time you start a new session with your computer to perform future labs.
- Open a shell terminal.
- To check the network configuration settings obtained from the DHCP server, run the following commands, describing the output in your log book:
-
ifconfig
-
route -n
nslookup (at the > prompt, enter the word "server" (do not type the quotes) and record the output. Type exit to leave nslookup).
- Find the following information in the output of the above commands:
-
MAC address of the ethernet network interface
Subnet mask-
The IP address (assigned to you by the DHCP server)
-
The default gateway
-
The DNS nameserver
- Run the commands
hostname, uname -rv, ps -ef, ifconfig, and route -n redirecting the output to add to a file in root's home directory called system.txt. - Copy the installation log file
/var/log/anaconda/anaconda.packaging.log and the file system.txt to a USB memory key, or scp to your matrix account as a backup.
|
Pathname for USB Stick
The default mount location has been changed in linux distributions newer than CentOS. So while we will get /media/usb-device-name, in newer distributions you'll see /run/media/userloginid/usb-device-name
|
Answer the Investigation 2 observations / questions in your lab log book.
INVESTIGATION 3: LOOKING AHEAD
Part 1: Disable SELinux and Perform Software Updates
- Disabling SELinux is quite simple, just edit the file /etc/selinux/config and set SELINUX to disabled.
- Add additional text regarding disabling SELinux
- The CentOS software is updated frequently to add features, fix bugs, and upgrade security. Perform a system update to get the latest versions of the packages installed: Start the Firefox web browser, turn off popup window blocking (select Edit, Preferences, then select the Content tab and uncheck the box to Block Popups), then return to your web-browser, load a page, and when prompted, login to SeneNET.
- Open a terminal and type
su to start a shell as root. Enter the command yum update This will download and install all of the packages that have been updated since the installation DVD image was created. If you complete this command at Seneca it should run quite fast as Seneca College hosts a CentOS Repository mirror (a copy of all of the current CentOS packages, on a local web server).
|
SELinux
SELinux stands for Security-Enhanced Linux. It is a component that helps to better secure the system to protect against intrusion (hackers). SELinux is enabled upon the default install of CentOS. SELinux can be a good thing, if you take care of it and know how it works. For this course it is strongly recommended that you disable SELinux by default because we won't have the time to reconfigure it every time the labs make it necessary.
|
Part 2: Automating Routine Tasks (Shell Scripting)
|
You may have learned about creating and running Bash Shell Scripts in your ULI101 course. Shell scripts help Linux users and system administrators to automatic repetitive tasks to become more efficient and to help them save time. You will be reviewing and building a basic Bash Shell script to generate your newly-installed Linux host machine. Take time to view Shell Scripting Tips on the right-hand side, and run the online tutorial to learn how to create simple shell scripts.
- Make certain to log out of your root account and remain as a regular user.
- Open a Shell terminal and use a text editor (such as
vi or nano) to create a Bash Shell script called: report.bash in your current directory.
- Enter the following text content into your text-editing session:
#!/bin/bash # Forces script to run in the bash shell
# Author: *** INSERT YOUR NAME ***
# Date: *** CURRENT DATE ***
#
# Purpose: To present sysadmin to create an software inventory
# report containing selected elements
#
# USAGE: ./report.bash
if [ $USER != "root" ] # checks to see if user is root, and exits script if not
then
echo "You must be logged in as root to run the command." >&2 # >&2 is a "redirection trick" to convert output as stderr
echo "Either login as root or issue command \"sudo ./report1.bash\"" >&2
exit 1
fi
- Save your editing session, assign your report.bash file read and execute permissions (at least for the owner) and run by typing:
./report.bash - Did it run? If not what do you think you need to do in order to run the Bash Shell Script?
- Issue the command
su and run the Bash shell again. Did it work? - Reopen your text-editing session for report.bash and add the following lines of code to the bottom of the shell script file:
# Create report title
echo "SOFTWARE ASSET REPORT FOR INSTALLED LINUX SYSTEM" > /root/report.txt
echo "Date: $(date +'%A %B %d, %Y (%H:%M:%p)')" >> /root/report.txt
echo >> /root/report.txt
- Save and run the bash shell script. View the contents of the file called "report.txt" that was generated. Notice how the redirection symbol > is used at the beginning of the report, and then the other redirection symbol >> is used to help "grow" the report with the other content.
- The only remaining content of the report would be the system information. We can use a shell scripting trick called "command substitution" $( .. ) in order place results from an command to be used by another command (like echo). Re-edit the shell script and add the following code at the bottom of the shell script file:
echo >> /root/report.txt
echo "Hostname: $(hostname)" >> /root/report.txt
echo >> /root/report.txt
echo >> /root/report.txt
echo "Kernel Version: $(uname -rv)" >> /root/report.txt
echo >> /root/report.txt
- Save, run the script, and view the resulting file contents.
- Edit the shell script and issue the build the report to include empty lines, titles, and content for the remaining commands:
ps aux and ifconfig. - Save, run and confirm that the shell script is working correctly.
- What would be the use of keeping this shell script as a Linux system administrator?
- Here are some more "complex" Bash Shell scripts, that perform the same task. Although you are not require to understand some of these other tricks, it is recommended that you view the contents of the scripts and save them for future consideration or exmaples.
- The
wget command can be used to quickly download files from the Internet. Issue the following command:wget https://scs.senecac.on.ca/~murray.saul/text-report.bash
- Verify that the file text-report.bash was downloaded to your current directory.
- Assign read and execute permissions for this file by issuing the command:
chmod u+rx text-report.bash - Run this Bash Shell script by issuing the command:
./text-report.bash - Check to see if it created a report in your current directory. What is the purpose of the report?
- Use the vi text editor to view the contents of the file text-report.bash. Can you understand how this script works?
- Use the
wget command to download, study, and run the following shell scripts on-line:https://scs.senecac.on.ca/~murray.saul/report.bash
https://scs.senecac.on.ca/~murray.saul/report3.bash
- Try to understand what these Bash Shell scripts do.
- You have completed lab1. Proceed to Completing The Lab, and follow the instructions for "lab sign-off".
|
x
|
Answer the Investigation 3 observations / questions in your lab log book.
LAB 1 SIGN-OFF (SHOW INSTRUCTOR)

Students should be prepared with a
ll required commands (system information) displayed in a terminal (or multiple terminals) prior to calling the instructor for signoff.
Arrange evidence (command output) for each of these items on your screen, then ask your instructor to review them and sign off on the lab's completion:
- ✓ Output of lsblk command showing correct partition names and sizes
- ✓ Correct IP address and MAC address
- ✓ Default route (gateway)
- ✓ DNS name server IP Address
- ✓ Contents of your report.bash shell script
- ✓ lab1 notes and first column of Comparison Chart in lab2.
ADDITIONAL PRACTICE
- How many packages were installed?
- How many files (correct to the nearest hundred) were installed?
- How many users were created automatically on your system (regular, admin)?
- List 3 ways that you can access your root account
- What is the difference between the commands su and su - ?
- What is the home directory for the user "root"?
- How do you determine the host name of your GNU/Linux workstation?
- What command can display the NIC's MAC address?
- What command is used to get a list of running processes on your newly-installed system?
- What is the command to copy files to your USB key?
- How can Shell Scripts be used to help automate a task performed in lab1?