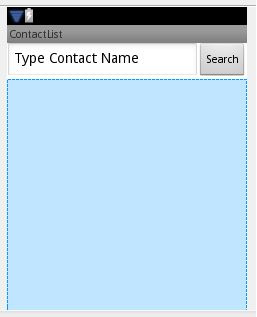Difference between revisions of "Teams Winter 2011/team1/Android/Adding Elements to Main Screen"
| (One intermediate revision by the same user not shown) | |||
| Line 1: | Line 1: | ||
=== 2. Adding Elements to Main Screen === | === 2. Adding Elements to Main Screen === | ||
2.1. To see the screen preview open <code>main.xml</code> file (''res -> layout -> main.xml''):<br/> | 2.1. To see the screen preview open <code>main.xml</code> file (''res -> layout -> main.xml''):<br/> | ||
| − | [[Image: A_Main1.png | | + | [[Image: A_Main1.png | 550px]]<br/><br/> |
2.2. To add a new layout to the main screen select '''Layouts''' folder from the ''Pallete'''s menu:<br/> | 2.2. To add a new layout to the main screen select '''Layouts''' folder from the ''Pallete'''s menu:<br/> | ||
[[Image: A_Main2.png | 500px]]<br/><br/> | [[Image: A_Main2.png | 500px]]<br/><br/> | ||
| Line 8: | Line 8: | ||
2.5. Change the ''TextView'' Properties:<br/> | 2.5. Change the ''TextView'' Properties:<br/> | ||
- Change the ''Text'' property: Set value to "Type Contact Name"<br/>OR add the new line to the <code>string.xml</code> file : | - Change the ''Text'' property: Set value to "Type Contact Name"<br/>OR add the new line to the <code>string.xml</code> file : | ||
| − | < | + | <source lang="java"> |
<string name="edittext">Type Contact Name</string> | <string name="edittext">Type Contact Name</string> | ||
| − | </ | + | </source> |
and in the ''text'' property browse to <code>edittext</code> string resource<br/> | and in the ''text'' property browse to <code>edittext</code> string resource<br/> | ||
- set ''Layout weight'' to "1"<br/> | - set ''Layout weight'' to "1"<br/> | ||
- set ''Layout width'' to <code>match_parent</code><br/> | - set ''Layout width'' to <code>match_parent</code><br/> | ||
| − | [[Image: A_Main3.png | | + | [[Image: A_Main3.png | 350px]]<br/> |
2.6. Drag and drop '''Button''' into the linear layout. Set the button text by adding a new line to <code>string.xml</code> | 2.6. Drag and drop '''Button''' into the linear layout. Set the button text by adding a new line to <code>string.xml</code> | ||
| − | < | + | <source lang="java"> |
<string name="button_search">Search</string> | <string name="button_search">Search</string> | ||
| − | </ | + | </source> |
2.7. Set the Text property to use this string resource.<br/> | 2.7. Set the Text property to use this string resource.<br/> | ||
2.8. Drag and drop '''ListView''' (''Palette -> Composite'') into the main screen and set the ''layout height'' property to <code>match_parent</code><br/> | 2.8. Drag and drop '''ListView''' (''Palette -> Composite'') into the main screen and set the ''layout height'' property to <code>match_parent</code><br/> | ||
2.9. The main screen should look as follows:<br/> | 2.9. The main screen should look as follows:<br/> | ||
[[Image: A_Main4.png | 300px]] | [[Image: A_Main4.png | 300px]] | ||
Latest revision as of 12:22, 28 March 2011
2. Adding Elements to Main Screen
2.1. To see the screen preview open main.xml file (res -> layout -> main.xml):
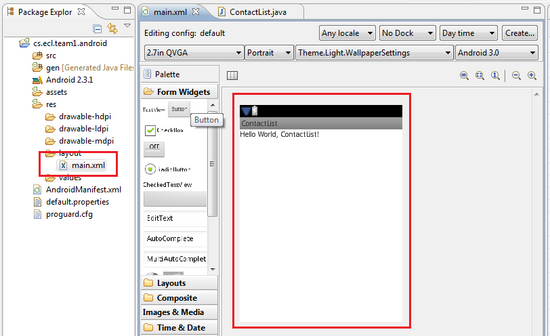
2.2. To add a new layout to the main screen select Layouts' folder from the Palletes menu:
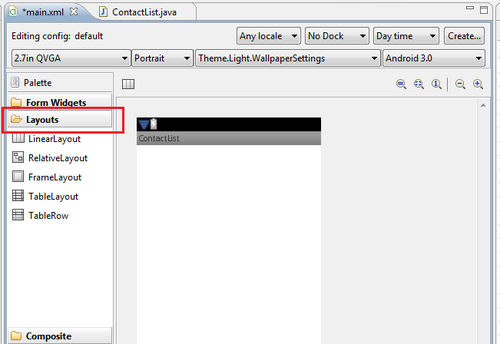
2.3. Drag and drop the LinearLayout into the main screen.
2.4. In order to add a TextView to this layout select Form Widgets from the Palette's menu and drag and drop it into the layout.
2.5. Change the TextView Properties:
- Change the Text property: Set value to "Type Contact Name"
OR add the new line to the string.xml file :
<string name="edittext">Type Contact Name</string>and in the text property browse to edittext string resource
- set Layout weight to "1"
- set Layout width to match_parent
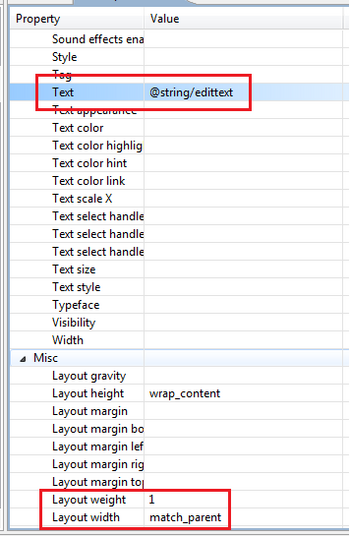
2.6. Drag and drop Button into the linear layout. Set the button text by adding a new line to string.xml
<string name="button_search">Search</string>2.7. Set the Text property to use this string resource.
2.8. Drag and drop ListView (Palette -> Composite) into the main screen and set the layout height property to match_parent
2.9. The main screen should look as follows: