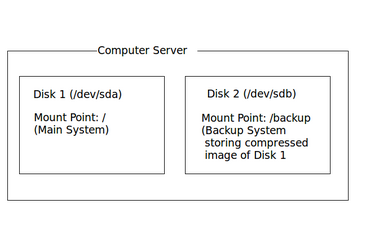Difference between revisions of "Edubuntu DVD installation"
| (13 intermediate revisions by the same user not shown) | |||
| Line 1: | Line 1: | ||
| − | == Current Install Information == | + | [[Category:Westminster]]== Current Install Information == |
'''Current OS Release:''' <span style="color:blue;font-weight:bold">Edubuntu 10.10 (with LTSP support)</span><br /> | '''Current OS Release:''' <span style="color:blue;font-weight:bold">Edubuntu 10.10 (with LTSP support)</span><br /> | ||
| Line 78: | Line 78: | ||
| − | === Steps to | + | === Steps to Configure Thin Client Bootup === |
There are several important steps after you perform your install to further set-up your computer system. | There are several important steps after you perform your install to further set-up your computer system. | ||
| Line 108: | Line 108: | ||
</pre><br /><br /></li> | </pre><br /><br /></li> | ||
<li>Save and exit your editing session.</li> | <li>Save and exit your editing session.</li> | ||
| + | <li>Select '''SYSTEM -> PREFERENCES -> NETWORK CONNECTIONS'''</li> | ||
| + | <li>In the Network Connections Dialog Box, make certain that only the autoeth0 connection should remain (i.e. delete any other connections - like autoeth1)</li> | ||
| + | <li>Click '''ADD''' to create a new connection</li> | ||
| + | <li>Open a shell terminal window, and issue the command: '''ifconfig'''</li> | ||
| + | <li>'''Copy and paste the MAC Hardware address''' for the eth1 connection to the Hardware address field for your new ethernet connection</li> | ||
| + | <li>Click '''close''' to quit the Network Connections Dialog box.</li> | ||
<li>Edit and existing file called "dhcpd.conf" by issuing the command: '''vi /etc/ltsp/dhcpd.conf'''</li> | <li>Edit and existing file called "dhcpd.conf" by issuing the command: '''vi /etc/ltsp/dhcpd.conf'''</li> | ||
<li>Edit the file to make it appear the same as displayed below:"<pre> | <li>Edit the file to make it appear the same as displayed below:"<pre> | ||
| Line 145: | Line 151: | ||
# Click ADD Button | # Click ADD Button | ||
# Enter the MAC ADDRESS in eth1 determined with ifconfig command | # Enter the MAC ADDRESS in eth1 determined with ifconfig command | ||
| − | # Reboot the computer</pre><br /><br /> | + | # Reboot the computer</pre><br /><br /> |
| − | |||
| − | |||
| − | |||
| + | ('''Note:''' Since we are using 64-bit, we are replacing "i386" directory name with "amd64")<br /><br /> | ||
| − | You should | + | <ol style="margin-left:0px"> |
| + | <li value="14" >Issue the following commands (and follow instructions even if to remove a directory with '''rm -rf''' command):</li> | ||
| + | </ol> | ||
| + | :# '''ltsp-update-sshkeys''' | ||
| + | :# '''ltsp-update-image''' | ||
| + | |||
| + | <ol style="margin-left:0px"> | ||
| + | <li value="15">'''You should now test to see if your thin clients boot-up.''' If so, you should be testing to see that you are log-in, and that you can connect to the Internet from your logged accounts from the thin clients.</li> | ||
| + | </ol> | ||
| + | |||
| + | '''NOTE''': Sometimes the thin client does not log-in initially. Try adding some accounts, redo '''ltsp-update-sshkeys''', | ||
| + | and '''ltsp-update-image''' commands. You may also need to reboot the server and the client... | ||
| + | Once you can log-in, then system is dependable for logging in... | ||
| + | |||
| + | |||
| + | == Post Install Instructions == | ||
In addition to above-mentioned steps, here is a WIKI on things that should be performed after an installation: | In addition to above-mentioned steps, here is a WIKI on things that should be performed after an installation: | ||
[ [[Tasks_to_Perform_Immediately_After_Install]] ] | [ [[Tasks_to_Perform_Immediately_After_Install]] ] | ||
Latest revision as of 21:17, 21 April 2011
== Current Install Information ==
Current OS Release: Edubuntu 10.10 (with LTSP support)
Date Installed: Feb. 26th, 2011
Installed by: Murray Saul
Contents
[hide]General Installation Layout
The computer lab's server contains two hard disks:
- Disk 1: Contains the boot sector, Linux Kernel, applications and user accounts (The general mount-point is called "/" or "root"). This represents the main system.
- Disk 2: Contains an area for backing up the main system. The mount-point is called /backup, and is mounted or "connected" to the main system for backup purposes.
This system has been designed for various recovery options:
- Use installation DVD to boot system and repair in case MBR is corrupted.
- Replace Disk 1 and use archived image (in /backup) to restore system.
- Swap Disk 1 with another saved image.
Another complete computer system (mirror image of current computer server) will be available for immediate "swapping" to minimise computer lab operations.
How to Upgrade Versions of Edubuntu
NOTE: This WIKI assumes that you are using a 64-bit architecture.
An Edubuntu installation DVD (version 10.10) should be located in the the same location as the LTSP server. Distrubutions (versions) of Ubuntu including Edubuntu are released twice a year in April and October. The release uses the last two digits of the year followed by a period, then followed by the month number.
For example:
Ubuntu 10.10 (Released in the year 2010, in October - 10th month)
Ubuntu 11.04 (Released in the year 2011, in April - 4th month)
Note: When a new release of Ubuntu / Edubuntu becomes available, a section in the Update Manager program will indicate a newer version and allow the administrator to perform an online upgrade to new version. This procedure can take a few hours. The administrator should advise and request permission to perform an online update, since these downloads may affect the normal download usage of the current ISP usage agreement.
It is highly recommended to upgrade to newer versions, but is recommended to wait until an appropriate "down-time" (less busy) period of time before proceeding with update. As a rule, I usually wait until 2 months after a new release to upgrade version.
How to Perform a Fresh Install
When to Perform a Fresh Install
There may be several reasons why an administrator would "wipe the system" and perform a fresh install:
- Rebuilding system
- Recovering system as a result of a massive crash
- Recovering system from corrupted OS
- Replacing obsolete Hardware with New Hardware
How to Obtain a Free Copy of Ebuntu
Although an Edubuntu installation DVD is located with the server, it is recommended to download and "burn-in" a newer version of Edubuntu. Edubuntu is covered under GPL (GNU Public License), and users are allowed to download, burn and use copies for free without violating copyright laws.
NOTE: I DO NOT LIKE THE "REGULAR GRAPHICAL DVD INSTALL"! AND I STRONGLY RECOMMEND USING THE "ALTERNATE" (TEXT-BASED) CD INSTALL INSTEAD.
Here is a direct link to download alternative CD install of Edubuntu: [ ftp://ubuntu.arcticnetwork.ca/pub/ubuntu/releases/ ]
A link to the Edubuntu website (For additional installation information): [ http://edubuntu.org/ ]
Steps to Perform a Fresh Install
These steps assume that you have burned the current version of Edubuntu from the above link...
Steps to Perform Fresh Install:
- Make certain computer system is connected to the Internet, and peripherals. You should have 2 NIC cards (one to Internet connection, other to switch and to the thin clients).
- Make certain that Edubuntu installation CD is placed in the CD/DVD drive, and boot-up the machine.
Note: The current server is configured to boot-up from the CD/DVD drive. If you are installing on a new system, you need to have system boot-up from CD/DVD drive (either by selecting BOOT menu, or configuring BIOS settings). - Upon boot-up, select English language and then select "Check (test) for errors" to make certain there were no errors during the downloading or burning process.
- If the error checking process was successful, then reboot the system.
- Upon re-boot, Select the language English, then press the function key F4 and select LTSP installation.
- Then select Install as opposed to running the Live system.
- You basically follow the install procedure, but I will include subtle areas and recommended settings:
- Make certain that the eth0 interface is connected. In the case for this server, add an extra network card, and use that one to connect to the internet (and use "embedded" or "on-board" network card to connect to the switch for the thin clients) . LTSP will use the next available network interface (i.e. eth1) to connect to the switch that will, in turn, connect to the workstations (thin clients).
- I would recommend an manual partitioning if you have more than one hard disk. The current system has two hard disk drives. The first drive is the main system under the mount-point called "/" and the second hard drive has the mount-point called /backup for backing up the system. By correctly specifying these mount-points at this point will allow the system to identify and use these directories when the system is in use. Here are the recommended settings:
- Hard drive A (/dev/sda): Add swap partition (double size for RAM size), add remaining partition as file-system called ext4 with the mount-point called: /
- Hard drive B (/dev/sdb): Add entire file-system called ext4 with the mount-point called: /backup
- Create an administrator account (do NOT use the username "admin" (that name is already taken) ). You should keep consistent with usernames on the other computer server in case servers need to be "swapped".
When the installation process has completed, remove the installation CD, and then re-boot the computer.
Steps to Configure Thin Client Bootup
There are several important steps after you perform your install to further set-up your computer system.
Steps:
- Check to see if your server connects to the Internet.
- Log into "super-user" (eg. issue command sudo su , and enter your login password)
- Edit an existing file called "interfaces" by issuing the command: vi /etc/network/interfaces
- Edit this file to appear as follows:
# This file describes the network interfaces available on your system # and how to activate them. For more information, see interfaces(5). # The loopback network interface auto lo iface lo inet loopback # The primary network interface auto eth0 #iface eth0 inet dhcp auto eth1 iface eth1 inet static address 192.168.1.254 netmask 255.255.255.0 network 192.168.1.0 broadcast 192.168.1.255
- Save and exit your editing session.
- Select SYSTEM -> PREFERENCES -> NETWORK CONNECTIONS
- In the Network Connections Dialog Box, make certain that only the autoeth0 connection should remain (i.e. delete any other connections - like autoeth1)
- Click ADD to create a new connection
- Open a shell terminal window, and issue the command: ifconfig
- Copy and paste the MAC Hardware address for the eth1 connection to the Hardware address field for your new ethernet connection
- Click close to quit the Network Connections Dialog box.
- Edit and existing file called "dhcpd.conf" by issuing the command: vi /etc/ltsp/dhcpd.conf
- Edit the file to make it appear the same as displayed below:"
# # Default LTSP dhcpd.conf config file. # authoritative; subnet 192.168.1.0 netmask 255.255.255.0 { range 192.168.1.20 192.168.1.250; # option domain-name "example.com"; option domain-name-servers 192.168.1.1; option broadcast-address 192.168.1.255; option routers 192.168.1.1; # next-server 192.168.0.1; # get-lease-hostnames true; option subnet-mask 255.255.255.0; # option root-path "/opt/ltsp/i386"; option root-path "/opt/ltsp/amd64"; if substring( option vendor-class-identifier, 0, 9 ) = "PXEClient" { # filename "/ltsp/i386/pxelinux.0"; filename "/ltsp/amd64/pxelinux.0"; } else { # filename "/ltsp/i386/nbi.img"; filename "/ltsp/amd64/nbi.img"; } } You need to Add the eth1 card in the network preferences setup: # Open a shell (command terminal) # Issue the command: '''ifconfig''' # Note the MAC ADDRESS if eth1 # Click on SYSTEM -> PREFERENCES -> NETWORK CONNECTIONS # Make certain "Wired" tab is selected # Click ADD Button # Enter the MAC ADDRESS in eth1 determined with ifconfig command # Reboot the computer
(Note: Since we are using 64-bit, we are replacing "i386" directory name with "amd64")
- Issue the following commands (and follow instructions even if to remove a directory with rm -rf command):
- ltsp-update-sshkeys
- ltsp-update-image
- You should now test to see if your thin clients boot-up. If so, you should be testing to see that you are log-in, and that you can connect to the Internet from your logged accounts from the thin clients.
NOTE: Sometimes the thin client does not log-in initially. Try adding some accounts, redo ltsp-update-sshkeys, and ltsp-update-image commands. You may also need to reboot the server and the client... Once you can log-in, then system is dependable for logging in...
Post Install Instructions
In addition to above-mentioned steps, here is a WIKI on things that should be performed after an installation:
[ Tasks_to_Perform_Immediately_After_Install ]