Difference between revisions of "Team1/Creating your first Java project"
(Created page with '=== Creating your first Java project ===') |
|||
| (11 intermediate revisions by the same user not shown) | |||
| Line 1: | Line 1: | ||
| − | === Creating your first Java project === | + | === 2. Creating your first Java project === |
| + | |||
| + | 2.1. Select from the Menu: ''File -> New -> Java Project'' <br/> | ||
| + | [[Image: Java_Project.jpg | 500px]] | ||
| + | |||
| + | |||
| + | <br/>2.2. In the ''Create the Java Project window'' specify the project name (follow the Java convention) and leave ''"Use default location"'' checked. Press Finish to create the project<br /> | ||
| + | [[Image: Java_Project2.jpg | 500px ]] | ||
| + | |||
| + | |||
| + | <br/>2.3. Now create a package. Select folder ''src'', right click on it and select ''New -> Packege''<br/> | ||
| + | [[Image: Java_Package.jpg |600px]] | ||
| + | |||
| + | <br/>2.4. Specify the package name (Java convention is to use the same name as project). Press ''Finish''<br/> | ||
| + | [[Image: Java_Package2.jpg | 550px]] | ||
| + | |||
| + | <br/>2.5. Now you can [http://zenit.senecac.on.ca/wiki/index.php/Team1/Creating_a_Java_class add Java classes] to your project | ||
Latest revision as of 08:03, 1 February 2011
2. Creating your first Java project
2.1. Select from the Menu: File -> New -> Java Project
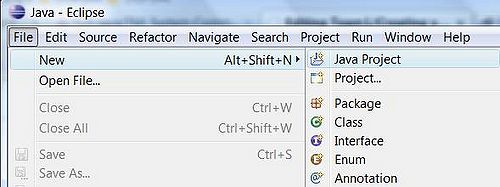
2.2. In the Create the Java Project window specify the project name (follow the Java convention) and leave "Use default location" checked. Press Finish to create the project
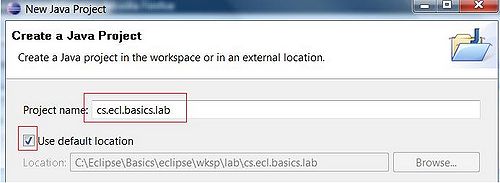
2.3. Now create a package. Select folder src, right click on it and select New -> Packege
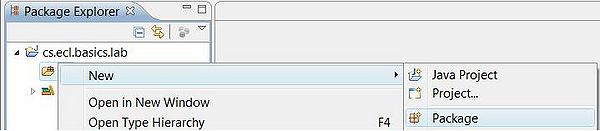
2.4. Specify the package name (Java convention is to use the same name as project). Press Finish
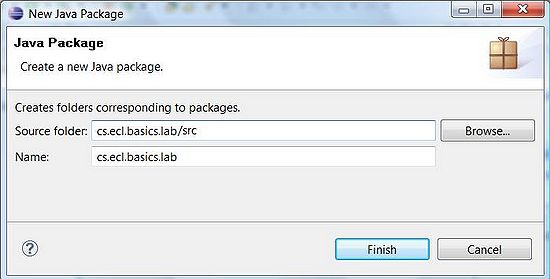
2.5. Now you can add Java classes to your project