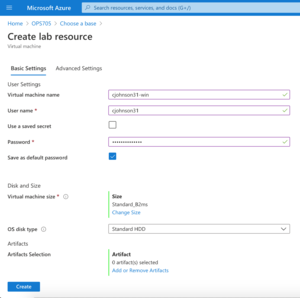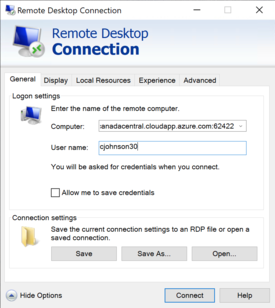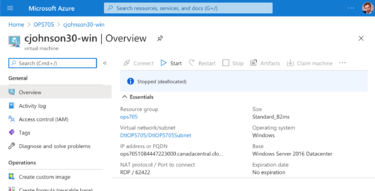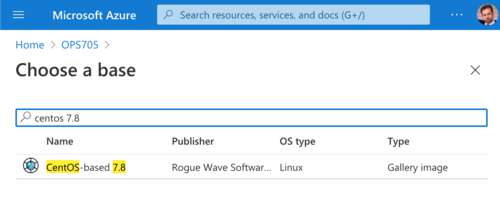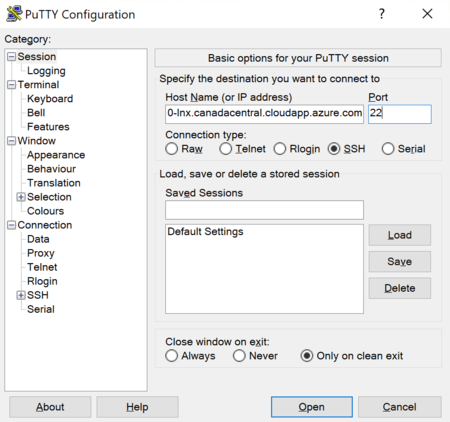Difference between revisions of "OPS705 Lab 2 (2207)"
m (→Part 1: Creating A Windows VM From An Image) |
m (Chris.johnson moved page OPS705 Lab 2 to OPS705 Lab 2 (2207) without leaving a redirect: Old version, archived.) |
||
| (35 intermediate revisions by the same user not shown) | |||
| Line 4: | Line 4: | ||
In this lab, you will learn how to create Windows and Linux virtual machines using a pre-built image, how to remotely connect to each, and basic management of these VMs from the Azure web interface. These two VMs will be used extensively in your later labs. This lab assumes you have completed [[OPS705_Lab_1 | Lab 1]] successfully. Refer back to that lab for reminders on the basics of the Azure Dashboard interface. | In this lab, you will learn how to create Windows and Linux virtual machines using a pre-built image, how to remotely connect to each, and basic management of these VMs from the Azure web interface. These two VMs will be used extensively in your later labs. This lab assumes you have completed [[OPS705_Lab_1 | Lab 1]] successfully. Refer back to that lab for reminders on the basics of the Azure Dashboard interface. | ||
| − | While you are working through this lab, it is highly recommended that you write | + | While you are working through this lab, it is highly recommended that you write down general notes and commands to help you remember how to do this lab. You may use your notes during tests, so fill it out accordingly! |
If you encounter technical issues, please contact your professor via e-mail or in your section's Microsoft Teams group. | If you encounter technical issues, please contact your professor via e-mail or in your section's Microsoft Teams group. | ||
| Line 15: | Line 15: | ||
# Your Seneca Azure login credentials | # Your Seneca Azure login credentials | ||
# Your linked mobile device for 2FA | # Your linked mobile device for 2FA | ||
| − | |||
= INVESTIGATION 1: Managing a Windows Server 2016 VM in Azure = | = INVESTIGATION 1: Managing a Windows Server 2016 VM in Azure = | ||
| Line 21: | Line 20: | ||
== Part 1: Creating A Windows VM From An Image == | == Part 1: Creating A Windows VM From An Image == | ||
| − | [[Image: | + | [[Image:Ops705_lab2_fig5.png|thumb|right|300px|Figure 1. A partial view of the ''Basics'' tab on the VM creation page.]] |
| − | |||
| − | |||
To create your Windows Server 2016 Virtual machine, perform the following steps: | To create your Windows Server 2016 Virtual machine, perform the following steps: | ||
# Navigate to ''DevTest Labs > OPS705 > My virtual machines'' | # Navigate to ''DevTest Labs > OPS705 > My virtual machines'' | ||
| Line 36: | Line 33: | ||
# ''Password'': Your choice, but use the same for all VMs and resources in this course. | # ''Password'': Your choice, but use the same for all VMs and resources in this course. | ||
# ''Save as default password:'' Checked. | # ''Save as default password:'' Checked. | ||
| + | # ''Virtual machine size'': '''Standard_B2ms''' | ||
# Leave the remaining options as they are. | # Leave the remaining options as they are. | ||
# Click on the '''Create''' button at the bottom of the screen. | # Click on the '''Create''' button at the bottom of the screen. | ||
| Line 43: | Line 41: | ||
== Part 2: Accessing Your Windows VM Remotely Using RDP == | == Part 2: Accessing Your Windows VM Remotely Using RDP == | ||
| − | [[Image:Ops705_lab2_fig6.png|thumb|right| | + | [[Image:Ops705_lab2_fig6.png|thumb|right|275px|Figure 2. The ''Remote Desktop Connection'' application on Windows.]] |
In this section, we'll discover how to remotely connect to the Windows Server's desktop environment over the Internet from your computer. | In this section, we'll discover how to remotely connect to the Windows Server's desktop environment over the Internet from your computer. | ||
# In the ''Overview'' tab for the Virtual Machine created in Part 1, look for the '''IP address or FQDN''' entry. This is the address you will use to connect later in this section. Write it down (Hover over the URL, and you'll see a ''Copy to clipboard'' icon). | # In the ''Overview'' tab for the Virtual Machine created in Part 1, look for the '''IP address or FQDN''' entry. This is the address you will use to connect later in this section. Write it down (Hover over the URL, and you'll see a ''Copy to clipboard'' icon). | ||
| + | # Look for the '''NAT protocol''' entry. This is the port number you'll use to connect. Write this down as well. | ||
# If you're on a Windows PC: Open the '''Remote Desktop Connection''' application. It comes pre-installed with the OS. | # If you're on a Windows PC: Open the '''Remote Desktop Connection''' application. It comes pre-installed with the OS. | ||
# If you're on a Mac: Download the '''Microsoft Remote Desktop''' app from the Mac App Store [https://apps.apple.com/ca/app/microsoft-remote-desktop/id1295203466 here]. | # If you're on a Mac: Download the '''Microsoft Remote Desktop''' app from the Mac App Store [https://apps.apple.com/ca/app/microsoft-remote-desktop/id1295203466 here]. | ||
# Open the ''Remote Desktop'' application. | # Open the ''Remote Desktop'' application. | ||
| − | # In the ''Computer'' field, enter the IP address you wrote down from step 1. | + | # In the ''Computer'' field, enter the IP address and port you wrote down from step 1 and 2. Use the following format: ''URL:portnumber'' (Example: ops705108.canadacentral.cloudapp.azure.com:62245) |
# In the ''User name'' field, enter your Seneca username. | # In the ''User name'' field, enter your Seneca username. | ||
# Click the '''Connect''' button. | # Click the '''Connect''' button. | ||
| Line 59: | Line 58: | ||
# '''Do not skip Part 3 at this stage! Otherwise, you'll be bleeding funds by leaving the VM running.''' | # '''Do not skip Part 3 at this stage! Otherwise, you'll be bleeding funds by leaving the VM running.''' | ||
| − | == Part 3: | + | == Part 3: Fully Stopping Your Windows Virtual Machine == |
| − | [[Image:Ops705_lab2_fig7.png|thumb|right| | + | [[Image:Ops705_lab2_fig7.png|thumb|right|375px|Figure 3. Overview blade for the winserv VM. Notice its status.]] |
| − | This section is fairly simple. | + | This section is fairly simple. The one thing to never forget: Ensure your VM's status is set to '''Stopped (Deallocated)'''. |
| − | + | # In the ''Overview'' blade of your Windows Server VM, click on the '''Stop''' button. | |
| − | # | + | # A notification will appear in the top right of your browser window, confirming your action. |
| − | + | # Don't worry about going into the Windows OS and shutting down first. Azure sends a signal to the VM to shut down safely. | |
| − | # | + | # If your VM status says stopped, but does not include the '''(Deallocated)''' text, then resources are still being held by the VM and we're still being charged. The stop button will still be available, so click it. |
| − | # | ||
| − | # | ||
| − | |||
= INVESTIGATION 2: Managing a CentOS Linux VM in Azure = | = INVESTIGATION 2: Managing a CentOS Linux VM in Azure = | ||
| − | In this investigation, we'll create, configure, and manage a CentOS Minimal Virtual Machine using Microsoft Azure. This is a command line only OS, so you'll be using SSH to remotely connect to the VM and issue basic commands. This VM will be used extensively in | + | In this investigation, we'll create, configure, and manage a CentOS Minimal Virtual Machine using Microsoft Azure. This is a command line only OS, so you'll be using SSH to remotely connect to the VM and issue basic commands. This VM will be used extensively in Lab 3. |
== Part 1: Creating A CentOS VM From An Image == | == Part 1: Creating A CentOS VM From An Image == | ||
| − | [[Image:Ops705_lab2_fig8.png|thumb|right| | + | [[Image:Ops705_lab2_fig8.png|thumb|right|500px|Figure 4. Searching for a CentOS 7.8 Minimal image.]] |
To create your CentOS VM, follow the steps from ''Investigation 1, Part 1'', but with the following settings: | To create your CentOS VM, follow the steps from ''Investigation 1, Part 1'', but with the following settings: | ||
# '''Choose a base:''' CentOS-based 7.8 | # '''Choose a base:''' CentOS-based 7.8 | ||
| − | # '''Virtual machine name:''' yourSenecaUsername | + | # '''Virtual machine name:''' yourSenecaUsername-lnx |
| − | # '''User name:''' yourSenecaUsername | + | # '''User name:''' yourSenecaUsername |
# '''Authentication type:''' Password | # '''Authentication type:''' Password | ||
# '''Use a saved secret:''' Unchecked | # '''Use a saved secret:''' Unchecked | ||
# '''Password:''' Same as your Windows Server VM | # '''Password:''' Same as your Windows Server VM | ||
# '''Save as default password:''' Checked | # '''Save as default password:''' Checked | ||
| − | # '''Virtual machine size:''' | + | # '''Virtual machine size:''' Standard_B1ms |
# Click on the ''Advanced Settings'' tab. | # Click on the ''Advanced Settings'' tab. | ||
# Under '''IP address''', select ''Public''. | # Under '''IP address''', select ''Public''. | ||
| Line 94: | Line 90: | ||
== Part 2: Accessing Your CentOS VM Remotely Using SSH == | == Part 2: Accessing Your CentOS VM Remotely Using SSH == | ||
| − | [[Image:Ops705_lab2_fig9.png|thumb|right|450px|Figure | + | [[Image:Ops705_lab2_fig9.png|thumb|right|450px|Figure 5. The initial PuTTY screen on Windows.]] |
We will be accessing our new Linux VM remotely using SSH, which is a command-line (CLI) only protocol. We'll be diving into CLI in more detail during our next lab. | We will be accessing our new Linux VM remotely using SSH, which is a command-line (CLI) only protocol. We'll be diving into CLI in more detail during our next lab. | ||
| Line 111: | Line 107: | ||
# In the password field, type the password you gave when creating the VM. (You won't see anything as you type here; that's normal.) | # In the password field, type the password you gave when creating the VM. (You won't see anything as you type here; that's normal.) | ||
# If login is successful, you should see a prompt like this: <code>[cjohnson30@cjohnson30-lnx ~]$</code> | # If login is successful, you should see a prompt like this: <code>[cjohnson30@cjohnson30-lnx ~]$</code> | ||
| − | # To prove you've completed this section, run the following: <code>echo "My name is ''insertFullName'', and I've completed the CentOS investigation | + | # To prove you've completed this section, run the following: <code>echo "My name is ''insertFullName'', and I've completed the CentOS investigation." > ~/lab2.txt</code> |
| − | # To quit, type <code>exit</code>. | + | # To quit, type <code>exit</code>. |
On macOS/Linux Using Terminal: | On macOS/Linux Using Terminal: | ||
| Line 118: | Line 114: | ||
# When prompted for a password, use the one you gave when you created the VM. (You won't see anything as you type here; that's normal.) | # When prompted for a password, use the one you gave when you created the VM. (You won't see anything as you type here; that's normal.) | ||
# If login is successful, you should see a prompt like this: <code>[cjohnson30@cjohnson30-lnx ~]$</code> | # If login is successful, you should see a prompt like this: <code>[cjohnson30@cjohnson30-lnx ~]$</code> | ||
| − | # To prove you've completed this section, run the following: <code>echo "My name is ''insertFullName'', and I've completed the CentOS VM investigation | + | # To prove you've completed this section, run the following: <code>echo "My name is ''insertFullName'', and I've completed the CentOS VM investigation." > ~/lab2.txt</code> |
| − | # To quit, type <code>exit</code>. | + | # To quit, type <code>exit</code>. |
| − | == Part 3: | + | == Part 3: Fully Stopping your CentOS VM == |
| − | As with the Windows Server VM, | + | As with the Windows Server VM, fully deallocating your VM is essential to responsible usage. |
| − | + | # Click on the '''Stop''' button at the top of the VM's Overview blade. | |
| − | |||
| − | |||
| − | |||
| − | |||
| − | |||
That's it! | That's it! | ||
| Line 136: | Line 127: | ||
In this quick investigation, we'll walk through how to directly manage virtual machines from the Azure Dashboard interface on a basic level. This is useful for starting up VMs, shutting them down when unresponsive, and deleting them when you're finished. ('''Warning:''' Do not delete either VM created in this lab!) | In this quick investigation, we'll walk through how to directly manage virtual machines from the Azure Dashboard interface on a basic level. This is useful for starting up VMs, shutting them down when unresponsive, and deleting them when you're finished. ('''Warning:''' Do not delete either VM created in this lab!) | ||
| − | == Part 1: Powering On | + | == Part 1: Powering On A Virtual Machine == |
From the ''DevTest Labs'' blade: | From the ''DevTest Labs'' blade: | ||
# Click on the ''My virtual machines'' menu bar item. | # Click on the ''My virtual machines'' menu bar item. | ||
| − | # Click on the virtual machine you'd like to manage. | + | # Click on the virtual machine you'd like to manage to move to its ''Overview'' blade. |
# Click the '''Start''' menu button near the top. | # Click the '''Start''' menu button near the top. | ||
| Line 145: | Line 136: | ||
From the ''DevTest Labs'' blade: | From the ''DevTest Labs'' blade: | ||
# Click on the ''My virtual machines'' menu bar item. | # Click on the ''My virtual machines'' menu bar item. | ||
| − | # Click on the virtual machine you'd like to manage. | + | # Click on the virtual machine you'd like to manage to move to its ''Overview'' blade. |
# Click the '''Stop''' menu button near the top. | # Click the '''Stop''' menu button near the top. | ||
| − | + | Remember the difference between the status ''Stopped'' and ''Stopped (deallocated)''! | |
| + | |||
| + | == Part 3: Restarting A Virtual Machine == | ||
| + | There are two methods to restarting a VM. Either within the OS, or through the Azure Dashboard. | ||
| + | |||
| + | Inside the OS: | ||
| + | * Windows: Click on Start, and select Power Off. | ||
| + | * Linux: From the command line (SSH), type <code>sudo reboot</code> | ||
| + | In either OS, you will be disconnected from your remote session. Wait a few minutes while the VM restarts, and reconnect. | ||
| + | |||
| + | From Azure Dashboard: | ||
| + | # Click on the '''Stop''' button from the VM's ''Overview'' blade. | ||
| + | # Wait until the VM's status has changed to '''Stopped (Deallocated)'''. | ||
| + | # Click on the '''Start''' button at the top of the blade. | ||
| + | |||
| + | == Part 4: Deleting A Virtual Machine == | ||
| + | Deleting a Virtual Machine is useful when you no longer need it long-term, or if there's a catastrophic issue with the OS inside. Be careful! Any saved data inside the VM will be deleted as well! | ||
| + | # Navigate to the VM's ''Overview'' blade. | ||
| + | # If the VM status isn't '''Stopped (Deallocated)''', stop the VM. Wait until its status updates. | ||
| + | # Click on the '''Delete''' button at the top of the blade. | ||
| − | == Part | + | == Part 5: A Note About Resource Usage == |
| + | As mentioned during our lecture and throughout this lab, using resources responsibly is incredibly important. We pay for what we use. While we have a failsafe in place to stop all VMs at 2:00am EST daily, don't rely on it! Fully stop your VMs when you're not using them. | ||
| − | + | Your total allowed resource allocation has been restricted for this course. This means you can only have two VMs (or services) at a time. This includes Web Apps. If you have two already, you won't be able to add another until you delete one. | |
= Lab Submission = | = Lab Submission = | ||
| − | + | Submit to Blackboard's ''Lab Submission'' section full-desktop screenshots (PNG/JPG) of the following: | |
| + | # Your view of the OPS705 DevTest Labs Overview blade. | ||
| + | # The Azure ''Overview'' blade for your '''Windows Server''' VM. | ||
| + | # The Azure ''Overview'' blade for your '''CentOS''' VM. | ||
| + | # A full desktop screenshot of the text file created for your Windows VM, open in Notepad. | ||
| + | # A screenshot of your CentOS remote SSH session after running the command: <code>cat ~/lab2.txt</code> | ||
| + | |||
| + | Your professor will review your VMs directly; the screenshots are a backup in case of catastrophic issues. | ||
| + | |||
| + | '''Your professor will not check your lab until the screenshots have been submitted.''' | ||
| + | |||
| + | Make sure to fully stop your VMs when you're done! | ||
[[Category:OPS705]] | [[Category:OPS705]] | ||
| Line 161: | Line 183: | ||
[[Category:Digital Classroom]] | [[Category:Digital Classroom]] | ||
[[Category:Fall 2020]] | [[Category:Fall 2020]] | ||
| − | |||
Latest revision as of 22:50, 11 January 2021
Contents
LAB PREPARATION
Purpose / Objectives of Lab 2
In this lab, you will learn how to create Windows and Linux virtual machines using a pre-built image, how to remotely connect to each, and basic management of these VMs from the Azure web interface. These two VMs will be used extensively in your later labs. This lab assumes you have completed Lab 1 successfully. Refer back to that lab for reminders on the basics of the Azure Dashboard interface.
While you are working through this lab, it is highly recommended that you write down general notes and commands to help you remember how to do this lab. You may use your notes during tests, so fill it out accordingly!
If you encounter technical issues, please contact your professor via e-mail or in your section's Microsoft Teams group.
Minimum Requirements
Before beginning, you must have:
- Successfully completed Lab 1
- Watched the Week 2 video lecture
- Read through the Week 2 slides, and have them handy as a reference for concepts
- Your Seneca Azure login credentials
- Your linked mobile device for 2FA
INVESTIGATION 1: Managing a Windows Server 2016 VM in Azure
In this investigation, you'll create, configure, and manage a Windows Server 2016 Virtual Machine using Microsoft Azure and a pre-built image. This means no tedious and time-consuming Windows installation! You'll also login to the VM remotely, using Microsoft's Remote Desktop Protocol to share its desktop.
Part 1: Creating A Windows VM From An Image
To create your Windows Server 2016 Virtual machine, perform the following steps:
- Navigate to DevTest Labs > OPS705 > My virtual machines
- Click the + Add button.
- Wait for the Choose a base listing to populate. This may take a few moments.
- In the search field, type: Windows Server 2016 Datacenter
- Select the item titled Windows Server 2016 Datacenter exactly. Be careful here! There are many other options.
- A new blade, Create lab resource appears.
- In the Virtual machine name field, type: yourSenecaUsername-win (you only have 15 characters, you may need to abbreviate)
- Username: yourSenecaUsername
- Use a saved secret: Unchecked
- Password: Your choice, but use the same for all VMs and resources in this course.
- Save as default password: Checked.
- Virtual machine size: Standard_B2ms
- Leave the remaining options as they are.
- Click on the Create button at the bottom of the screen.
- You are now back in the My virtual machines blade while Azure creates your personal virtual machine. This may take a few minutes.
- When it finishes, you should see a Your deployment is complete. message near the top of the page. Congratulations!
- Click on the Go to resource button at the bottom left of the page and move on to the next section of the lab.
Part 2: Accessing Your Windows VM Remotely Using RDP
In this section, we'll discover how to remotely connect to the Windows Server's desktop environment over the Internet from your computer.
- In the Overview tab for the Virtual Machine created in Part 1, look for the IP address or FQDN entry. This is the address you will use to connect later in this section. Write it down (Hover over the URL, and you'll see a Copy to clipboard icon).
- Look for the NAT protocol entry. This is the port number you'll use to connect. Write this down as well.
- If you're on a Windows PC: Open the Remote Desktop Connection application. It comes pre-installed with the OS.
- If you're on a Mac: Download the Microsoft Remote Desktop app from the Mac App Store here.
- Open the Remote Desktop application.
- In the Computer field, enter the IP address and port you wrote down from step 1 and 2. Use the following format: URL:portnumber (Example: ops705108.canadacentral.cloudapp.azure.com:62245)
- In the User name field, enter your Seneca username.
- Click the Connect button.
- Type the password you used when creating the VM in Part 1.
- Accept the certificate warning. (Click yes.)
- You should see a login progress screen, and a Windows Server desktop after a few moments.
- Congratulations! You've set up a Windows Server VM and logged in remotely.
- Open Notepad, and write
My name is insertFullName, and I've completed the Windows Server VM investigation!Save the file to your VM's desktop, with the filename yourSenecaUsername.txt. - Do not skip Part 3 at this stage! Otherwise, you'll be bleeding funds by leaving the VM running.
Part 3: Fully Stopping Your Windows Virtual Machine
This section is fairly simple. The one thing to never forget: Ensure your VM's status is set to Stopped (Deallocated).
- In the Overview blade of your Windows Server VM, click on the Stop button.
- A notification will appear in the top right of your browser window, confirming your action.
- Don't worry about going into the Windows OS and shutting down first. Azure sends a signal to the VM to shut down safely.
- If your VM status says stopped, but does not include the (Deallocated) text, then resources are still being held by the VM and we're still being charged. The stop button will still be available, so click it.
INVESTIGATION 2: Managing a CentOS Linux VM in Azure
In this investigation, we'll create, configure, and manage a CentOS Minimal Virtual Machine using Microsoft Azure. This is a command line only OS, so you'll be using SSH to remotely connect to the VM and issue basic commands. This VM will be used extensively in Lab 3.
Part 1: Creating A CentOS VM From An Image
To create your CentOS VM, follow the steps from Investigation 1, Part 1, but with the following settings:
- Choose a base: CentOS-based 7.8
- Virtual machine name: yourSenecaUsername-lnx
- User name: yourSenecaUsername
- Authentication type: Password
- Use a saved secret: Unchecked
- Password: Same as your Windows Server VM
- Save as default password: Checked
- Virtual machine size: Standard_B1ms
- Click on the Advanced Settings tab.
- Under IP address, select Public.
- Click back to Basic Settings.
- Leave all other options as they are.
- Click Create!
When deployment is complete, click on the new VM in My virtual machines to verify its status and find the VM's address and SSH port. Write both down.
Part 2: Accessing Your CentOS VM Remotely Using SSH
We will be accessing our new Linux VM remotely using SSH, which is a command-line (CLI) only protocol. We'll be diving into CLI in more detail during our next lab.
Requirements: An SSH Client
- Windows: Download the PuTTY client here.
- macOS/Linux: Use the built-in Terminal application.
On Windows Using PuTTY:
- Open PuTTY
- In the Host Name (or IP address) field: Insert your address from Part 1. (Refer to Figure 7)
- In the Port field: 22
- Leave all other fields as their defaults.
- Click on the Open button.
- Click Yes on the security alert.
- In the login as: prompt, type your SenecaUsername, the press Enter.
- In the password field, type the password you gave when creating the VM. (You won't see anything as you type here; that's normal.)
- If login is successful, you should see a prompt like this:
[cjohnson30@cjohnson30-lnx ~]$ - To prove you've completed this section, run the following:
echo "My name is insertFullName, and I've completed the CentOS investigation." > ~/lab2.txt - To quit, type
exit.
On macOS/Linux Using Terminal:
- From the command line, type
ssh yourSenecaUsername@address, press Enter. - When prompted for a password, use the one you gave when you created the VM. (You won't see anything as you type here; that's normal.)
- If login is successful, you should see a prompt like this:
[cjohnson30@cjohnson30-lnx ~]$ - To prove you've completed this section, run the following:
echo "My name is insertFullName, and I've completed the CentOS VM investigation." > ~/lab2.txt - To quit, type
exit.
Part 3: Fully Stopping your CentOS VM
As with the Windows Server VM, fully deallocating your VM is essential to responsible usage.
- Click on the Stop button at the top of the VM's Overview blade.
That's it!
INVESTIGATION 3: Managing Your VMs Directly Through Azure's UI
In this quick investigation, we'll walk through how to directly manage virtual machines from the Azure Dashboard interface on a basic level. This is useful for starting up VMs, shutting them down when unresponsive, and deleting them when you're finished. (Warning: Do not delete either VM created in this lab!)
Part 1: Powering On A Virtual Machine
From the DevTest Labs blade:
- Click on the My virtual machines menu bar item.
- Click on the virtual machine you'd like to manage to move to its Overview blade.
- Click the Start menu button near the top.
Part 2: Powering Off A Virtual Machine
From the DevTest Labs blade:
- Click on the My virtual machines menu bar item.
- Click on the virtual machine you'd like to manage to move to its Overview blade.
- Click the Stop menu button near the top.
Remember the difference between the status Stopped and Stopped (deallocated)!
Part 3: Restarting A Virtual Machine
There are two methods to restarting a VM. Either within the OS, or through the Azure Dashboard.
Inside the OS:
- Windows: Click on Start, and select Power Off.
- Linux: From the command line (SSH), type
sudo reboot
In either OS, you will be disconnected from your remote session. Wait a few minutes while the VM restarts, and reconnect.
From Azure Dashboard:
- Click on the Stop button from the VM's Overview blade.
- Wait until the VM's status has changed to Stopped (Deallocated).
- Click on the Start button at the top of the blade.
Part 4: Deleting A Virtual Machine
Deleting a Virtual Machine is useful when you no longer need it long-term, or if there's a catastrophic issue with the OS inside. Be careful! Any saved data inside the VM will be deleted as well!
- Navigate to the VM's Overview blade.
- If the VM status isn't Stopped (Deallocated), stop the VM. Wait until its status updates.
- Click on the Delete button at the top of the blade.
Part 5: A Note About Resource Usage
As mentioned during our lecture and throughout this lab, using resources responsibly is incredibly important. We pay for what we use. While we have a failsafe in place to stop all VMs at 2:00am EST daily, don't rely on it! Fully stop your VMs when you're not using them.
Your total allowed resource allocation has been restricted for this course. This means you can only have two VMs (or services) at a time. This includes Web Apps. If you have two already, you won't be able to add another until you delete one.
Lab Submission
Submit to Blackboard's Lab Submission section full-desktop screenshots (PNG/JPG) of the following:
- Your view of the OPS705 DevTest Labs Overview blade.
- The Azure Overview blade for your Windows Server VM.
- The Azure Overview blade for your CentOS VM.
- A full desktop screenshot of the text file created for your Windows VM, open in Notepad.
- A screenshot of your CentOS remote SSH session after running the command:
cat ~/lab2.txt
Your professor will review your VMs directly; the screenshots are a backup in case of catastrophic issues.
Your professor will not check your lab until the screenshots have been submitted.
Make sure to fully stop your VMs when you're done!