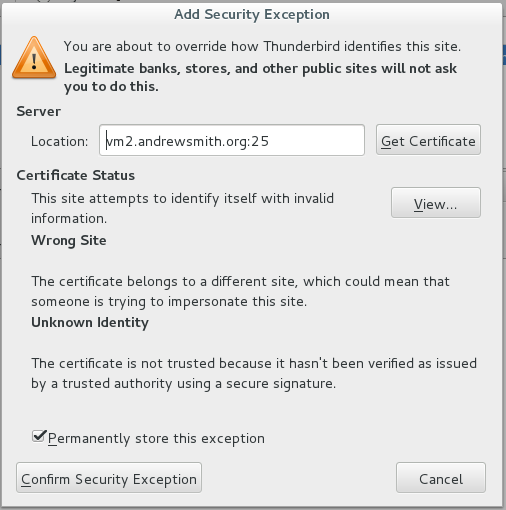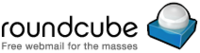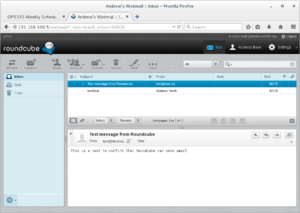Difference between revisions of "OPS335 NIS Lab"
(→PART B: Adding VM03 to your NIS domain) |
|||
| (56 intermediate revisions by 6 users not shown) | |||
| Line 1: | Line 1: | ||
[[Category:OPS335]][[Category:OPS335 Labs]] | [[Category:OPS335]][[Category:OPS335 Labs]] | ||
| − | |||
| − | |||
| − | |||
| − | |||
| − | |||
| − | |||
| − | |||
| − | |||
| − | |||
| − | |||
| − | |||
| − | |||
| − | |||
| − | === | + | ==OBJECTIVE & PREPARATION== |
| − | |||
| − | |||
| − | |||
| − | |||
| − | |||
| − | |||
| − | |||
| − | |||
| − | |||
| − | |||
| − | |||
| − | + | {{Admon/important|Prerequistites|This lab depends on changes made in several previous labs. You must have successfully completed labs 3, 4a, 4b, and 5 in order to be able to do this lab.}} | |
| − | |||
| − | |||
| − | |||
| − | |||
| − | |||
| − | |||
| − | |||
| − | |||
| − | |||
| − | |||
| − | |||
| − | |||
| − | |||
| − | |||
| − | |||
| − | |||
| − | |||
| − | |||
| − | |||
| − | |||
| − | |||
| − | |||
| − | |||
| − | |||
| − | |||
| − | |||
| − | |||
| − | |||
| − | + | Below is the same diagram that we referred to over the previous 2 email labs: | |
| − | |||
| − | |||
| − | |||
| − | |||
| − | |||
| − | |||
| − | |||
| − | |||
| − | |||
| − | |||
| − | |||
| − | |||
| − | |||
| − | + | [[Image:Email-servers.png]] | |
| − | |||
| − | |||
| − | |||
| − | |||
| − | |||
| − | |||
| − | |||
| − | |||
| − | |||
| − | |||
| − | |||
| − | |||
| − | |||
| − | |||
| − | |||
| − | |||
| − | |||
| − | |||
| − | |||
| − | |||
| − | |||
| − | |||
| − | |||
| − | |||
| − | |||
| − | |||
| − | |||
| − | |||
| − | |||
| − | |||
| − | |||
| − | |||
| − | |||
| − | |||
| − | |||
| − | |||
| − | |||
| − | |||
| − | |||
| − | |||
| − | |||
| − | |||
| − | |||
| − | |||
| − | |||
| − | |||
| − | + | Note the two globes in the above diagram. Those globes represent the Internet that your emails travel through in order to be received by an e-mail recipient. The '''smaller globe (the one your workstation is connected to) cannot be trusted to send mail messages unencrypted'''. The '''larger globe usually involves inter-ISP traffic, often through an internet trunk line, so it is also unencrypted, but it cannot be easily accessed by hackers, pen-testers, or evildoers'''. | |
| − | |||
| − | |||
| − | |||
| − | + | There are '''two important general truths you need to understand about email encryption''': | |
| − | |||
| − | |||
| − | |||
| − | |||
| − | |||
| − | |||
| − | |||
| − | |||
| − | |||
| − | |||
| − | |||
| − | |||
| − | == | + | :* '''Email (the way the vast majority of people use it) travels from SMTP server to SMTP server uncencrypted'''. |
| − | + | ||
| − | # | + | :: That means that nothing sent over email is <u>truly</u> secure. But attempting to continually intercept SMTP server to SMTP server traffic is difficult and expensive, not worth doing for the little bit of money most of us have in our bank account. |
| − | # | + | |
| − | # | + | :* '''Email travelling over a LAN (especially Wifi, but any local network) is always encrypted'''. |
| − | + | ||
| − | + | :: If e-mail traffic on a LAN was not encrypted, it would be easy and inexpensive to intercept (in order to obtain your username and password). These days, unencrypted connections from your client to your SMTP/IMAP/POP3 server very rarely exist. | |
| − | # | + | |
| − | # | + | You see in our diagram that one of the SMTP connections is supposed to be encrypted (this is the one that would be "LAN" traffic) and the IMAP connection as well (this one is either LAN-like traffic or is connecting to localhost, which is a different scenario altogether). |
| + | |||
| + | We're going to secure the two connections that we left to be in plain text previously. Unfortunately encrypting things is rarely a straighforward process. Fortunately we have a whole week to spend on it. | ||
| + | |||
| + | === Online Resources=== | ||
| + | * [https://en.wikipedia.org/wiki/Transport_Layer_Security TSL, SSL Definition] | ||
| + | * [https://www.e-rave.nl/create-a-self-signed-ssl-key-for-postfix Create a self signed SSL key for Postfix] | ||
| + | * [http://wiki2.dovecot.org/SSL/DovecotConfiguration Dovecot SSL configuration] | ||
| + | |||
| + | |||
| + | == INVESTIGATION 1: GENERATING A SELF-SIGNED CERTIFICATE == | ||
| + | |||
| + | According to Wikipedia (https://en.wikipedia.org/wiki/Transport_Layer_Security), '''Transport Layer Security''' (TLS) and its predecessor, '''Secure Sockets Layer''' (SSL), both of which are frequently referred to as 'SSL', are cryptographic protocols designed to provide communications security over a computer network. | ||
| + | |||
| + | Normally (in production), you would need to pay a "certificate authority" to issue a '''certificate''' for you. That is essentially '''a "signed" public key''' that will tell strangers on the internet that your server is really yours (i.e. the certificate authority says so). There is an obvious problem with the previous statement but that is mainly how public key encryption works on the Internet today. | ||
| + | |||
| + | We will be generating our own public keys, mainly in order to avoid paying for a certificate. We will not have enough time to get into the details of what all the following commands do in this section. They are from [https://www.e-rave.nl/create-a-self-signed-ssl-key-for-postfix this blog post]. If you don't understand what the blog post refers to but would like to understand in more details, a good recommended book for interest, called Crypto by Steven Levy, provides a more in-depth discussion of encryption and security. | ||
| + | |||
| + | The public key cryptography concepts in this lab are the same in a previous lab ([http://zenit.senecac.on.ca/wiki/index.php/OPS335_Lab_1#SSH_Keys Lab1: SSH]), although the terminology is slightly different. | ||
| + | |||
| + | A simple way to summarize the differences is: | ||
| + | :* The '''.key''' file is your private key. | ||
| + | :* The '''.crt''' file is your public key. | ||
| + | |||
| + | |||
| + | === Encrypting Postfix with Transport Layer Security (TLS) === | ||
| + | |||
| + | '''Perform the following steps:''' | ||
| + | |||
| + | #Let's start with the "sending" SMTP server we have on VM2. Run the following, replacing <u>andrewsmith.org</u> with '''<u>your</u> domain name''': | ||
| + | |||
| + | <source lang="bash">mkdir -p /root/postfix-keys /etc/ssl/{private,certs} | ||
| + | cd /root/postfix-keys | ||
| + | openssl genrsa -des3 -out vm2.andrewsmith.org.key 2048 | ||
| + | chmod 600 vm2.andrewsmith.org.key | ||
| + | openssl req -new -key vm2.andrewsmith.org.key -out vm2.andrewsmith.org.csr | ||
| + | openssl x509 -req -days 365 -in vm2.andrewsmith.org.csr -signkey vm2.andrewsmith.org.key -out vm2.andrewsmith.org.crt | ||
| + | openssl rsa -in vm2.andrewsmith.org.key -out vm2.andrewsmith.org.key.nopass | ||
| + | mv vm2.andrewsmith.org.key.nopass vm2.andrewsmith.org.key | ||
| + | openssl req -new -x509 -extensions v3_ca -keyout cakey.pem -out cacert.pem -days 3650 | ||
| + | chmod 600 vm2.andrewsmith.org.key cakey.pem | ||
| + | cp vm2.andrewsmith.org.key cakey.pem /etc/ssl/private | ||
| + | cp vm2.andrewsmith.org.crt cacert.pem /etc/ssl/certs</source> | ||
| + | |||
| + | ::'''NOTE:''' Those commands will create a certificate, a certificate signing request, a certificate authority, and sign your certificate with your certificate authority.<br>This would be the same as in the real world except there you would contact a real CA, here you're making up your own. | ||
| + | |||
| + | <ol><li value="2">Now, configure Postfix to use the generated certificate, by adding the following to your '''main.cf''' file:</li></ol> | ||
| + | |||
| + | <pre># Settings to enable secure SMTP using my self-signed certificate: | ||
| + | smtpd_tls_auth_only = no | ||
| + | smtpd_use_tls = yes | ||
| + | smtp_use_tls = yes | ||
| + | smtpd_tls_key_file = /etc/ssl/private/vm2.andrewsmith.org.key | ||
| + | smtpd_tls_cert_file = /etc/ssl/certs/vm2.andrewsmith.org.crt | ||
| + | smtpd_tls_CAfile = /etc/ssl/certs/cacert.pem | ||
| + | tls_random_source = dev:/dev/urandom | ||
| + | smtpd_tls_loglevel = 1</pre> | ||
| + | |||
| + | === Setting Up and Testing Encryption with Thunderbird === | ||
| + | |||
| + | '''Perform the following steps:''' | ||
| + | |||
| + | #Currently your Thunderbird is set up to use '''vm2.yoursenecaid.org''' for an SMTP server, with <u>no</u> security. Change that to use '''STARTTLS''' instead (you can change it under '''account settings --> Outgoing Server'''). | ||
| + | # We haven't set up any user authentication, just an encrypted channel;therefore, leave the '''authentication method''' at the value: '''none'''. | ||
| + | #When you try to send an email Thunderbird will warn you about the self-signed certificate. You obviously know it's your certificate so you can tell Thunderbird to trust it: | ||
| + | |||
| + | |||
| + | [[Image:SMTP-certificate-warning.png]] | ||
| + | |||
| + | |||
| + | ::'''NOTE:''' Your message may look slightly different (This author, that created the diagram above, made a little mistake when generating the certificate). | ||
| + | |||
| + | <ol><li value="4">After you confirm that security exception, send another email to yourself and make sure you receive it.</li><li> Notice that from the user's point of view nothing is different. But if you were an evildoer trying to steal an identity (the difference is huge). Before it was trivial and now it's computationally prohibitive.</li></ol> | ||
| + | |||
| + | === Encryption Dovecot with Secure Socket layer (SSL) === | ||
| + | |||
| + | Now we will ensure that our '''Dovecot''' connection is secure, and enforce that policy. With SMTP, you will need to allow plain text connections since that is the only method to pass email from server-to-server. With IMAP, there is no server-to-server interaction, but rather only client-to-server interaction. The reason to have an unencrypted IMAP connection would be if your '''IMAP server''' and '''IMAP client''' were the <u>same</u> machine. | ||
| + | |||
| + | '''Perform the following steps:''' | ||
| + | |||
| + | # Let's start by generating a new certificate for Dovecot on your vm3 machine by issuing the following commands: | ||
| + | <source lang="bash">mkdir /etc/ssl/{private,certs} | ||
| + | openssl genrsa -des3 -out vm3.andrewsmith.org.key 2048 | ||
| + | chmod 600 vm3.andrewsmith.org.key | ||
| + | openssl req -new -key vm3.andrewsmith.org.key -out vm3.andrewsmith.org.csr | ||
| + | openssl x509 -req -days 365 -in vm3.andrewsmith.org.csr -signkey vm3.andrewsmith.org.key -out vm3.andrewsmith.org.crt | ||
| + | openssl rsa -in vm3.andrewsmith.org.key -out vm3.andrewsmith.org.key.nopass | ||
| + | mv vm3.andrewsmith.org.key.nopass vm3.andrewsmith.org.key | ||
| + | openssl req -new -x509 -extensions v3_ca -keyout cakey.pem -out cacert.pem -days 3650 | ||
| + | chmod 600 vm3.andrewsmith.org.key cakey.pem | ||
| + | cp vm3.andrewsmith.org.key cakey.pem /etc/ssl/private | ||
| + | cp vm3.andrewsmith.org.crt cacert.pem /etc/ssl/certs</source> | ||
| + | |||
| + | ::'''NOTE:''' This process is identical to what you've done for the vm2 certificate. In fact if your IMAP and SMTP servers are on the same machine you can share the certificate between them. In our case, they are not on the same machine. | ||
| + | |||
| + | <ol><li value="2">Next, we need to configure Dovecot to use this for encrypted connections and not allow any kind of plain text connections. Edit the '''10-auth.conf''', <u>and</u> '''10-ssl.conf''' files and change the following settings (note: these parameters already exist in those files, just find them and set them to the correct value):</li></ol> | ||
| + | |||
| + | <source lang="bash">ssl = required | ||
| + | ssl_cert = <path_to_your_crt_file | ||
| + | ssl_key = <path_to_your_key_file | ||
| + | disable_plaintext_auth = yes | ||
| + | </source> | ||
| + | |||
| + | |||
| + | <ol><li value="3">Now, we will disable normal imap connections, leaving only imaps (secured imap) allowed. Edit the '''10-master.conf''' file and set the port number in '''inet_listener imap''' to '''0'''.</li> | ||
| + | <li>Your key/certificate doesn't have a '''.pem''' extension but they are PEM-encoded files. You can confirm that using the '''file''' command. If you're interested, learning more about configuring Dovecot for SSL, refer to the following documentation: [http://wiki2.dovecot.org/SSL/DovecotConfiguration Dovecot SSL configuration].</li></ol> | ||
| + | |||
| + | === Verifying that Mail Messages are Encrypted=== | ||
| + | |||
| + | '''Perform the following steps:''' | ||
| + | |||
| + | #Use the '''ss''' command to confirm you're only listening on the '''imaps''' port, and not the plain imap port. | ||
| + | #Next, reconfigure your account settings in Thunderbird to use the '''SSL/TLS''' connection security with your IMAP server, leaving the password as '''Normal Password'''. | ||
| + | |||
| + | ::'''NOTE:''' When you send your test email, you will get another warning because you're using a self-signed certificate on '''vm3'''. Make certain to authorize the exception. | ||
| + | |||
| + | '''Record steps, commands, and your observations on this investigation in your OPS335 lab log-book''' | ||
| + | |||
| + | == INVESTIGATION 2: INSTALL, CONFIGURE & RUN WEBMAIL APPLICATION (Roundcube Mail) == | ||
| + | {|cellpadding="15" width="40%" align="right" | ||
| + | |||
| + | |- valign="top" | ||
| + | |||
| + | |width="10%" | [[Image:Roundcube.png|thumb|right|200px|'''Roundcube''' webmail application Logo<br>GPL,<br> https://commons.wikimedia.org/w/index.php?curid=1772791]] | ||
| + | |||
| + | |width="10%" |[[Image:roundcube-pic.png|thumb|right|300px|Screencapture of '''roundcube''' webmail application running in order to send and receive mail messages via a web-browser.]] | ||
| + | |||
| + | |||
| + | |} | ||
| + | |||
| + | In the investigation, we will simply install, configure and run the '''roundcube''' webmail application. | ||
| + | |||
| + | '''Perform the following steps on vm1:''' | ||
| + | |||
| + | *Perform a search on the roundcube application in order to access the website. | ||
| + | *Either Download the "zipped tarball" from their website from a direct link or use the wget command to download directly from a download link (This part may take some effort depending on the Sourceforge website). | ||
| + | *Extract the "zipped tarball" and rename the generated directory that contains download source code to: '''webmail'''. | ||
| + | ::* Use the '''--no-same-owner''' option when extracting the tar achive to ensure that the files do not keep the original owner (who will not exist on your system). | ||
| + | *Change the ownership of the '''temp''' and '''logs''' directories so they belong to apache. | ||
| + | *This service needs to be able to write to several directories ('''temp''' and '''logs''') that SELinux prevents write access to. If you are in a section that has SELinux set to '''enforcing''', run the | ||
| + | following commands to let it know that apache should be allowed to write to files in those directories. | ||
| + | <source lang="bash"> | ||
| + | semanage fcontext -a -t httpd_log_t '/var/www/html/webmail/temp(/.*)?' | ||
| + | semanage fcontext -a -t httpd_log_t '/var/www/html/webmail/logs(/.*)?' | ||
| + | restorecon -v -R /var/www/html/webmail | ||
| + | </source> | ||
| + | ::*If your machine does not have the semage command, use yum to install the policycoreutils-python package. | ||
| + | *In the directory now named "webmail", there will be a file named '''INSTALL''' which will walk you through the rest of the Roundcube installation.<br /><br />Some installation tips to consider: | ||
| + | |||
| + | ::* Be careful about copying & pasting the MySQL setup part: take time and pay attention to detail: do not try to "rush it". | ||
| + | ::* You will need to install additional Apache modules including: '''php-xml''' and '''php-mbstring'''. | ||
| + | ::* Don't forget to set the password in the roundcube configuration. | ||
| + | |||
| + | *Note that both of your IMAP and SMTP servers are on different machines (i.e. not on vm1). Therefore, you will need to set the following options for Roundcube: | ||
| + | |||
| + | ::* '''$config['smtp_server']''' | ||
| + | ::* '''$config['default_host']''' | ||
| + | ::* '''$config['default_port']''' | ||
| + | |||
| + | :::'''NOTE:''' The last <u>two</u> entries above refer to your IMAP server | ||
| + | |||
| + | *You should be able to test the configuration in your Roundcube installer after completing Step 3.</li><li>Try to test if the roundcube webmail application is working by sending and receiving e-mail messages.* | ||
| + | |||
| + | {{Admon/important |Backup your VMs!|You MUST perform a '''full backup''' of ALL of your VMs whenever you complete your '''OPS335 labs''' or when working on your '''OPS335 assignments'''. You should be using the dump command, and you should use the Bash shell script that you were adviced to create in order to backup all of your VMs.}} | ||
| + | |||
| + | '''Record steps, commands, and your observations on this investigation in your OPS335 lab log-book''' | ||
| + | |||
| + | ==COMPLETING THE LAB== | ||
| + | In completing this lab you have gained experience... | ||
| + | |||
| + | '''Depending on your professor you will either be asked to submit the lab in class, or online. Follow the appropriate set of instructions below.''' | ||
| + | |||
| + | ===Online Submission (Peter Callaghan's Classes only)=== | ||
| + | Follow the instructions for lab 8 on moodle. | ||
| + | |||
| + | ===In Class Submission=== | ||
| + | '''Arrange evidence (command output) for each of these items on your screen, then ask your instructor to review them and sign off on the lab's completion:''' | ||
| + | |||
| + | ::<span style="color:green;font-size:1.5em;">✓</span>Thunderbird with a message sent and received using encrypted channels. | ||
| + | ::<span style="color:green;font-size:1.5em;">✓</span>New Thunderbird server configuration for your account. | ||
| + | ::<span style="color:green;font-size:1.5em;">✓</span>Logs on vm2 and vm3 showing the message has been sent and received. | ||
| + | ::<span style="color:green;font-size:1.5em;">✓</span>Your webmail showing your inbox | ||
| + | ::<span style="color:green;font-size:1.5em;">✓</span>Your webmail sending an email out | ||
| + | ::<span style="color:green;font-size:1.5em;">✓</span>You receiving that mail on an exernal account | ||
| + | ::<span style="color:green;font-size:1.5em;">✓</span>Download the labcheck8.bash checking bash shell script by issuing the command:<br><br>'''wget http://matrix.senecac.on.ca/~peter.callaghan/files/OPS335/labcheck8.bash'''<br><br>set execute permission and run the shell script on your '''c7host''' machine. | ||
| + | ::*For '''Peter's classes''', follow his Online Submission instructions in Moodle. | ||
| + | ::*For '''Murray's classes''', run command (piping to the '''more''' command) and show output to instructor. | ||
| + | ::<span style="color:green;font-size:1.5em;">✓</span>Completed Lab8 log-book notes. | ||
| + | |||
| + | |||
| + | ==EXPLORATION QUESTIONS== | ||
| + | |||
| + | #Briefly define the term '''TSL'''. | ||
| + | #Briefly define the term '''SSL'''. | ||
| + | #List the steps to setup Encryption for Postfix with TLS. | ||
| + | #List the steps to setup Encryption for Dovecot with SSL. | ||
| + | #List the steps to setup Encryption for the Thunderbird application. | ||
| + | #Provide a brief description of the following terms as they relate to mail servers: | ||
| + | #*'''Open Relay''' | ||
| + | #*'''SPF''' | ||
| + | #*'''DKIM''' | ||
| + | # How does a webmail application differ from using another MUA like Thunderbird? | ||
| + | # List the additional Apache modules that are required in order to run the Roundcube web application? | ||
Latest revision as of 07:48, 12 March 2017
Contents
OBJECTIVE & PREPARATION
Below is the same diagram that we referred to over the previous 2 email labs:
Note the two globes in the above diagram. Those globes represent the Internet that your emails travel through in order to be received by an e-mail recipient. The smaller globe (the one your workstation is connected to) cannot be trusted to send mail messages unencrypted. The larger globe usually involves inter-ISP traffic, often through an internet trunk line, so it is also unencrypted, but it cannot be easily accessed by hackers, pen-testers, or evildoers.
There are two important general truths you need to understand about email encryption:
- Email (the way the vast majority of people use it) travels from SMTP server to SMTP server uncencrypted.
- That means that nothing sent over email is truly secure. But attempting to continually intercept SMTP server to SMTP server traffic is difficult and expensive, not worth doing for the little bit of money most of us have in our bank account.
- Email travelling over a LAN (especially Wifi, but any local network) is always encrypted.
- If e-mail traffic on a LAN was not encrypted, it would be easy and inexpensive to intercept (in order to obtain your username and password). These days, unencrypted connections from your client to your SMTP/IMAP/POP3 server very rarely exist.
You see in our diagram that one of the SMTP connections is supposed to be encrypted (this is the one that would be "LAN" traffic) and the IMAP connection as well (this one is either LAN-like traffic or is connecting to localhost, which is a different scenario altogether).
We're going to secure the two connections that we left to be in plain text previously. Unfortunately encrypting things is rarely a straighforward process. Fortunately we have a whole week to spend on it.
Online Resources
INVESTIGATION 1: GENERATING A SELF-SIGNED CERTIFICATE
According to Wikipedia (https://en.wikipedia.org/wiki/Transport_Layer_Security), Transport Layer Security (TLS) and its predecessor, Secure Sockets Layer (SSL), both of which are frequently referred to as 'SSL', are cryptographic protocols designed to provide communications security over a computer network.
Normally (in production), you would need to pay a "certificate authority" to issue a certificate for you. That is essentially a "signed" public key that will tell strangers on the internet that your server is really yours (i.e. the certificate authority says so). There is an obvious problem with the previous statement but that is mainly how public key encryption works on the Internet today.
We will be generating our own public keys, mainly in order to avoid paying for a certificate. We will not have enough time to get into the details of what all the following commands do in this section. They are from this blog post. If you don't understand what the blog post refers to but would like to understand in more details, a good recommended book for interest, called Crypto by Steven Levy, provides a more in-depth discussion of encryption and security.
The public key cryptography concepts in this lab are the same in a previous lab (Lab1: SSH), although the terminology is slightly different.
A simple way to summarize the differences is:
- The .key file is your private key.
- The .crt file is your public key.
Encrypting Postfix with Transport Layer Security (TLS)
Perform the following steps:
- Let's start with the "sending" SMTP server we have on VM2. Run the following, replacing andrewsmith.org with your domain name:
mkdir -p /root/postfix-keys /etc/ssl/{private,certs}
cd /root/postfix-keys
openssl genrsa -des3 -out vm2.andrewsmith.org.key 2048
chmod 600 vm2.andrewsmith.org.key
openssl req -new -key vm2.andrewsmith.org.key -out vm2.andrewsmith.org.csr
openssl x509 -req -days 365 -in vm2.andrewsmith.org.csr -signkey vm2.andrewsmith.org.key -out vm2.andrewsmith.org.crt
openssl rsa -in vm2.andrewsmith.org.key -out vm2.andrewsmith.org.key.nopass
mv vm2.andrewsmith.org.key.nopass vm2.andrewsmith.org.key
openssl req -new -x509 -extensions v3_ca -keyout cakey.pem -out cacert.pem -days 3650
chmod 600 vm2.andrewsmith.org.key cakey.pem
cp vm2.andrewsmith.org.key cakey.pem /etc/ssl/private
cp vm2.andrewsmith.org.crt cacert.pem /etc/ssl/certs- NOTE: Those commands will create a certificate, a certificate signing request, a certificate authority, and sign your certificate with your certificate authority.
This would be the same as in the real world except there you would contact a real CA, here you're making up your own.
- NOTE: Those commands will create a certificate, a certificate signing request, a certificate authority, and sign your certificate with your certificate authority.
- Now, configure Postfix to use the generated certificate, by adding the following to your main.cf file:
# Settings to enable secure SMTP using my self-signed certificate: smtpd_tls_auth_only = no smtpd_use_tls = yes smtp_use_tls = yes smtpd_tls_key_file = /etc/ssl/private/vm2.andrewsmith.org.key smtpd_tls_cert_file = /etc/ssl/certs/vm2.andrewsmith.org.crt smtpd_tls_CAfile = /etc/ssl/certs/cacert.pem tls_random_source = dev:/dev/urandom smtpd_tls_loglevel = 1
Setting Up and Testing Encryption with Thunderbird
Perform the following steps:
- Currently your Thunderbird is set up to use vm2.yoursenecaid.org for an SMTP server, with no security. Change that to use STARTTLS instead (you can change it under account settings --> Outgoing Server).
- We haven't set up any user authentication, just an encrypted channel;therefore, leave the authentication method at the value: none.
- When you try to send an email Thunderbird will warn you about the self-signed certificate. You obviously know it's your certificate so you can tell Thunderbird to trust it:
- NOTE: Your message may look slightly different (This author, that created the diagram above, made a little mistake when generating the certificate).
- After you confirm that security exception, send another email to yourself and make sure you receive it.
- Notice that from the user's point of view nothing is different. But if you were an evildoer trying to steal an identity (the difference is huge). Before it was trivial and now it's computationally prohibitive.
Encryption Dovecot with Secure Socket layer (SSL)
Now we will ensure that our Dovecot connection is secure, and enforce that policy. With SMTP, you will need to allow plain text connections since that is the only method to pass email from server-to-server. With IMAP, there is no server-to-server interaction, but rather only client-to-server interaction. The reason to have an unencrypted IMAP connection would be if your IMAP server and IMAP client were the same machine.
Perform the following steps:
- Let's start by generating a new certificate for Dovecot on your vm3 machine by issuing the following commands:
mkdir /etc/ssl/{private,certs}
openssl genrsa -des3 -out vm3.andrewsmith.org.key 2048
chmod 600 vm3.andrewsmith.org.key
openssl req -new -key vm3.andrewsmith.org.key -out vm3.andrewsmith.org.csr
openssl x509 -req -days 365 -in vm3.andrewsmith.org.csr -signkey vm3.andrewsmith.org.key -out vm3.andrewsmith.org.crt
openssl rsa -in vm3.andrewsmith.org.key -out vm3.andrewsmith.org.key.nopass
mv vm3.andrewsmith.org.key.nopass vm3.andrewsmith.org.key
openssl req -new -x509 -extensions v3_ca -keyout cakey.pem -out cacert.pem -days 3650
chmod 600 vm3.andrewsmith.org.key cakey.pem
cp vm3.andrewsmith.org.key cakey.pem /etc/ssl/private
cp vm3.andrewsmith.org.crt cacert.pem /etc/ssl/certs- NOTE: This process is identical to what you've done for the vm2 certificate. In fact if your IMAP and SMTP servers are on the same machine you can share the certificate between them. In our case, they are not on the same machine.
- Next, we need to configure Dovecot to use this for encrypted connections and not allow any kind of plain text connections. Edit the 10-auth.conf, and 10-ssl.conf files and change the following settings (note: these parameters already exist in those files, just find them and set them to the correct value):
ssl = required
ssl_cert = <path_to_your_crt_file
ssl_key = <path_to_your_key_file
disable_plaintext_auth = yes
- Now, we will disable normal imap connections, leaving only imaps (secured imap) allowed. Edit the 10-master.conf file and set the port number in inet_listener imap to 0.
- Your key/certificate doesn't have a .pem extension but they are PEM-encoded files. You can confirm that using the file command. If you're interested, learning more about configuring Dovecot for SSL, refer to the following documentation: Dovecot SSL configuration.
Verifying that Mail Messages are Encrypted
Perform the following steps:
- Use the ss command to confirm you're only listening on the imaps port, and not the plain imap port.
- Next, reconfigure your account settings in Thunderbird to use the SSL/TLS connection security with your IMAP server, leaving the password as Normal Password.
- NOTE: When you send your test email, you will get another warning because you're using a self-signed certificate on vm3. Make certain to authorize the exception.
Record steps, commands, and your observations on this investigation in your OPS335 lab log-book
INVESTIGATION 2: INSTALL, CONFIGURE & RUN WEBMAIL APPLICATION (Roundcube Mail)
|
In the investigation, we will simply install, configure and run the roundcube webmail application.
Perform the following steps on vm1:
- Perform a search on the roundcube application in order to access the website.
- Either Download the "zipped tarball" from their website from a direct link or use the wget command to download directly from a download link (This part may take some effort depending on the Sourceforge website).
- Extract the "zipped tarball" and rename the generated directory that contains download source code to: webmail.
- Use the --no-same-owner option when extracting the tar achive to ensure that the files do not keep the original owner (who will not exist on your system).
- Change the ownership of the temp and logs directories so they belong to apache.
- This service needs to be able to write to several directories (temp and logs) that SELinux prevents write access to. If you are in a section that has SELinux set to enforcing, run the
following commands to let it know that apache should be allowed to write to files in those directories.
semanage fcontext -a -t httpd_log_t '/var/www/html/webmail/temp(/.*)?'
semanage fcontext -a -t httpd_log_t '/var/www/html/webmail/logs(/.*)?'
restorecon -v -R /var/www/html/webmail- If your machine does not have the semage command, use yum to install the policycoreutils-python package.
- In the directory now named "webmail", there will be a file named INSTALL which will walk you through the rest of the Roundcube installation.
Some installation tips to consider:
- Be careful about copying & pasting the MySQL setup part: take time and pay attention to detail: do not try to "rush it".
- You will need to install additional Apache modules including: php-xml and php-mbstring.
- Don't forget to set the password in the roundcube configuration.
- Note that both of your IMAP and SMTP servers are on different machines (i.e. not on vm1). Therefore, you will need to set the following options for Roundcube:
- $config['smtp_server']
- $config['default_host']
- $config['default_port']
- NOTE: The last two entries above refer to your IMAP server
- You should be able to test the configuration in your Roundcube installer after completing Step 3.</li>
- Try to test if the roundcube webmail application is working by sending and receiving e-mail messages.*
Record steps, commands, and your observations on this investigation in your OPS335 lab log-book
COMPLETING THE LAB
In completing this lab you have gained experience...
Depending on your professor you will either be asked to submit the lab in class, or online. Follow the appropriate set of instructions below.
Online Submission (Peter Callaghan's Classes only)
Follow the instructions for lab 8 on moodle.
In Class Submission
Arrange evidence (command output) for each of these items on your screen, then ask your instructor to review them and sign off on the lab's completion:
- ✓Thunderbird with a message sent and received using encrypted channels.
- ✓New Thunderbird server configuration for your account.
- ✓Logs on vm2 and vm3 showing the message has been sent and received.
- ✓Your webmail showing your inbox
- ✓Your webmail sending an email out
- ✓You receiving that mail on an exernal account
- ✓Download the labcheck8.bash checking bash shell script by issuing the command:
wget http://matrix.senecac.on.ca/~peter.callaghan/files/OPS335/labcheck8.bash
set execute permission and run the shell script on your c7host machine.- For Peter's classes, follow his Online Submission instructions in Moodle.
- For Murray's classes, run command (piping to the more command) and show output to instructor.
- ✓Completed Lab8 log-book notes.
EXPLORATION QUESTIONS
- Briefly define the term TSL.
- Briefly define the term SSL.
- List the steps to setup Encryption for Postfix with TLS.
- List the steps to setup Encryption for Dovecot with SSL.
- List the steps to setup Encryption for the Thunderbird application.
- Provide a brief description of the following terms as they relate to mail servers:
- Open Relay
- SPF
- DKIM
- How does a webmail application differ from using another MUA like Thunderbird?
- List the additional Apache modules that are required in order to run the Roundcube web application?