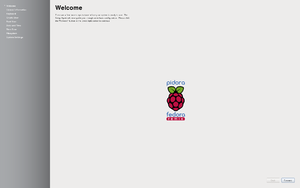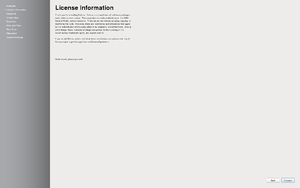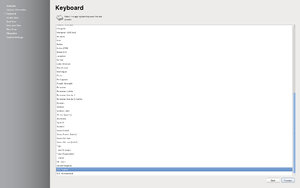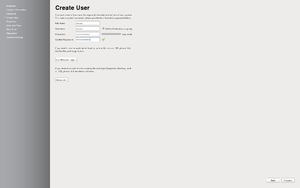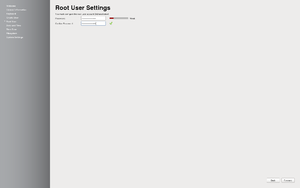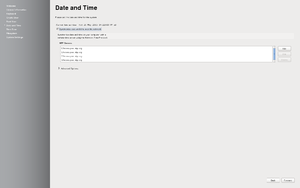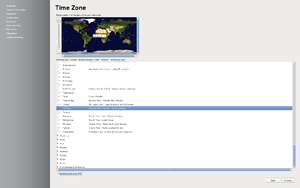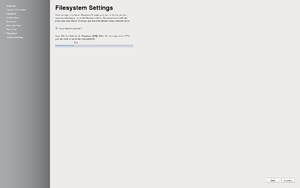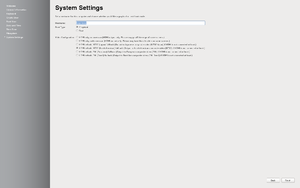Difference between revisions of "Pidora 18 Firstboot"
Chris Tyler (talk | contribs) (→Filesystem Settings) |
Chris Tyler (talk | contribs) (→System Settings) |
||
| Line 62: | Line 62: | ||
=== System Settings === | === System Settings === | ||
| − | + | This screen lets you set three things: | |
| + | |||
| + | # The hostname for your Raspberry Pi. Set this in accordance with your network policy (if you have one), or choose a name consisting of letters and numbers followed by ".local" | ||
| + | |||
| + | # Select whether you want your Raspberry Pi to boot into graphical or text mode. | ||
| + | #* If you select graphical mode, your Pi will start with a GUI login screen, where you can select the user and enter the corresponding password. It has the advantage of presenting an easy-to-use interface, but this uses more memory and processing power than character mode. Graphical mode is best if you are going to use your Pi with graphical applications such as word processing or drawing. | ||
| + | #* If you select character mode, your Pi will start with a character-based login screen. You will be able to run character-based applications, and can switch into a graphical display by typing "startxfce4". Character mode is best if you are going to use your Pi as a server or controller. | ||
| + | # Select the video mode you wish to use. The default will use the HDMI output if it is available, and switch to the composite output (North American signal mode) if an HDMI display is not connected at boot time. | ||
| + | |||
[[Image:pidora_18_systemsettings.png|thumb|System Settings|none]] | [[Image:pidora_18_systemsettings.png|thumb|System Settings|none]] | ||
| + | |||
| + | === System Startup === | ||
| + | |||
| + | After the last Firstboot screen, the system will restart to enable the options you have selected. If you are resizing the root filesystem, Pidora may be a bit slower than usual for a few minutes while the resize is performed. | ||
| + | |||
| + | When the login display appears, enter (or select) your user name and enter your password to begin using your Pi. | ||
Revision as of 23:40, 21 May 2013
Contents
What is firstboot ?
firstboot is the program that runs on the first boot of a Fedora or Red Hat Enterprise Linux system that allows you to configure more things than the installer allows.
Firstboot Modules
Welcome
The first time you boot up Pidora you can expect to see the welcome screen.
License
Followed by License Information
keyboard
The next step is to configure your keyboard language.
Create User
Here you will be able to configure a regular user. There is an option to add this user to the administrators group.
Root User
This screen is used to set the root password. This is the master administration password for your system; choose a password that is easy for you to remember but hard for other people to guess, and which is not based on a dictionary word.
(If you weren't running this Firstboot procedure, the default root password would be "raspberrypi").
Date and Time
This screen lets you set the date and time, or to synchronize the date and time over the network.
The Raspberry Pi does not have a battery-powered clock, so it loses track of the time when the power is turned off. Pidora has been set up so that when the system boots, the clock is not set earlier than it was when Pidora was last running.
If your Pi will usually be connected to the Internet, enable the network time synchronization option.
Time Zone
Select the closest large city in your timezone, either by clicking on the map or by selecting from the list.
Filesystem Settings
This screen contains two settings:
1. "Resize root filesystem?" -- If checked, this option will cause the Pidora image to be expanded so that you can take advantage of all of the space on your SD card (recommended).
2. Swap space - Select a size for your swap space. The default of 512MB is suitable for most purposes.
System Settings
This screen lets you set three things:
- The hostname for your Raspberry Pi. Set this in accordance with your network policy (if you have one), or choose a name consisting of letters and numbers followed by ".local"
- Select whether you want your Raspberry Pi to boot into graphical or text mode.
- If you select graphical mode, your Pi will start with a GUI login screen, where you can select the user and enter the corresponding password. It has the advantage of presenting an easy-to-use interface, but this uses more memory and processing power than character mode. Graphical mode is best if you are going to use your Pi with graphical applications such as word processing or drawing.
- If you select character mode, your Pi will start with a character-based login screen. You will be able to run character-based applications, and can switch into a graphical display by typing "startxfce4". Character mode is best if you are going to use your Pi as a server or controller.
- Select the video mode you wish to use. The default will use the HDMI output if it is available, and switch to the composite output (North American signal mode) if an HDMI display is not connected at boot time.
System Startup
After the last Firstboot screen, the system will restart to enable the options you have selected. If you are resizing the root filesystem, Pidora may be a bit slower than usual for a few minutes while the resize is performed.
When the login display appears, enter (or select) your user name and enter your password to begin using your Pi.