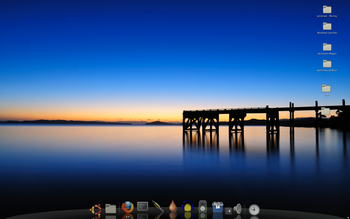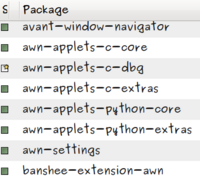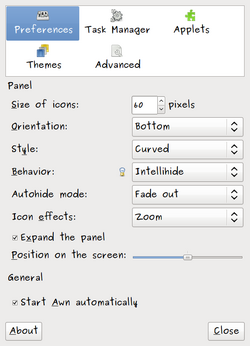Difference between revisions of "Replacing Panels with Docking Station (awn)"
| (18 intermediate revisions by the same user not shown) | |||
| Line 5: | Line 5: | ||
… I will NOT be returning to panels… I like AWN that much!'' | … I will NOT be returning to panels… I like AWN that much!'' | ||
| + | ==Background== | ||
| + | |||
| + | I find '''Awn''' to allows me to work very efficiently on my computer system, and provides a very clean interface. | ||
| + | It is very easy to configure awn (right-click on docking station to Edit Docking Preferences). | ||
| + | I no longer require a separate panel to show applications that are currently running, the docking station places an arrow below the icon to indicate the number of instances of that application. If I require to go to that instance, I just click on the icon and select that instance from a menu... | ||
| + | |||
| + | ==General Tasks== | ||
| Line 13: | Line 20: | ||
3. Remove all panels, so you are just using AWN. | 3. Remove all panels, so you are just using AWN. | ||
| + | ==Installing AWN== | ||
'''INSTALLING AWN''' | '''INSTALLING AWN''' | ||
| − | [[Image:awn7.png|thumb| | + | [[Image:awn7.png|thumb|200px|right ]] |
| + | |||
| + | |||
| + | For help in using the Synaptic Package Manager for AWN, refer to : [ [[Install Applications in Ubuntu]] ] | ||
| − | |||
Simply perform a search for '''awn''', and select the packages shown in the diagram on the right-hand side... | Simply perform a search for '''awn''', and select the packages shown in the diagram on the right-hand side... | ||
| Line 23: | Line 33: | ||
| − | + | ||
| + | |||
| + | ==CONFIGURING AWN== | ||
| + | |||
In order to run Awn make the following selections: | In order to run Awn make the following selections: | ||
'''APPLICATIONS''' -> '''ACCESSORIES''' -> '''AWN Manager''' | '''APPLICATIONS''' -> '''ACCESSORIES''' -> '''AWN Manager''' | ||
| + | |||
The Preferences settings will appear. There are several settings categories, but we will start at Preferences. | The Preferences settings will appear. There are several settings categories, but we will start at Preferences. | ||
| − | [[Image:awn2.png|thumb| | + | [[Image:awn2.png|thumb|250px|right ]] |
| + | |||
Here are the main Preferences: | Here are the main Preferences: | ||
| Line 46: | Line 61: | ||
| − | Switch to the Task Manager setting. Here you can click and drag applications from the panel into this area to add applications. The Firefox application has already been added. | + | Switch to the '''Task Manager''' setting. Here you can click and drag applications from the panel into this area to add applications. The Firefox application has already been added. |
| + | |||
| + | |||
| + | |||
| + | Then, switch to the '''Applets''' setting. | ||
| + | |||
| + | You can select an applet and then double-click to add an applet into awn. You can click and drag these added applets to change their order of appearance. If you wish to remove an applet, click on the applet you want to remove, and then press the up arrow key that appears above the added applets. | ||
| + | ''' | ||
| + | NOTE:''' It is recommended to add the Cairo Main Menu applet into your list, so you have a menu to launch other applications, and you can logout, reboot, or shutdown your computer. | ||
| + | |||
| + | |||
| + | |||
| + | Then switch to the '''Themes''' setup, and select a theme. | ||
| + | '''Warning:''' when you change a theme, it may change the Preferences settings, so you may have to reset them… | ||
| + | |||
| + | |||
| + | The '''Advanced''' settings allows you to change parameters such as height, or icon transparency. | ||
| + | |||
| + | |||
| − | + | Once you have set up AWN, click on the '''CLOSE''' button, and '''restart your computer'''. You should see upon startup, that you now have AWN running (as well as the panels). In order to change the AWN settings, simply right-click somewhere on the awn area (but not directly on an icon). If you wish to launch more than one of the same applications, simply right-click on the icon and select '''“launch”'''. | |
| − | |||
| − | |||
| − | + | Now, that we have installed AWN and it runs upon startup, '''we no longer require panels'''. If you have secondary panels, you can easy remove them by right-clicking on the panel, and select remove. But you cannot perform this operation with the main panel. | |
| − | |||
| − | + | ===Replacing Gnome with AWN=== | |
| − | + | STEPS: | |
| − | + | :*After installing Avant Window Manager, run the program (under '''Accessories''' section), '''right-click on the docking panel''' to '''edit preferences''', and select '''Start AWN Automatically'''. | |
| + | :*Next, as super-user, edit the following file: '''sudo vi /usr/share/gnome-session/sessions/gnome-fallback.session''' | ||
| + | :*Remove the occurrence of '''gnome-panel''' | ||
| + | :*Lock-out of your current session. | ||
| + | :*Prior to logging into your session, '''select your default session as "Classic Gnome"''' (with or without effects) | ||
| + | :*You should you see your AWN docking station (not your gnome session). Enjoy! | ||
| + | |||
| − | This will take effect the next time you log-in or restart… If for some reason, you want to return to panels, you can issue the following single-line command to restore your panels: | + | '''NOTE: This other procedure is now considered obsolete!''' |
| + | |||
| + | |||
| + | '''In order to hide the panel, you must instruct your system to use awn instead of panels.''' You do this by issuing the following single-line command in a shell prompt (you do NOT have to be super-user, and this command should be issued for each user on the system): | ||
| + | |||
| + | '''<span style="font-family:courier;color:blue">gconftool-2 –type string –set /desktop/gnome/session/required_components/panel “awn”</span>''' | ||
| + | |||
| + | |||
| + | This will take effect the next time you log-in or restart… | ||
| + | |||
| + | |||
| + | If for some reason, you want to '''return to panels''', you can issue the following single-line command to restore your panels: | ||
| + | |||
| + | '''<span style="font-family:courier;color:blue">gconftool-2 –type string –set /desktop/gnome/session/required_components/panel “gnome-panel”</span>''' | ||
| + | |||
| − | |||
Regards of your preference, I encourage you to try to see if you like it. Must of my friends prefer using awn… | Regards of your preference, I encourage you to try to see if you like it. Must of my friends prefer using awn… | ||
Latest revision as of 09:54, 14 November 2012
Approprimately 5 months ago, I switched to AWN (Avant Window Navigator) that operates like a Mac OSX docking station, thus negating the use of panels… … I will NOT be returning to panels… I like AWN that much!
Contents
Background
I find Awn to allows me to work very efficiently on my computer system, and provides a very clean interface. It is very easy to configure awn (right-click on docking station to Edit Docking Preferences). I no longer require a separate panel to show applications that are currently running, the docking station places an arrow below the icon to indicate the number of instances of that application. If I require to go to that instance, I just click on the icon and select that instance from a menu...
General Tasks
There are basically 3 tasks to perform to setup AWN on your Ubuntu system:
1. Download and install AWN via the Synaptic Package Manager. 2. Configure AWN in terms of appearance, applications, applets, and make AWN launch upon system startup. 3. Remove all panels, so you are just using AWN.
Installing AWN
INSTALLING AWN
For help in using the Synaptic Package Manager for AWN, refer to : [ Install Applications in Ubuntu ]
Simply perform a search for awn, and select the packages shown in the diagram on the right-hand side...
Here is a screen capture of the Synaptic Package Manager that indicates which AWN packages to install:
CONFIGURING AWN
In order to run Awn make the following selections:
APPLICATIONS -> ACCESSORIES -> AWN Manager
The Preferences settings will appear. There are several settings categories, but we will start at Preferences.
Here are the main Preferences:
- Orientation (Top, Left, Right, Bottom placement of docking station)
- Style (appearance of docking station - I like "curved" with "Expand the Panel" selected)
- Behaviour (How docking station will behave with mouse over - I like "Intellihide")
- Autohide Mode (Fadeout, trasparency, or keep below)
- Icon Effects (How icon will act with mouse over - I like Zoom)
(NOTE: make certain to select YES at the “Start Awn automatically” option).
Switch to the Task Manager setting. Here you can click and drag applications from the panel into this area to add applications. The Firefox application has already been added.
Then, switch to the Applets setting.
You can select an applet and then double-click to add an applet into awn. You can click and drag these added applets to change their order of appearance. If you wish to remove an applet, click on the applet you want to remove, and then press the up arrow key that appears above the added applets. NOTE: It is recommended to add the Cairo Main Menu applet into your list, so you have a menu to launch other applications, and you can logout, reboot, or shutdown your computer.
Then switch to the Themes setup, and select a theme. Warning: when you change a theme, it may change the Preferences settings, so you may have to reset them…
The Advanced settings allows you to change parameters such as height, or icon transparency.
Once you have set up AWN, click on the CLOSE button, and restart your computer. You should see upon startup, that you now have AWN running (as well as the panels). In order to change the AWN settings, simply right-click somewhere on the awn area (but not directly on an icon). If you wish to launch more than one of the same applications, simply right-click on the icon and select “launch”.
Now, that we have installed AWN and it runs upon startup, we no longer require panels. If you have secondary panels, you can easy remove them by right-clicking on the panel, and select remove. But you cannot perform this operation with the main panel.
Replacing Gnome with AWN
STEPS:
- After installing Avant Window Manager, run the program (under Accessories section), right-click on the docking panel to edit preferences, and select Start AWN Automatically.
- Next, as super-user, edit the following file: sudo vi /usr/share/gnome-session/sessions/gnome-fallback.session
- Remove the occurrence of gnome-panel
- Lock-out of your current session.
- Prior to logging into your session, select your default session as "Classic Gnome" (with or without effects)
- You should you see your AWN docking station (not your gnome session). Enjoy!
NOTE: This other procedure is now considered obsolete! In order to hide the panel, you must instruct your system to use awn instead of panels. You do this by issuing the following single-line command in a shell prompt (you do NOT have to be super-user, and this command should be issued for each user on the system): gconftool-2 –type string –set /desktop/gnome/session/required_components/panel “awn” This will take effect the next time you log-in or restart… If for some reason, you want to return to panels, you can issue the following single-line command to restore your panels: gconftool-2 –type string –set /desktop/gnome/session/required_components/panel “gnome-panel”
Regards of your preference, I encourage you to try to see if you like it. Must of my friends prefer using awn…