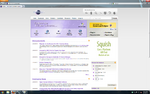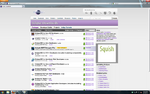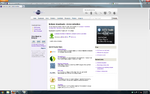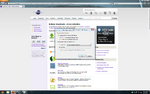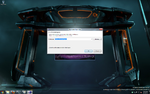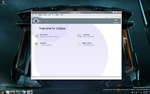Difference between revisions of "Eclipse Installation Howtos"
(Created page with '{| class="wikitable" border="1" |+ ! Installing Eclipse SDK, Version: 3.7.0, on Windows. |- | ---01. Navigate to http://eclipse.org/ and click downloads. [[Image:Eclipseinstall01…') |
|||
| (2 intermediate revisions by 2 users not shown) | |||
| Line 2: | Line 2: | ||
|+ | |+ | ||
! Installing Eclipse SDK, Version: 3.7.0, on Windows. | ! Installing Eclipse SDK, Version: 3.7.0, on Windows. | ||
| + | |- | ||
| + | | *Please note, you must have Java JRE or JDK installed in order to install and run Eclipse. | ||
| + | Make sure you do this first. [http://www.oracle.com/technetwork/java/javase/downloads/index.html Java SE Downloads] | ||
|- | |- | ||
| ---01. Navigate to http://eclipse.org/ and click downloads. | | ---01. Navigate to http://eclipse.org/ and click downloads. | ||
| Line 42: | Line 45: | ||
[[Image:Eclipseinstall13.png|thumb|150px| ]] | [[Image:Eclipseinstall13.png|thumb|150px| ]] | ||
|} | |} | ||
| + | |||
| + | |||
| + | ---- | ||
| + | |||
| + | After I installed the Classic version of Eclipse, I found out that there was no option to start a C++ project. It didn't existed. | ||
| + | |||
| + | What I did then after opening Eclipse was: Help/Install New Software.. From the "Work with" list I selected all available. Then in "type filter text" I types C++ and downloaded the packages: | ||
| + | * C/C++ Develpment Tools | ||
| + | |||
| + | * C/C++ Develpment Tools SDK | ||
| + | |||
| + | * C/C++ Library API Documentation Hover Help | ||
| + | |||
| + | |||
| + | After installing them I downloaded and Installed the MinGW compiler [http://sourceforge.net/projects/mingw/files/Automated%20MinGW%20Installer/mingw-get-inst/ MinGW automated installer] C and C++ options and added the path of the MinGW compiler (in my case C:\MinGW\bin) to the environment variable PATH of the computer. Also, I made a copy of the file mingw32-make.exe (C:\MinGW\bin) and renamed it to make.exe. | ||
| + | |||
| + | After that I restarted Eclipse and was able to create a C++ project, compile and run. | ||
Latest revision as of 11:03, 16 September 2011
| Installing Eclipse SDK, Version: 3.7.0, on Windows. |
|---|
| *Please note, you must have Java JRE or JDK installed in order to install and run Eclipse.
Make sure you do this first. Java SE Downloads |
| ---01. Navigate to http://eclipse.org/ and click downloads. |
| ---02. Select Eclipse Classic 3.7 in either 32bit or 64bit depending on your computer. |
| ---03. Select the "[Canada] University of Waterloo Computer Science Club (http)" link. |
| ---04. Save the Zip file. |
| ---05. Watch the progress bar in amazement. |
| ---06. Once finished downloading, right click on the Zip file and extract here. |
| ---07. Open the new folder you extracted. |
| ---08. Select eclipse.exe and open it. |
| ---09. Click Run. |
| ---10. Look at the pretty image. |
| ---11. Select where you want your workspace folder to be located, or just leave the default. |
| ---12. Watch the progress bar again. |
| ---13. Congrats! You have successfully installed Eclipse SDK. |
After I installed the Classic version of Eclipse, I found out that there was no option to start a C++ project. It didn't existed.
What I did then after opening Eclipse was: Help/Install New Software.. From the "Work with" list I selected all available. Then in "type filter text" I types C++ and downloaded the packages:
- C/C++ Develpment Tools
- C/C++ Develpment Tools SDK
- C/C++ Library API Documentation Hover Help
After installing them I downloaded and Installed the MinGW compiler MinGW automated installer C and C++ options and added the path of the MinGW compiler (in my case C:\MinGW\bin) to the environment variable PATH of the computer. Also, I made a copy of the file mingw32-make.exe (C:\MinGW\bin) and renamed it to make.exe.
After that I restarted Eclipse and was able to create a C++ project, compile and run.