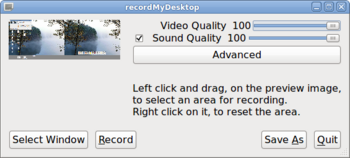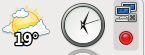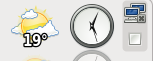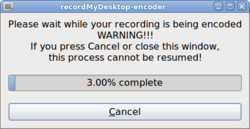Difference between revisions of "Gtk-recordmydesktop (Screencast)"
| (24 intermediate revisions by the same user not shown) | |||
| Line 5: | Line 5: | ||
== Procedures for Using gtk-recordmydesktop == | == Procedures for Using gtk-recordmydesktop == | ||
| − | + | ||
=== YouTube Video === | === YouTube Video === | ||
| − | : '''If you want to see the visual steps for "Using gtk-recordmydesktop", here is a link to a customized YouTube video: | + | : '''If you want to see the visual steps for "Using gtk-recordmydesktop", here is a link to a customized YouTube video: [http://www.youtube.com/watch?v=Mj1BySzRTAU http://www.youtube.com/watch?v=Mj1BySzRTAU] |
| − | |||
| + | [[Image:preSettingAudacity.png|thumb|350px|In the '''Sound Preferences''' dialog box, select the '''WebCam as the default input device''']] | ||
=== Written Instructions === | === Written Instructions === | ||
| Line 27: | Line 27: | ||
| + | |||
| + | <table width="100%"> | ||
| + | <tr valign="top"> | ||
| + | <td> | ||
===Launch gtk-recordmydesktop=== | ===Launch gtk-recordmydesktop=== | ||
| − | :To | + | :To launch the gtk-recordmydesktop application, from the '''menu''' on the docking station, select '''SOUND & VIDEO''' -> '''Desktop Recorder''' . |
===Start Recording of Screencast=== | ===Start Recording of Screencast=== | ||
| − | : | + | :In addition to pressing Record in the RecordmyDesktop dialog box, the user can also click on the red recording button in the notification area of the docking station panel. When the recording begins,the red recording button is replaced by a white square button that represent stop recording screencast. |
| + | </td> | ||
| + | <td>[[Image:recordmydesktopScreen.png|thumb|350px|The '''Recordmydesktop dialog box''' allows the user to select window or full screen for recording. This dialog box also allows the user to begin the recording session. ]]</td> | ||
| + | <td> | ||
| + | <table> | ||
| + | <tr valign="top" > | ||
| + | <td>[[Image:recordButton.png|thumb|300px|The '''record button''' in the notification area of the docking station panel]]</td> | ||
| + | </tr> | ||
| + | <tr valign="top"> | ||
| + | <td>[[Image:stopButton.png|thumb|300px|The '''stop button''' in the notification area of the docking station panel ]]</td> | ||
| + | </tr> | ||
| + | </table> | ||
| + | </td> | ||
| + | <td >[[Image:createVideo.png|thumb|250px|The video encoding dialog box indicating process of creating the screencast video ]]</td> | ||
| + | </tr> | ||
| + | </table> | ||
===Ending Recording of Screencast & Generating Video=== | ===Ending Recording of Screencast & Generating Video=== | ||
| − | : | + | :In order to stop recording the screencast, the user clicks on the white stop recording button in the notification area of the docking station panel, and selects STOP in the context menu. |
| + | |||
| + | :When the screencast recording has been stopped, then a dialog box indicates the process for creating or encoding the screencast as a video file. | ||
===Editing Screen Cast with Non-Linear Editor=== | ===Editing Screen Cast with Non-Linear Editor=== | ||
| − | : | + | :Once the screencast video has been created (usually is created in the user's home directory, then the user can edit the screencast in a non linear editor such as Pitivi or Cinelerra. |
| + | |||
| + | :Here is a link to a YouTube of how to use Pitivi: [http://www.youtube.com/watch?v=USHcMvzFToc http://www.youtube.com/watch?v=USHcMvzFToc] | ||
Latest revision as of 18:02, 29 June 2011
Purpose
The following sequence of steps, outlines how to use gtk-recordmydesktop to perform a screencast (make a video recording of the computer system).
Procedures for Using gtk-recordmydesktop
YouTube Video
- If you want to see the visual steps for "Using gtk-recordmydesktop", here is a link to a customized YouTube video: http://www.youtube.com/watch?v=Mj1BySzRTAU
Written Instructions
- Below are the written instructions (in case you prefer to have a printout of these procedures):
- WARNING: YOU ARE NOT PERMITTED TO USE COPYRIGHTED MATERIAL WHEN USING ANY APPLICATION IN THE WESTMINSTER COMPUTER LAB WITHOUT PERMISSION OF THE ARTIST. IT IS RECOMMENDED THAT THE MUSIC YOU CREATE BE "HOME-MADE", OR USE PUBLIC DOMAIN MUSIC.
Set up WebCam Microphone for Audio Recording Screencast
- Since there may be several input devices connected to the computer system, never assume that the recording input device is the WebCam. We need to check and if possible, change the sound settings on the computer system to select the WebCam as the audio recording device. It is recommended for this simple type of audio recording using Audacity to set the input device from computer's "Sound Preferences". Below is the procedure to select the default input device for operating system under "Sound Preferences":
- Go to the main menu and select: PREFERENCES -> SOUND
- In the "Sound Preferences" dialog box, click the Input tab, and select LifeCam Cinema Analog Mono by pointing and clicking on the radio button. Refer to diagram on the right to confirm. When finished, click the CLOSE button.
Launch gtk-recordmydesktop
Start Recording of Screencast
|
|
Ending Recording of Screencast & Generating Video
- In order to stop recording the screencast, the user clicks on the white stop recording button in the notification area of the docking station panel, and selects STOP in the context menu.
- When the screencast recording has been stopped, then a dialog box indicates the process for creating or encoding the screencast as a video file.
Editing Screen Cast with Non-Linear Editor
- Once the screencast video has been created (usually is created in the user's home directory, then the user can edit the screencast in a non linear editor such as Pitivi or Cinelerra.
- Here is a link to a YouTube of how to use Pitivi: http://www.youtube.com/watch?v=USHcMvzFToc
Additional Resources
- Using gtk-recordmydesktop: http://recordmydesktop.sourceforge.net/rug/toc.php