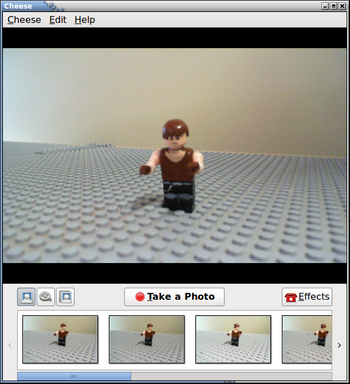Difference between revisions of "Cheese (Capture images from Webcam)"
| Line 7: | Line 7: | ||
The Cheese application also allows you to run special effects while taking pictures of videos. | The Cheese application also allows you to run special effects while taking pictures of videos. | ||
| + | |||
| + | == WARNING == | ||
| + | |||
| + | '''It is advised that this application is better for taking pictures as opposed to videos'''. If you want to take videos, it is recommended to use a digital camera or a video cam instead... | ||
=== YouTube Video === | === YouTube Video === | ||
Revision as of 18:16, 18 June 2011
Purpose of Cheese
The Cheese application allows you to capture pictures of videos from a webcam...
The Cheese application also allows you to run special effects while taking pictures of videos.
WARNING
It is advised that this application is better for taking pictures as opposed to videos. If you want to take videos, it is recommended to use a digital camera or a video cam instead...
YouTube Video
- If you want to see the visual steps for "Using Cheese WebCam Application", here is a link to a customized YouTube video: http://www.youtube.com/watch?v=cEwne6qp5v8
Written Instructions
- Below are the written instructions (in case you prefer to have a printout of these procedures):
Using Cheese WebCam Application
How to Launch Cheese WebCam Application / Modes of Operation
To launch the Cheese application: Select the Menu in the Panel Click APPLICATIONS -> SOUND & VIDEO -> Cheese. If you are using the Docking station (Westminster Computer Lab), in the docking station panel, click the menu icon, then select the menu item called SOUND & VIDEO -> Cheese
On the left-hand-side of the Cheese application window, there are three separate modes:
- Single Photo
- Video
- Multiple Photos
Taking a Simple Photograph
By default, the mode in Cheese is set to "Single Photo.
To take a picture, click the "Take a Photo". The camera will countdown (3-2-1), then a simulated flash will quickly display to indicate that a photo was taken. The picture should appear in the bottom window. You can double-click this photo to view it in an image viewer application, or the user can drag this picture to a directory for further processing.
Using Special Effects
The user can select special optical effects prior to taking a photo.
In order to select an effect, click on the "effects" button. Then select the special effect, then click on the "effects" button to return to camera mode. The user should see the type of effect displayed, and can now take the photo. If the user wants to turn off special effects, then click on the "effects" button, click on "no effects", and finally click on the "effects" button again to return to camera mode...
Using Cheese to Create a Stop Motion Video
This application correctly numbers each picture for loading all pictures in correct sequence into a non-linear video editor, and no uploading is required. Unfortunately, there is no macro capability with this webcam, so you will notice a blurred vision in some of the frames... Recent versions of Ubuntu are better at detected various manufacturers of webcams.
Make certain your webcam is connected to your Ubuntu system, and make certain that you have the cheese application installed on your system (is does NOT install by default). To learn how to use the Synaptic Package manager to install applications, click on the following link:
[ Install Applications in Ubuntu ]. Note: For Westminster United church users, the Cheese application has already been installed...
The Cheese application is designed to capture pictures, video and audio. There are buttons on the application to allow you to select the type of capture you would like to do. The default setting is to capture pictures from the webcam. It is recommended to turn-off the "countdown" and "flash" effects for each picture taken before proceeding with your session (can be annoying if you are capturing a long series of photos for stop-motion photography) by selecting the Cheese menu, and de-select the "countdown" and "flash" checkbox option...
To create a stop-motion picture capture session, move the Lego piece by very small amounts for each sequence, then click on the "Take a Photo" button.
You should see the picture appear in the viewing area below. If you are not happy with the picture you can remove it by right-clicking on the picture and selecting Move to Trash...
All pictures taken in the current Cheese session are stored in the Pictures/Webcam subdirectory of your home directory.
It is recommended to move those pictures to another storage directory from your Video Editing project. For example, create a folder by project name, and then create a subdirectory called pics, and move those pictures to that location. Note that when you move those pictures, then the Cheese application no longer stores those pictures, and will be ready for the next picture capture session...
Additional Resources
Website
Official Cheese Website: http://live.gnome.org/Cheese
Online Tutorials
You-tube Tutorial: http://www.youtube.com/watch?v=yLx4LiMtM4Y